Modificar propiedades de dibujo maestro
Cada dibujo maestro de la Base de Datos Dibujos Maestros tiene sus propias propiedades:
- Puede buscar dibujos maestros por el nombre de dibujo maestro, la descripción y las claves que añada.
- Puede añadir una imagen de muestra para cada dibujo maestro (botón Cambiar imagen...).
- La imagen de muestra también aparecerá como miniatura en la vista de miniaturas de la Base de Datos Dibujos Maestros.
- Puede acceder a las propiedades de dibujo (botón Editar propiedades dibujo...) y, por ejemplo, aplicar configuraciones a nivel de objeto.
Asegúrese de añadir siempre toda la información importante para cada dibujo maestro en el cuadro de diálogo Propiedades Dibujo Maestro. De este modo se facilita mucho la búsqueda de dibujos maestros.
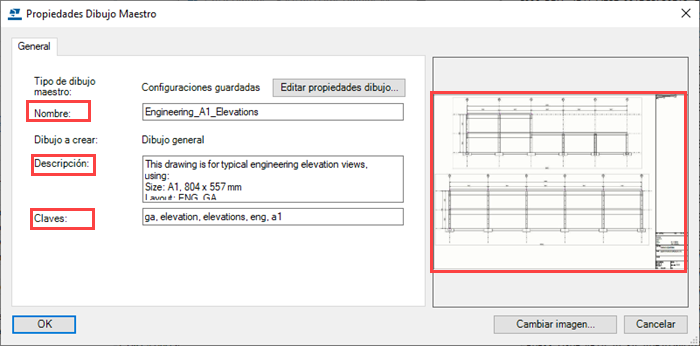
Modificar propiedades de configuraciones guardadas
Puede modificar el nombre, descripción y claves de las configuraciones guardadas en la Base de Datos Dibujos Maestros y cambiar su imagen de muestra.
Aplicar configuraciones detalladas a nivel de objeto en configuraciones guardadas
Puede aplicar configuraciones a nivel de objeto en los dibujos que cree en la Base de Datos Dibujos Maestros para el tipo de dibujo maestro de configuraciones guardadas.De este modo puede utilizar las mismas configuraciones guardadas para varios dibujos y aplicar solamente algunas configuraciones a nivel de objeto específicas en el momento de crear el dibujo. Por ejemplo, emplear diferentes tipos de marcas o cambiar el color de las armaduras.
Para aplicar configuraciones detalladas a nivel de objeto en configuraciones guardadas para un dibujo general:
- En la Base de Datos Dibujos Maestros, haga doble clic en la configuración guardada que desea utilizar para crear los dibujos.
- En el cuadro de diálogo Propiedades Dibujo Maestro, haga clic en Editar propiedades dibujo...
- Haga clic en el botón
 situado en la parte inferior para desactivar las casillas de verificación.
situado en la parte inferior para desactivar las casillas de verificación. - En el cuadro de diálogo Propiedades Dibujo, active solo la casilla Usar configuraciones detalladas a nivel de objeto y asegúrese de que el botón Sí que hay al lado está seleccionado.
- Haga clic en Editar configuración....
- Seleccione el filtro a utilizar, así como el tipo de objeto de dibujo y el archivo de propiedades de objeto de dibujo.
- Haga clic en OK.
- Haga clic en Guardar, en la parte superior del cuadro de diálogo, para guardar los cambios del archivo de configuraciones guardadas (archivo de propiedades).
- Haga clic en OK en el cuadro de diálogo Propiedades Dibujo Maestro.
- Cree los dibujos.
Modificar propiedades y contenido de archivos de asistente
Puede modificar los archivos de asistente de la Base de Datos Dibujos Maestros utilizando un editor de texto. Puede cambiar el nombre, descripción y claves, así como añadir una imagen de muestra.
Contenido de los ficheros de asistente
Los ficheros de asistente constan de las siguientes entradas. Observe el uso de los paréntesis.
set_drawing_type(assembly)
Esta línea define el tipo de dibujo que crea el asistente. El tipo de dibujo aparece entre paréntesis. Las opciones son las siguientes:
|
Opción |
Crea |
|---|---|
|
single |
dibujos de partes |
|
assembly |
dibujos de conjuntos |
|
multi_single |
multidibujos de parte |
|
multi_single_with_layout |
multidibujos de parte con disposición |
|
multi_assembly |
multidibujos de conjunto |
|
multi_assembly_with_layout |
multidibujos de conjunto con diseño |
|
cast_unit |
dibujos de unidad de colada |
set_drawing_attributes(column)
Esta línea indica a Tekla Structures las propiedades de dibujo que debe usar al crear los dibujos. El nombre de las propiedades de dibujo guardadas aparece entre paréntesis.
set_template_drawing
Esta línea indica a Tekla Structures que utilice el dibujo definido como una plantilla al crear un dibujo nuevo. Esta línea se utiliza en lugar de la línea set_drawing_attributes. La ruta y el nombre de la plantilla de dibujo se especifican entre paréntesis como en el siguiente ejemplo: set_template_drawing("C:\TSModels\AngleModel":"[A.2]")
set_filter(column_filter)
Esta línea indica a Tekla Structures el filtro de selección que debe utilizar para seleccionar las partes a partir de las que creará los dibujos. El nombre del filtro aparece entre paréntesis.
create_drawings()
Tekla Structures inicia la creación de dibujos. Esta línea debe aparecer siempre inmediatamente después de las líneas set_drawing_type, set_drawing_attributes y set_filter.
Modificar propiedades de plantilla de clonación
Puede modificar el nombre, descripción y claves de las plantillas de clonación en la Base de Datos Dibujos Maestros y cambiar su imagen de muestra.
Añadir imágenes de muestra y de vista en miniatura a dibujos maestros
Puede crear imágenes de muestra o vista preliminar de los dibujos.Puede añadir imágenes de muestra para los dibujos maestros en la Base de Datos Dibujos Maestros.La misma imagen se utiliza como una vista en miniatura en la lista de vistas en miniatura de la Base de Datos Dibujos Maestros.
Para poder añadir una imagen de muestra o de vista preliminar a un dibujo maestro, es necesario que el dibujo maestro esté más o menos preparado.
Las imágenes de muestra son simplemente muestras, no son dibujos en tiempo real y no se actualizan al cambiar el dibujo.
Primero cree la imagen:
- Abra el dibujo que desee utilizar.
- Elimine del dibujo los objetos innecesarios, como por ejemplo los símbolos de asociatividad.
- En la pestaña Vistas, haga clic en .
La imagen se guarda en la carpeta \drawings en la carpeta del modelo en formato .png y con el mismo nombre que el dibujo.Puede ver el nombre de la imagen en la barra de estado.
A continuación, puede añadir la imagen de muestra en las propiedades del dibujo maestro: