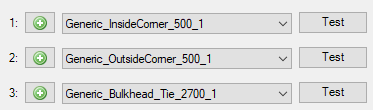Herramientas colocación encofrado - Muros
Herramientas colocación encofrado - Muros es un conjunto de componentes que ayuda en el modelado detallado de los distintos sistemas de encofrado de paneles de muros. Estos componentes son herramientas de colocación, por lo que es necesario tener todos los productos de encofrado pertinentes, como paneles de muro, condiciones de esquina, fijaciones y plataformas de vertido disponibles en la base de datos Aplicaciones y componentes.
Puede obtener los productos de encofrado ofrecidos por proveedores de encofrado de Tekla Warehouse, por ejemplo. Además, Herramientas colocación encofrado - Muros requiere archivos de configuración adicionales que contengan la información necesaria sobre los componentes de producto de encofrado. Estos archivos de configuración pueden estar incluidos en las bases de datos de productos de encofrado que ofrecen los proveedores de encofrados, pero también puede crear los archivos de configuración por su cuenta.
Herramientas colocación encofrado - Muros contiene herramientas para colocar y modificar los siguientes elementos de encofrado:
-
paneles de encofrado que normalmente aparecen como matrices bidimensionales que cubren un área determinada
-
diferentes tipos de condiciones de esquina
-
una matriz de tirantes entre dos paneles de encofrado
-
una matriz de fijaciones, bloqueos o soportes en el borde de unión entre dos paneles de encofrado para mantener el encofrado unido
-
arriostramientos de soporte para un solo panel de encofrado
-
una matriz de plataformas de vertido en el borde superior de los paneles de encofrado
-
rellenos para rellenar los huecos entre dos paneles de encofrado
Debido a que Herramientas colocación encofrado - Muros consta de un conjunto de sub-herramientas que se combinan en un cuadro de diálogo, cada pestaña es una sub-herramienta individual. Herramientas colocación encofrado - Muros y las sub-herramientas están disponibles en la base de datos Aplicaciones y componentes.
La mayoría de las configuraciones de los componentes están predefinidas. Puede controlar las diferentes configuraciones seleccionando las opciones adecuadas en el cuadro de diálogo. Estas configuraciones predefinidas se organizan según el proveedor de encofrados y las familias de productos.
Sin embargo, si crea sus propios archivos de configuraciones, puede utilizar los valores de ellos en lugar de los valores predefinidos.
Puede acceder a Herramientas colocación encofrado - Muros en las funciones Concrete Contractor, General Contractor y Rebar Detailer en el entorno Default.
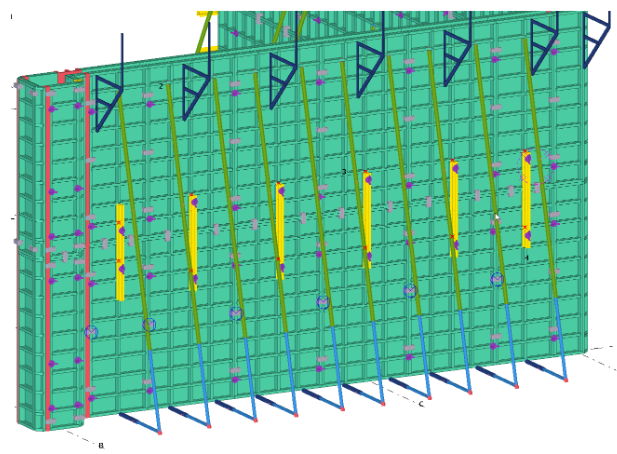
Pestaña Panel
Utilice la pestaña Panel para modelar una matriz de paneles de encofrado en un lado o en dos lados de un muro de colada in situ.
Los paneles de encofrado reales son partes personalizadas. Además de las partes personalizadas, es necesario disponer de datos adicionales de los productos a partir de los archivos de configuración.
-
En la pestaña Panel, en la lista Proveedor encofrado y Familia productos, seleccione las opciones adecuadas.
Las opciones varían según las bases de datos y las configuraciones de herramientas que tenga en uso.
-
Seleccione el tamaño del panel en la lista Panel encofrado y defina las demás propiedades del panel, como la disposición, la altura y la ubicación de relleno.
-
Haga clic en Aplicar e Insertar nuevo para empezar a colocar los paneles de muro.
Mueva el puntero del ratón sobre los objetos de vertido o partes de hormigón para seleccionar una ubicación adecuada.
-
Elija el punto inicial y el punto final del panel de muro de encofrado.
Se muestra una vista preliminar del aspecto de los paneles después de colocarlos y puede decidir qué paneles se deben crear. También puede cambiar la disposición de panel posteriormente mediante la modificación directa.
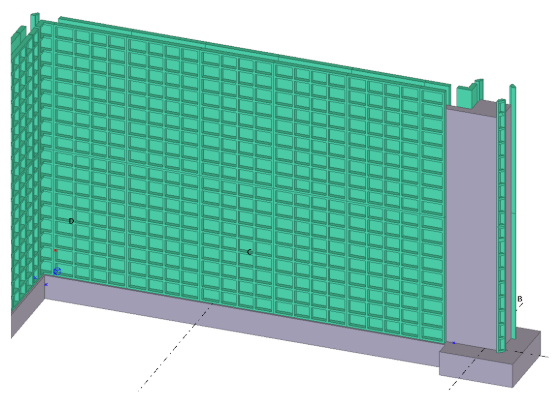
| Opción | Descripción |
|---|---|
|
Proveedor encofrado Familia productos |
Permite seleccionar el proveedor de encofrado y la familia de productos. |
|
Panel encofrado |
Permite seleccionar el tamaño de panel. Si la longitud total de la matriz de paneles no coincide con el ancho del panel, se colocan automáticamente paneles más pequeños con el mismo alto en la matriz cerca de la ubicación de relleno (inicio/mitad/final de la matriz). |
|
Evitar paneles |
Permite definir qué paneles se evitan durante la inserción automática. |
|
Disposición panel |
Anula los anchos de panel por defecto. Al insertar la matriz por primera vez, deje el valor vacío y modifique los anchos de panel utilizando la modificación directa.
|
|
|
Permite seleccionar la disposición de la matriz de paneles. Introduzca el desplazamiento desde la parte inferior del muro y la altura total de la matriz de paneles. |
|
Un lado Dos lados |
Permite seleccionar si los paneles se crean a un lado o a ambos lados del muro. Puede modificar el espesor de muro. Cuando se insertan los muros, el espesor de muro aplicado se anula con el espesor de muro real. |
|
Ubicación relleno |
Utilice la opción Ubicación relleno para controlar dónde se encuentra el espacio vacío para el relleno. |
|
Añadir a unidad vertido |
Permite seleccionar si los paneles y todos los accesorios relacionados con los paneles se añaden al vertido o no. |
|
Selec. nuevo vertido... |
El vertido inicial se identifica automáticamente cuando se insertan los paneles. Para cambiar el vertido seleccionado, haga clic en el botón Selec. nuevo vertido... y seleccione un nuevo vertido. Tenga en cuenta que no hay reconocimiento automático de un nuevo vertido si decide mover los paneles de encofrado, o si añade interrupciones de vertido que cambien los vertidos. |
|
Insertar nuevo |
Haga clic en el botón Insertar nuevo para iniciar la inserción de nuevas matrices de paneles de encofrado. |
|
Añadir accesorios a selección |
Permite añadir varios accesorios automáticamente a los paneles seleccionados.
Active las casillas de verificación de los accesorios que desee añadir. Tenga en cuenta que para las fijaciones y los balleneros puede controlar por separado la creación en los bordes horizontales o verticales. |
Pestaña Condiciones
Una condición es un conjunto de componentes de encofrado, como partes personalizadas, partes u otros elementos, que se han diseñado para geometrías especiales en el muro. Las condiciones crean el encofrado en ubicaciones especiales de los muros, como las esquinas L, T y X, el mamparo en el extremo de un muro o las pilastras en los extremos del vertido o en el centro del muro. Cada tipo diferente de una geometría especial es su propio tipo de condición.
Cada condición consta de dos o más sub-conjuntos de los componentes de encofrado, según el tipo de condición. Por ejemplo, la esquina L contiene el conjunto de esquina interna (1) y el conjunto de esquina externa (2). Cuando se inserta en el modelo, la ubicación de estos conjuntos se controla con los puntos de inserción principales y los dos parámetros de espesor de muro.
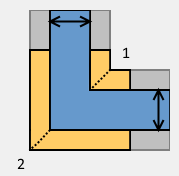
Utilice la pestaña Condiciones para crear una condición que consta de dos o más sub-conjuntos de componentes de encofrado.
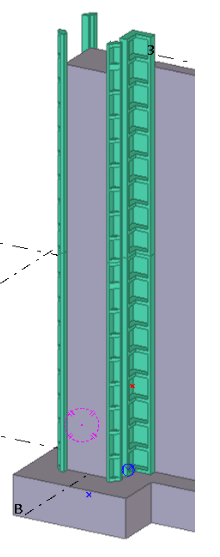
-
En la pestaña Condiciones, seleccione el tipo de condición que desea utilizar haciendo clic en el icono de la condición y defina los valores que se aplicarán para la condición seleccionada.
-
Haga clic en Aplicar e Insertar nuevo para empezar a colocar las condiciones.
-
Mueva el puntero del ratón en los bordes de las esquinas, los bordes de las pilastras o los extremos de los vertidos o partes.
Herramientas colocación encofrado - Muros reconoce automáticamente las propiedades de tipo de condición y de espesor de muro.
Se muestran dos flechas y una vista preliminar de las partes de la condición que se crearán. La flecha roja indica la primera dirección y la flecha verde indica la segunda.
En el siguiente ejemplo, el panel más largo será paralelo a la flecha roja y el panel más corto será paralelo a la flecha verde. Según el caso, puede cambiar las flechas moviendo el ratón en el otro lado del borde.

-
Haga clic para colocar las condiciones.
En algunos casos, la herramienta de condición puede no reconocer el tipo de condición correctamente. Por ejemplo, si desea insertar una esquina L en una ubicación en la que el otro lado del muro sea muy corto, puede ocurrir que la herramienta de condición esté intentando insertar una pilastra de esquina.
| Opción | Descripción |
|---|---|
|
|
Permite seleccionar la condición que se va a crear. La selección es específica de cada tipo de condición. Haga clic en el icono de condición para seleccionar el tipo de condición que se utilizará. |
|
|
Modifique las dimensiones que controlan la ubicación de los sub-elementos de condición en relación con el punto de inserción. Al insertar una nueva condición, estas dimensiones se anulan por los valores calculados basados en la ubicación de inserción y el tipo de condición reales. |
|
Desplaz. desde abajo |
Permite definir el desplazamiento vertical para la condición desde la parte inferior del muro. |
|
Número de condiciones apiladas |
Para insertar dos o más condiciones apiladas verticalmente, introduzca el número de condiciones apiladas. |
|
Altura |
Altura de una pila cuando las condiciones están apiladas. |
|
Esquina izquierda/derecha |
Permite seleccionar cómo se insertan las condiciones si utiliza la colocación de lado izquierdo. Si selecciona Rotar, la condición siempre cambia el eje rojo/verde a una colocación de lado derecho. Si selecciona Espejo, se permite la colocación de lado izquierdo. Colocación de lado derecho:
Colocación de lado izquierdo:
|
|
Configuración relleno |
Permite definir qué tipo de relleno se utiliza cuando se coloca una condición que incluye un relleno. |
|
Configurar |
Abre el cuadro de diálogo Configuración condiciones para modificar las condiciones existentes o para definir nuevas condiciones. |
Definir una nueva condición
La definición de una nueva condición tiene dos fases. En primer lugar, debe crear los sub-conjuntos necesarios. Una vez que tenga todos los sub-conjuntos necesarios, puede definir una nueva condición asignándole un nombre y definiendo qué sub-conjuntos se utilizan en la nueva condición.
Para definir una nueva condición o para modificar las definiciones de condición existentes, haga clic en el botón Configurar. Se abre el cuadro de diálogo Configuración condiciones donde puede realizar las modificaciones necesarias.
| Opción | Descripción |
|---|---|
|
Archivo config. condiciones |
Las condiciones se guardan en archivos de datos externos (xxxx.FormworkTools.Conditions.csv). Seleccione el archivo para añadir, modificar o borrar las condiciones definidas. |
|
Guardar Guardar como Nuevo |
Haga clic en Guardar o en Guardar Como para guardar los cambios. Haga clic en Nuevo para crear un nuevo archivo vacío. |
|
Tipo condición |
En la lista, seleccione el tipo de condición que se modificará. La lista muestra las condiciones existentes si hubiera alguna. Si tiene una o más condiciones existentes del tipo seleccionado, puede seleccionar la condición actual en la lista. Cuando se selecciona la condición, se muestran los valores de definición actuales y se pueden definir o modificar en el lado derecho del cuadro de diálogo. Haga clic en Haga clic en Haga clic en |
|
Proveedor encofrado Familia productos Condición |
La condición tiene las propiedades de familia y proveedor. Las condiciones solo están disponibles cuando el proveedor y la familia coinciden. Los nombres de condición deben ser únicos. Decida las convenciones de nomenclatura para que los nombres sean lo más descriptivos posible. |
|
|
La condición puede tener de 2 a 5 sub-condiciones, según el tipo de condición. Una condición debe tener como mínimo una sub-condición definida ya que, de otro modo, no crea nada. Haga clic en Haga clic en el botón Probar para verificar la salida del sub-conjunto seleccionado. Para probar el sub-conjunto, seleccione un punto en el modelo. La herramienta crea un muro de muestra y las sub-condiciones con colocación de lado derecho y lado izquierdo. Después de realizar las pruebas, puede borrar los objetos de modelo que se crearon para fines de prueba. |
|
Altura total para apilamiento |
La altura total de la condición se puede calcular automáticamente en función de las sub-condiciones seleccionadas, o puede indicar la altura. La altura total se utiliza como el valor de separación cuando se apilan verticalmente dos o más condiciones. Si la condición contiene algunas partes que sobresalen y esta parte se solapa en la pila, puede que deba introducir la altura total manualmente. |
|
Esquina izquierda/derecha |
Pruebe y verifique cómo las opciones Espejo y Rotar afectan a la salida de la condición. |
|
Probar condición |
Pruebe y verifique la salida de la condición completa, incluidas todas las sub-condiciones. Para probar la condición, seleccione un punto en el modelo. La herramienta crea un muro de muestra y dos sub-condiciones con colocación de lado derecho y lado izquierdo. Después de realizar las pruebas, puede borrar los objetos de modelo que se crearon para fines de prueba. |
Crear un nuevo sub-conjunto de esquina
Los sub-conjuntos de esquina se crean utilizando el Asistente sub-conjunto esquina encofrado.
Normalmente, el sub-conjunto de esquina contiene productos de encofrado en un lado (interno o externo) de la esquina, o en alguna esquina en una pilastra.
El resultado del asistente se almacena en un archivo externo con un nombre.
Para abrir el cuadro de diálogo, haga clic en  en el cuadro de diálogo Configuración condiciones en una condición que requiera un sub-conjunto de esquina. También puede buscar el Asistente sub-conjunto esquina encofrado en la base de datos Aplicaciones y componentes.
en el cuadro de diálogo Configuración condiciones en una condición que requiera un sub-conjunto de esquina. También puede buscar el Asistente sub-conjunto esquina encofrado en la base de datos Aplicaciones y componentes.
Para poder empezar a crear los sub-conjuntos de esquina, debe tener un encofrado de esquina externo o interno en el modelo. Cuando haya creado el encofrado de esquina, puede iniciar el asistente.

-
Elija el punto de la primera esquina.
Este punto se colocará exactamente en la esquina externa o interna del hormigón en el muro en la colocación de condición final. Tenga en cuenta que, después de haber elegido el punto, el asistente avanza automáticamente. Puede retroceder para volver a elegir un nuevo punto.
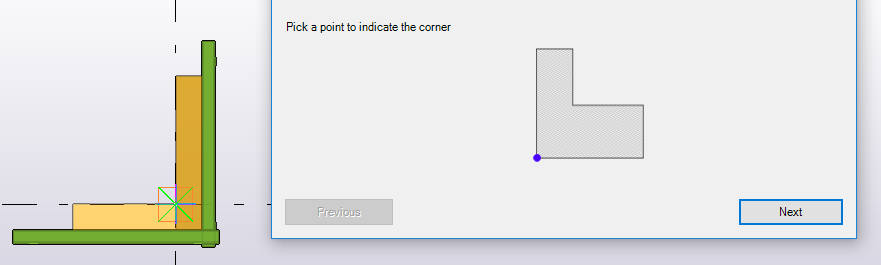
-
Seleccione un punto que muestre la dirección del primer muro.
Normalmente es la flecha roja en la colocación de condición.

-
Seleccione todos los elementos de encofrado que pertenezcan al primer muro.
En la práctica, estos elementos de encofrado serán paralelos al primer muro al colocar el sub-conjunto de la condición.

-
Seleccione un punto que muestre la dirección del segundo muro.
Normalmente es la flecha verde en la colocación de condición y es perpendicular al primer muro.

-
Seleccione todos los elementos de encofrado que pertenezcan al segundo muro.
Normalmente, estos elementos de encofrado serán paralelos al segundo muro al colocar el sub-conjunto de la condición.
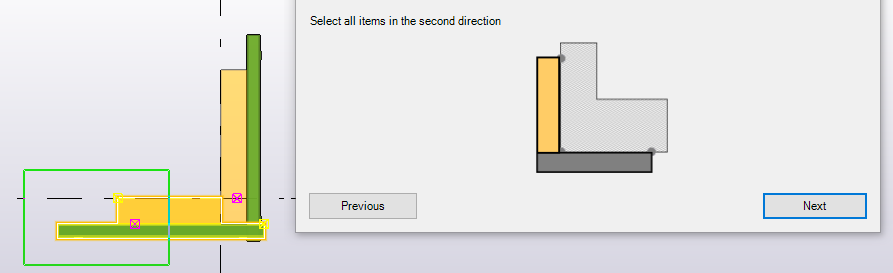
Introduzca un nombre de archivo para guardar el sub-conjunto de esquina. Haga clic en Finalizar para cerrar el asistente.
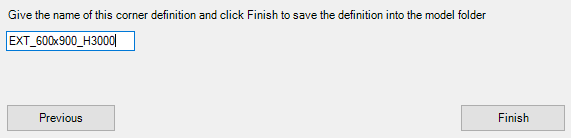
Todos los sub-conjuntos de esquina se guardan en la carpeta Formwork tools en la carpeta del modelo.
Si desea utilizar las condiciones en otros modelos, puede copiar o mover los archivos y los archivos de configuraciones de condiciones a cualquiera de las carpetas de sistema. Para asegurarse de que las condiciones funcionan en otros modelos, deben existir todos los componentes personalizados que utilicen las condiciones en la base de datos Aplicaciones y componentes.
Crear un nuevo sub-conjunto de panel
Los sub-conjuntos de panel se crean utilizando el Asistente sub-conjunto panel encofrado.
El resultado del asistente se almacena en un archivo externo con un nombre.
Para abrir el cuadro de diálogo, haga clic en  en el cuadro de diálogo Configuración condiciones en una condición que requiera un sub-conjunto de panel. También puede buscar el Asistente sub-conjunto panel encofrado en la base de datos Aplicaciones y componentes.
en el cuadro de diálogo Configuración condiciones en una condición que requiera un sub-conjunto de panel. También puede buscar el Asistente sub-conjunto panel encofrado en la base de datos Aplicaciones y componentes.
Para poder empezar a crear sub-conjuntos de panel, debe tener un panel de encofrado y todos los accesorios necesarios en el modelo. Cuando haya creado la estructura de encofrado, puede iniciar el asistente.
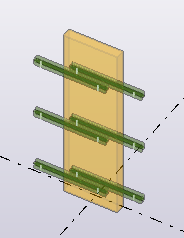
-
Elija el punto central del sub-conjunto de panel.
Este punto se colocará exactamente en el centro del muro de hormigón en la colocación de condición final. Tenga en cuenta que, después de haber elegido el punto, el asistente avanza automáticamente. Puede retroceder para volver a elegir un nuevo punto.
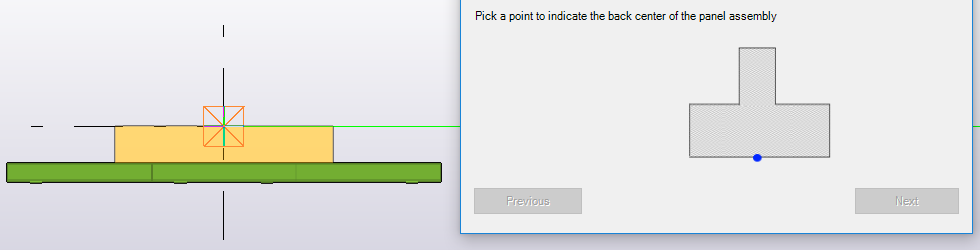
-
Seleccione un punto que muestre la dirección del muro.
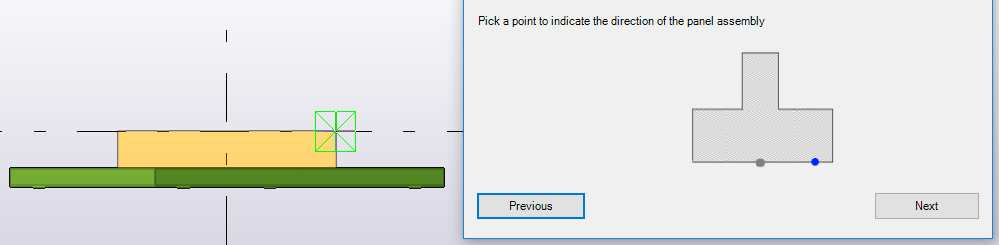
-
Seleccione todos los elementos de encofrado que pertenezcan al sub-conjunto de panel y haga clic en Siguiente.
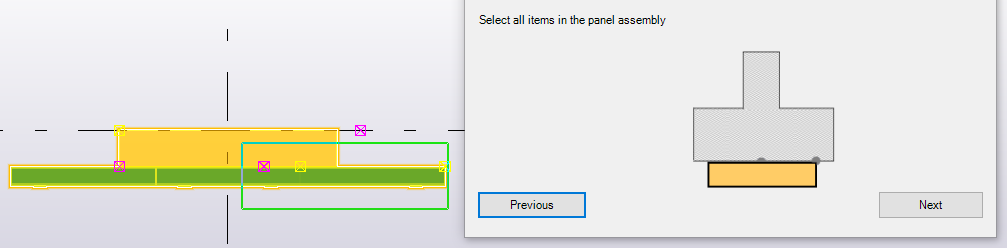
-
Introduzca un nombre de archivo para guardar el sub-conjunto de panel. Haga clic en Finalizar para cerrar el asistente.
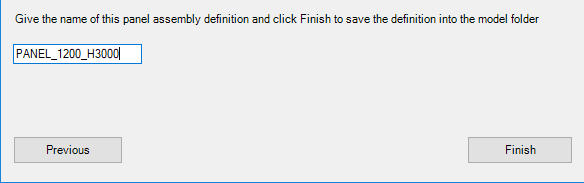
Todos los sub-conjuntos de panel se guardan en la carpeta Formwork tools en la carpeta del modelo.
Si desea utilizar las condiciones en otros modelos, puede copiar o mover los archivos y los archivos de configuraciones de condiciones a cualquiera de las carpetas de sistema. Para asegurarse de que las condiciones funcionan en otros modelos, deben existir todos los componentes personalizados que utilicen las condiciones en la base de datos Aplicaciones y componentes.
Pestaña Rellenos
Utilice la pestaña Rellenos para crear elementos de relleno con el fin de rellenar los huecos entre dos paneles de encofrado.

Tenga en cuenta que esta funcionalidad no funciona entre una condición y un panel, lo que significa que el hueco en el extremo del muro no se puede rellenar con esta configuración.
-
En la pestaña Rellenos, seleccione el relleno en la lista Configuración relleno y defina las demás propiedades de relleno.
-
Haga clic en Aplicar y seleccione Seleccionar 1 panel o Seleccionar 2 paneles, según cómo desee insertar los rellenos.
-
Para insertar el relleno seleccionando un único panel, seleccione el panel de encofrado y un punto para indicar la ubicación (izquierda, derecha, superior o inferior del panel) y el ancho del relleno.
-
Para insertar el relleno seleccionando dos paneles adyacentes, seleccione el primer panel de encofrado y, a continuación, el segundo panel de encofrado.
-
Pestaña Enlaces
Utilice la pestaña Enlaces para insertar una matriz de tirantes entre dos paneles de encofrado en los lados opuestos del muro.
-
En la pestaña Enlaces, seleccione el tirante en la lista Tipo enlace y defina las demás propiedades de tirante.
-
Para añadir tirantes manualmente, defina Disposición enlace como Un tirante, Lado izquierdo o Lado derecho.
-
Haga clic en Aplicar e Insertar nuevo para iniciar la colocación de tirantes.
-
En el modelo, sitúe el puntero del ratón sobre el panel y elija los puntos en los que desee añadir tirantes.
-
Como alternativa, para añadir tirantes automáticamente, defina Disposición enlace como Matriz predefinida. Seleccione el panel, haga clic en Aplicar y Añadir a selección. Los tirantes se colocan automáticamente.
-
Si desea modificar tirantes:
-
Para ajustar la posición de tirante, seleccione una matriz de tirantes y arrastre el identificador para mover el tirante a la posición que desee.
-
Para añadir nuevos tirantes, duplique los existentes. Mantenga pulsada la tecla Ctrl y arrastre un tirante a una nueva posición.
-
Para borrar tirantes individuales, seleccione un tirante y pulse la tecla Supr.
-
Para cambiar las propiedades, la separación o las distancias iniciales, modifique las propiedades en el cuadro de diálogo y haga clic en Modificar.
-
Pestaña Fijaciones
Utilice la pestaña Fijaciones para insertar una matriz lineal de fijaciones, bloqueos o soportes en los bordes de unión entre dos paneles de encofrado para mantener el encofrado unido. La colocación de fijaciones funciona de la misma forma que la colocación de tirantes.
-
En la pestaña Fijaciones, seleccione la fijación en la lista Tipo fijación y defina las demás propiedades de la fijación.
-
Para añadir fijaciones manualmente, defina la Disposición fijaciones como Una fijación. Con la opción Matriz personalizada puede definir el desplazamiento y la separación.
-
Haga clic en Aplicar e Insertar nuevo para iniciar la colocación de fijaciones.
-
En el modelo, sitúe el puntero del ratón sobre el panel y elija los puntos en los que desee añadir fijaciones.
-
Como alternativa, para añadir fijaciones automáticamente, defina Disposición fijaciones como Matriz predefinida. Seleccione el panel, haga clic en Aplicar y Añadir a selección.
Se abre el cuadro de diálogo Añadir accesorios en el que puede seleccionar qué accesorios se añadirán con las fijaciones. Haga clic en Añadir accesorios a selección. Las fijaciones y otros accesorios se colocan automáticamente en los paneles seleccionados.
-
Si desea modificar las fijaciones:
-
Para ajustar una posición de fijación, seleccione una fijación y arrastre el identificador para mover la fijación a la posición que desee.
-
Para añadir nuevas fijaciones, duplique las existentes. Mantenga pulsada la tecla Ctrl y arrastre una fijación a una nueva posición.
-
Para borrar fijaciones individuales, seleccione una fijación y pulse la tecla Supr.
-
Para cambiar las propiedades, la separación o las distancias iniciales, modifique las propiedades en el cuadro de diálogo y haga clic en Modificar.
-
Pestaña Balleneros
Utilice la pestaña Balleneros para insertar balleneros en los paneles de encofrado. Normalmente, se utiliza un ballenero para conectar dos paneles uno encima del otro, pero también se puede colocar en un solo panel. El ballenero normalmente consta de la viga de ballenero y de dos dispositivos de bloqueo que fijan el ballenero al panel.
-
En la pestaña Balleneros, seleccione el ballenero en la lista Tipo ballenero y defina las demás propiedades de ballenero.
-
Introduzca el desplazamiento longitudinal. Deje el valor vacío para que la viga de ballenero se centre entre los puntos de entrada.
-
Haga clic en Aplicar e Insertar nuevo para iniciar la colocación de balleneros.
-
En el modelo, sitúe el puntero del ratón sobre el panel y elija el primer punto predefinido. Es el primer punto de entrada de la viga de ballenero y la ubicación del primer dispositivo de bloqueo.
-
Mueva el puntero del ratón al siguiente panel y elija el segundo punto predefinido. Es el punto final de la viga de ballenero y la ubicación del segundo dispositivo de bloqueo.
Si no ha especificado el valor de desplazamiento longitudinal, la viga de ballenero se centra entre los puntos elegidos. De lo contrario, la viga de ballenero se inicia en el desplazamiento especificado desde el primer punto elegido.
Como alternativa, para añadir balleneros automáticamente, haga clic en Aplicar y Añadir a selección. Se abre el cuadro de diálogo Añadir accesorios en el que puede seleccionar qué accesorios se añadirán con los balleneros. Haga clic en Añadir accesorios a selección. Los balleneros y otros accesorios se colocan automáticamente en los paneles seleccionados.
-
Si desea modificar los balleneros:
-
Para ajustar una posición de ballenero, seleccione un ballenero y arrastre el identificador de punto para mover el ballenero a la posición que desee.
Si mantiene pulsada la tecla Alt, puede arrastrar el punto a cualquier parte, incluso a otro panel.
-
Para cambiar el desplazamiento longitudinal, arrastre el identificador de punto entre los puntos elegidos.
-
Para añadir balleneros nuevos, mantenga pulsada la tecla Ctrl y arrastre un identificador principal de un ballenero a una nueva posición.
-
Pestaña Arriostramientos
Utilice la pestaña Arriostramientos para insertar arriostramientos de soporte para un solo panel de encofrado.
-
En la pestaña Arriostramientos, seleccione la disposición de arriostramiento en la lista Disposición arriostramiento y defina las demás propiedades de arriostramiento.
Para añadir arriostramientos manualmente, defina Disposición arriostramiento como Un arriostramiento. Con la opción Matriz personalizada puede definir el desplazamiento y la separación.
-
Haga clic en Aplicar e Insertar nuevo para iniciar la colocación de arriostramientos.
-
En el modelo, sitúe el puntero del ratón sobre el panel y elija los puntos en los que desee añadir arriostramientos.
-
Como alternativa, para añadir arriostramientos automáticamente, defina Disposición arriostramiento como Matriz predefinida. Seleccione el panel, haga clic en Aplicar y Añadir a selección. Se abre el cuadro de diálogo Añadir accesorios en el que puede seleccionar qué accesorios se añadirán con los arriostramientos. Haga clic en Añadir accesorios a selección y los arriostramientos y otros accesorios se colocan automáticamente en los paneles seleccionados.
Pestaña Plataformas
Utilice la pestaña Plataformas para insertar una matriz de plataformas de vertido en el borde superior de los paneles de encofrado.
-
En la pestaña Plataformas, seleccione el tipo de plataforma de la lista Tipo plataforma y defina la separación y el desplazamiento de la plataforma.
-
Haga clic en Aplicar e Insertar nuevo para iniciar la colocación de plataformas.
-
En el modelo, sitúe el puntero del ratón sobre el panel y seleccione los puntos inicial y final para crear una matriz lineal de plataformas a lo largo del borde superior del panel.
-
Como alternativa, para añadir plataformas automáticamente, seleccione el panel y haga clic en Añadir a selección. Las plataformas se añaden automáticamente a los paneles seleccionados.
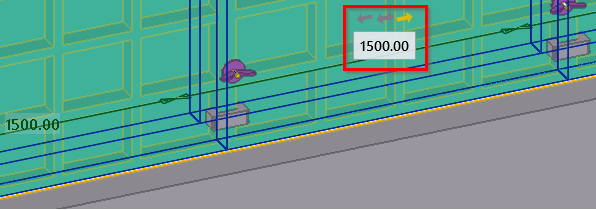
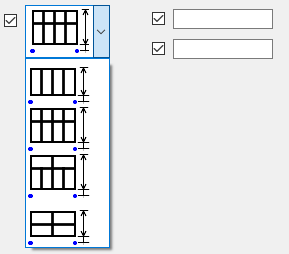
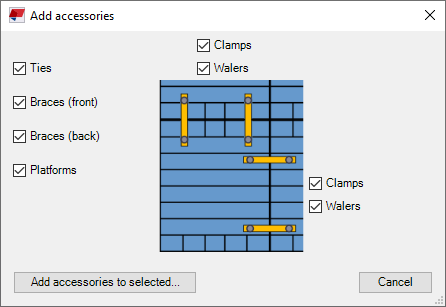
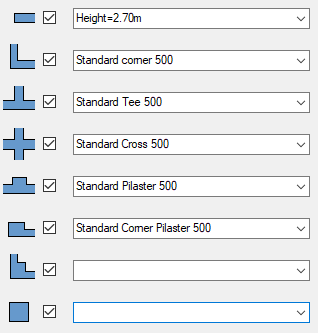
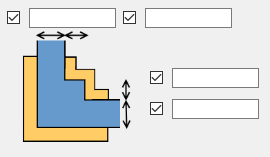

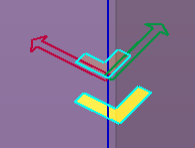
 para copiar la condición seleccionada.
para copiar la condición seleccionada. para borrar la condición.
para borrar la condición.