Modificar un conjunto de armaduras localmente utilizando modificadores
Puede utilizar modificadores para modificar un conjunto de armaduras sólo en ciertas ubicaciones.
Por ejemplo, puede crear un modificador de propiedad local para cambiar solo las propiedades de ciertas barras en un conjunto de armaduras, o puede crear ganchos o roscados añadiendo un modificador de detalle de extremo, o puede dividir la barras del conjunto de armaduras con un separador.
También puede crear guías secundarias para el conjunto de armaduras.Con una guía secundaria puede definir una separación diferente en el inicio y el final de las barras de un conjunto de armaduras, por ejemplo.
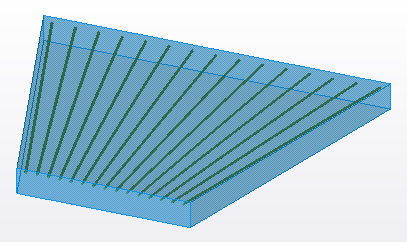
Los modificadores son líneas o polilíneas que pueden tener chaflanes de esquina.Los modificadores se proyectan en las caras de lado del conjunto de armaduras.Entonces cada modificador sólo afecta a las barras del conjunto de armaduras a las que toca su proyección.
Al trabajar con conjuntos de armaduras, asegúrese de que el conmutador  Modificación directa está activo.
Modificación directa está activo.
Para seleccionar conjuntos de armaduras enteros, grupos de barras o barras individuales en conjuntos de armaduras en el modelo, puede utilizar los tres conmutadores de selección de armaduras  . A continuación, Tekla Structures muestra los modificadores existentes que afectan a las barras del conjunto de armaduras seleccionadas y los identificadores de modificación directa de los modificadores.Los distintos modificadores tienen colores diferentes:
. A continuación, Tekla Structures muestra los modificadores existentes que afectan a las barras del conjunto de armaduras seleccionadas y los identificadores de modificación directa de los modificadores.Los distintos modificadores tienen colores diferentes:
| Modificador | Color | Ejemplo |
|---|---|---|
| Modificador de propiedad | Verde claro | 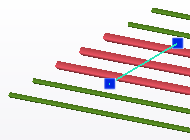 |
| Modificador de detalle extremo | Magenta | 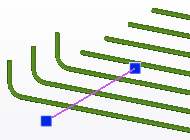 |
| Separador | Naranja | 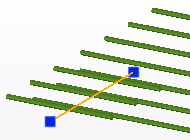 |
| Guía secundaria | Azul claro |  |
Un símbolo de punta de flecha  cerca del punto medio de cada modificador indica la dirección de este, apuntando desde el inicio hacia el final del modificador.
cerca del punto medio de cada modificador indica la dirección de este, apuntando desde el inicio hacia el final del modificador.
Cuando se selecciona un modificador, Tekla Structures indica las barras del conjunto de armaduras que están afectadas por el modificador y muestra las demás barras no afectadas como semitransparentes.
Puede modificar los modificadores utilizando la modificación directa o cambiando sus propiedades en el panel de propiedades o en la barra de herramientas contextual.Al cambiar las propiedades del modificador, las propiedades de las barras del conjunto de armaduras cambian en la ubicación definida por el modificador.
Al borrar un modificador, el conjunto de armaduras vuelve al estado que tenía sin el modificador.
Crear un modificador de propiedad
Los modificadores de propiedades se muestran en verde claro.
Crear un modificador de detalle extremo
Los modificadores de detalle extremo afectan al extremo más cercano de la barra, por lo tanto, al mover el modificador puede cambiar el extremo de la barra al que afecta. Los modificadores de detalle extremo se muestran en magenta.
Tekla Structures muestra los extremos de barra roscados en rojo oscuro.
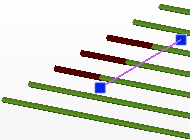
Crear un separador
Los separadores dividen barras y crean empalmes de solape o quiebro. Los separadores se muestran en naranja.
Crear una guía secundaria
Puede crear hasta dos guías secundarias para un conjunto de armaduras. Las guías secundarias se muestran en azul claro.
También puede crear guías secundarias de la misma forma que copia otros modificadores: mantenga pulsada la tecla Ctrl y arrastre la guía principal.
Crear un modificador copiando
Puede copiar modificadores de conjunto de armaduras.
Cambiar la dirección de un modificador
Puede cambiar la dirección de los modificadores, los separadores y las guías de conjuntos de armaduras.
Hacer que un modificador siga los bordes
Puede definir que un modificador de conjunto de barras, separador o guía intente seguir los bordes de la cara de lado que se encuentran entre los puntos extremos del modificador. Esto es útil cuando refuerza y detalla estructuras de hormigón curvadas, por ejemplo.
Mostrar u ocultar modificadores de conjunto de armaduras
Si tiene muchos modificadores de conjunto de armaduras en el modelo, puede resultar útil mostrar solo algunos cuando selecciona barras del conjunto de armaduras y ocultar los que no se necesitan actualmente. Puede mostrar y ocultar modificadores según su tipo.
Por ejemplo, puede mostrar solo los modificadores de detalle de extremo y ocultar todos los separadores y modificadores de propiedad.
También puede mostrar u ocultar las guías primarias y secundarias.
- Vaya a la pestaña Armadura y haga clic en Visibilidad.
-
Realice alguna de las siguientes acciones:
- Haga clic en Guías para activar o desactivar las guías.
- Haga clic en Modificadores propiedad para activar o desactivar los modificadores de propiedades.
- Haga clic en Separadores para activar o desactivar los separadores.
- Haga clic en Modificadores detalle extremo para activar o desactivar los modificadores de detalle de extremo.
También puede utilizar los siguientes métodos abreviados de teclado u opciones avanzadas:
- Alt+2, XS_REBARSET_SHOW_GUIDELINES
- Alt+3, XS_REBARSET_SHOW_PROPERTY_MODIFIERS
- Alt+4, XS_REBARSET_SHOW_SPLITTERS
- Alt+5, XS_REBARSET_SHOW_END_DETAIL_MODIFIERS
Para mostrar u ocultar los modificadores de conjunto de armaduras que se han creado utilizando componentes, utilice la opción avanzada XS_REBARSET_SHOW_MODIFIERS_CREATED_BY_COMPONENTS. Por defecto, esta opción avanzada está definida como FALSE y estos modificadores están ocultos al seleccionar las barras de conjuntos de armaduras.

 indica que puede elegir un punto y el botón
indica que puede elegir un punto y el botón  indica que puede elegir varios puntos. El botón
indica que puede elegir varios puntos. El botón  indica que solo se creará el modificador para las barras seleccionadas.
indica que solo se creará el modificador para las barras seleccionadas. 


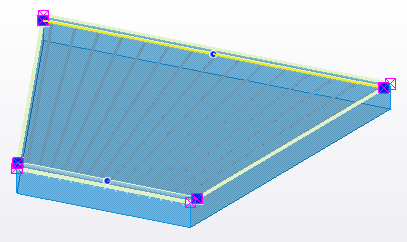


 en la barra de herramientas contextual.
en la barra de herramientas contextual.