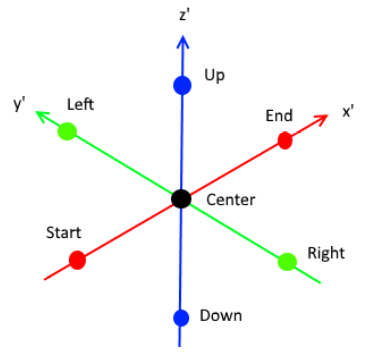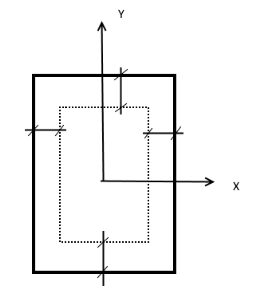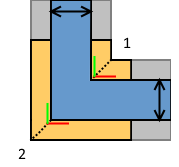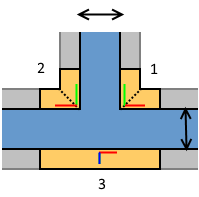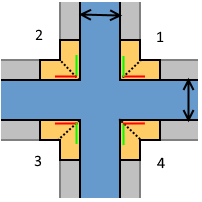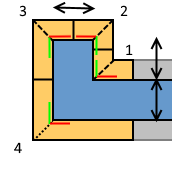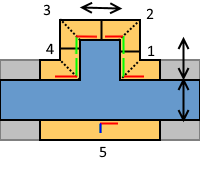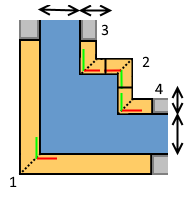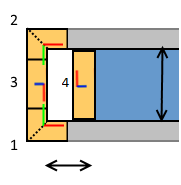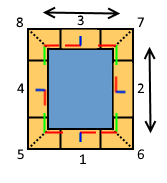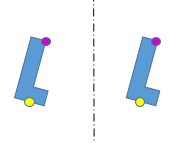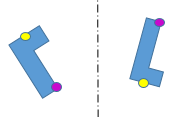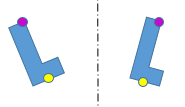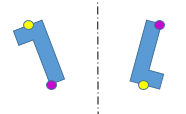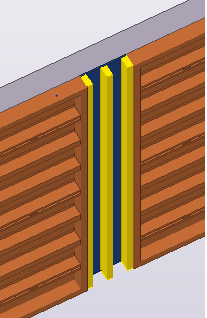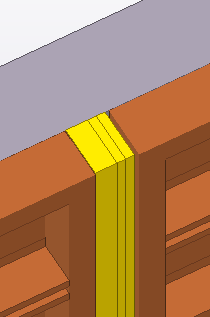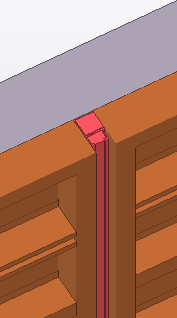Herramientas colocación encofrado - Muros: configuración
Puede definir sus propios archivos de configuración para Herramientas colocación encofrado - Muros.
La configuración se realiza utilizando archivos separados por comas (.csv), que se pueden editar con Microsoft Excel o cualquier editor de texto estándar. Cada componente de sub-herramienta de encofrado independiente tiene su propio archivo de configuración.
Los archivos de configuración se pueden encontrar en cualquiera de las carpetas de sistema o en la sub-carpeta denominada Formwork tools en la carpeta del modelo actual.
Los archivos de configuración de ejemplo se encuentran en la carpeta ...\Trimble\Tekla Structures\<version>\Environments\common\system\CIP\Formwork.
Los archivos de configuración suelen recibir su nombre por el proveedor de encofrado o las familias de productos. Puede haber cualquier cantidad de archivos y estos se identifican con un sufijo específico. Cada uno de los archivos controla una de las sub-herramientas del componente. Los archivos contienen un número variable de columnas.
Utilice los siguientes archivos de configuración de Herramientas colocación encofrado - Muros para configurar
-
paneles: xxxx.FormworkTools.Panels.csv
-
tirantes para la herramienta de colocación de tirantes: xxxx.FormworkTools.Ties.csv
-
espaciadores de tirantes colocados por la herramienta de colocación de tirantes: xxxx.FormworkTools.TieSpacers.csv
-
fijaciones: xxxx.FormworkTools.Clamps.csv
-
arriostramientos: xxxx.FormworkTools.Braces.csv
-
plataformas de vertido: xxxx.FormworkTools.Platforms.csv
-
balleneros: xxxx.FormworkTools.Walers.csv
-
condiciones (esquinas, pilastras y mamparos): xxxx.FormworkTools.Conditions.csv
-
rellenos: xxxx.FormworkTools.Fillers.csv
Accesorios en herramientas de colocación de encofrado
Puede configurar que cualquier accesorio de encofrado se cree como una viga, un elemento o como una parte personalizada. Para vigas y elementos también puede configurar cualquiera de las propiedades o ADU de viga o elemento, bien en el archivo de configuración añadiendo nuevas columnas, o bien como archivos de propiedades.
Cada archivo de configuración contiene una fila de cabecera y filas de datos. La primera fila que no es una fila de comentario es la fila de cabecera y da los nombres de los parámetros de configuración (nombre de columna). Cada fila de datos da un producto y define los parámetros utilizados al colocar la viga, el elemento o la parte personalizada.
El archivo puede contener filas de comentario además de fila de cabecera y filas de datos. Una fila de comentario es cualquier fila que empiece por el texto //.
Puede definir la unidad de distancia añadiendo una fila:
DISTANCE_UNIT=MM
Cuando la unidad de distancia se define mediante la configuración anterior, todos los valores de distancia se pueden asignar como valores decimales en las unidades especificadas. Las unidades admitidas son: MM, DN, CM, M, INCH, FEET.
Los siguientes accesorios están disponibles para diferentes tipos de producto de Herramientas colocación encofrado - Muros. Por ejemplo, puede especificar accesorios Brace, Bracket1 y Bracket2 para un arriostramiento.
| Tipo producto | Accesorio |
|---|---|
|
Panel |
Panel |
|
Tirante |
Part1, la varilla de tirante real Part2, el bloqueo frontal Part3, el bloqueo posterior |
|
Espaciador de tirante |
SpacerTube StartCone EndCone |
|
Fijación |
Part1 |
|
Arriostramiento |
Brace Bracket1 Bracket2 |
|
Plataforma |
Part1 Part2 |
|
Pasador |
Beam Clamp1 Clamp2 |
|
Relleno |
Timber Stud Plywood Part1 Part2 - Part10 |
Campos de parámetros de configuración comunes
En el archivo de configuración .csv, defina los siguientes campos para configurar los accesorios en cualquiera de los tipos de producto de encofrado.
El texto [Accessory] de la tabla siguiente indica el accesorio en cuestión.
| Nombre de columna en archivo .csv | Descripción |
|---|---|
|
[Accessory].Profile [Accessory].Item [Accessory].CustomPart |
Las herramientas de colocación de encofrado pueden colocar vigas, elementos o partes personalizadas en el modelo. Si todos los productos son del mismo tipo de objeto de modelo, puede utilizar uno de los tres nombres de campo y proporcionar el valor de datos correspondiente. El nombre de campo especifica el tipo de objeto de modelo por defecto, pero también puede anular el tipo de objeto de modelo añadiendo el prefijo BEAM:, ITEM: o CUSTOMPART: para el valor real. El valor real para BEAM: es un texto de perfil válido, para ITEM: un nombre de forma de elemento válido y para CUSTOMPART: un nombre de parte personalizada válido. |
|
[Accessory].Attributes |
Archivo de propiedades guardado que se utiliza para definir las propiedades de parte, elemento o parte personalizada. |
|
[Accessory].Name |
Nombre de la parte o del elemento, o la propiedad Nombre de la parte personalizada. |
|
[Accessory].Class |
Clase de la parte o del elemento, o la propiedad Clase de la parte personalizada. |
|
[Accessory].Material |
Material de la parte o del elemento, o la propiedad Material de la parte personalizada. |
|
[Accessory].AssPrefix |
Prefijo de conjunto de numeración de la parte o del elemento, o la propiedad Prefijo conjunto de la parte personalizada. |
|
[Accessory].AssStartNo |
Número inicial de conjunto de la parte o del elemento, o la propiedad Número inicial conjunto de la parte personalizada. |
|
[Accessory].PartPrefix |
Prefijo de parte de numeración de la parte o del elemento, o la propiedad Prefijo parte de la parte personalizada. |
|
[Accessory].PartStartNo |
Número inicial de parte de la parte o del elemento, o la propiedad Número inicial parte de la parte personalizada. |
|
[Accessory].Finish |
Acabado de la parte o del elemento, o la propiedad Acabado de la parte personalizada. |
|
[Accessory].InputOrder |
Defina las ubicaciones finales de los puntos de entrada en relación con los puntos inicial y final genéricos por defecto. Los valores posibles son:
Tenga en cuenta que si el archivo .csv no contiene ningún valor, se utiliza el valor por defecto StartEnd.
|
|
[Accessory].PlanePosition |
Es el valor de Posición en el plano cuando la viga, el elemento o la parte personalizada se inserta en la vista de plano. Las opciones son MIDDLE, LEFT y RIGHT. |
|
[Accessory].PlaneOffset |
Desplazamiento en el plano. El valor por defecto es 0. |
|
[Accessory].Rotation |
Es el valor de Rotación cuando la parte personalizada se inserta en la vista de plano. Las opciones son FRONT, TOP, BACK y BELOW. |
|
[Accessory].RotationOffset |
Desplazamiento de rotación en grados. El valor por defecto es 0. |
|
[Accessory].DepthPosition |
Es el valor de Posición en profundidad cuando la viga, el elemento o la parte personalizada se inserta en la vista de plano. Las opciones son MIDDLE, FRONT y BEHIND. |
|
[Accessory].DepthOffset |
Desplazamiento en profundidad. El valor por defecto es 0. |
|
[Accessory].StartOffset |
El desplazamiento del punto inicial real desde el punto inicial genérico en el sistema de coordenadas local. Proporcione el desplazamiento como valores x, y y z que estén separados por un espacio o dos puntos, y entre paréntesis (0 100 0). Si no se indica ningún valor, se utiliza un desplazamiento cero (0 0 0). |
|
[Accessory].EndOffset |
El desplazamiento del punto final real desde el punto final genérico en el sistema de coordenadas local. Proporcione el desplazamiento como valores x, y y z que estén separados por un espacio o dos puntos, y entre paréntesis (0 100 0). Si no se indica ningún valor, se utiliza un desplazamiento cero (0 0 0). |
|
[Accessory].UDA.XXXXXX |
Defina los valores adicionales de ADU aplicados a los objetos de modelo. Puede introducir los valores de ADU que sean necesarios. Tenga en cuenta que el nombre del ADU (XXXXX) no debe ser el nombre localizado que se muestra en la interfaz de usuario, sino el nombre interno. |
Configurar la herramienta de colocación de paneles
.FormworkTools.Panels.csv
Añada o modifique una fila para cada panel.
La configuración de todos los accesorios que se pueden añadir a los paneles se realiza en el sistema de coordenadas local del panel. El origen del panel se encuentra en el punto central del panel.
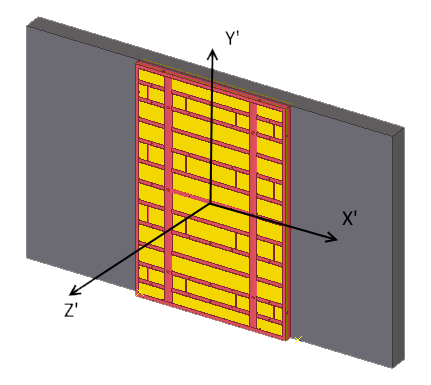
| Definición | Descripción |
|---|---|
|
Supplier |
Nombre del proveedor, normalmente es el mismo para todas las filas. El nombre se muestra en la lista Proveedor encofrado. |
|
Family |
Nombre de familia, que se muestra en la lista Familia productos. |
|
Name |
Nombre de panel único, que se muestra en la lista Panel encofrado. |
|
PanelName |
Nombre de la parte personalizada que se insertará en el modelo. |
|
PanelAttributes |
Archivo de propiedades guardado en el cuadro de diálogo del componente que se usará cuando la parte personalizada se inserte en el modelo. |
|
PanelInputOrder |
Define la orientación de los paneles de parte personalizada especificando dónde irán los identificadores inicial y final de la parte personalizada. Defina las ubicaciones finales de los puntos de entrada en relación con los puntos inicial y final genéricos por defecto. Los valores posibles son:
Tenga en cuenta que si el archivo .csv no contiene ningún valor, se utiliza el valor por defecto StartEnd.
|
|
PanelPlanePosition |
Utilice los valores de posición siguientes para definir la posición, el desplazamiento y la rotación de la parte personalizada en relación con los puntos inicial y final de parte personalizada. Utilice Posición en el plano para insertar la parte personalizada en la vista de plano. Las opciones son MIDDLE, LEFT y RIGHT. |
|
PanelPlaneOffset |
Desplazamiento en el plano. El valor por defecto es 0. |
|
PanelRotation |
Utilice Rotación para insertar la parte personalizada en la vista de plano. Las opciones son FRONT, TOP, BACK y BELOW. |
|
PanelRotationOffset |
Desplazamiento de rotación en grados. El valor por defecto es 0. |
|
PanelDepthPosition |
Utilice Posición en profundidad para insertar la parte personalizada en la vista de plano. Las opciones son MIDDLE, FRONT y BEHIND. |
|
PanelDepthOffset |
Desplazamiento en profundidad. El valor por defecto es 0. |
|
PanelStartOffset |
PanelStartOffset y PanelEndOffset cambian la ubicación de los identificadores inicial y final reales de la parte personalizada. PanelStartOffset es el desplazamiento del punto inicial real desde el punto inicial genérico en el sistema de coordenadas local. Proporcione el desplazamiento como valores x, y y z que estén separados por un espacio o dos puntos, y entre paréntesis (0 100 0). Si no se indica ningún valor, se utiliza un desplazamiento cero (0 0 0). |
|
PanelEndOffset |
PanelEndOffset es el desplazamiento del punto final real desde el punto final genérico en el sistema de coordenadas local. Proporcione el desplazamiento como valores x, y y z que estén separados por un espacio o dos puntos, y entre paréntesis (0 100 0). Si no se indica ningún valor, se utiliza un desplazamiento cero (0 0 0). |
|
HeightProperty |
Nombre de la propiedad de altura en la parte personalizada. Si la altura es fija, está vacío. |
|
HeightValue |
Altura del panel. Tenga en cuenta que el valor de altura se lee del archivo .csv. |
|
WidthProperty |
Nombre de la propiedad de anchura en la parte personalizada. Si la anchura es fija, está vacío. |
|
WidthValue |
Ancho del panel. Tenga en cuenta que el valor de anchura se lee del archivo .csv. |
|
ThicknessProperty |
Nombre de la propiedad de espesor en la parte personalizada. Si el espesor es fijo, está vacío. |
|
ThicknessValue |
Espesor del panel. Tenga en cuenta que el valor de espesor se lee del archivo .csv. |
|
TieX |
TieX especifica las ubicaciones x de los tirantes. Los valores deben estar entre paréntesis () y separados por espacios. |
|
TieY |
TieY especifica las ubicaciones y de los tirantes. Los valores deben estar entre paréntesis () y separados por espacios. |
|
TiePickX TiePickY o TiePickXY |
Permite definir las posibles ubicaciones x e y de los tirantes al colocar y elegir un tirante. Puede especificar los valores x e y por separado en dos campos de valor para definir una malla normal de ubicaciones, o, si sus paneles requieren un patrón irregular, puede especificar una lista de pares de valores x e y. Defina siempre los valores x e y en dos campos independientes (TiePickX y TiePickY), o los pares de valores x e y en un campo (TiePickXY). Los valores deben estar entre paréntesis () y separados por espacios. |
|
ClampX |
ClampX especifica las ubicaciones x de las fijaciones en los bordes superior/inferior horizontales. Los valores deben estar entre paréntesis () y separados por espacios. |
|
ClampY |
ClampY especifica las ubicaciones y de las fijaciones en los bordes izquierdo/derecho verticales. Los valores deben estar entre paréntesis () y separados por espacios. |
|
ClampPickX ClampPickY o ClampPickXY |
Permite definir las posibles ubicaciones x e y de las fijaciones al colocar y elegir una fijación. Puede especificar los valores x e y por separado en dos campos de valor para definir una malla normal de ubicaciones, o, si sus paneles requieren un patrón irregular, puede especificar una lista de pares de valores x e y. Defina siempre los valores x e y en dos campos independientes (ClampPickX y ClampPickY), o los pares de valores x e y en un campo (ClampPickXY). Los valores deben estar entre paréntesis () y separados por espacios. |
|
BraceX BraceY o BraceXY |
Define el patrón predefinido para los arriostramientos. Puede especificar los valores x e y por separado en dos campos de valor para definir una malla normal de ubicaciones, o, si sus paneles requieren un patrón irregular, puede especificar una lista de pares de valores x e y. Defina siempre los valores x e y en dos campos independientes (BraceX y BraceY), o los pares de valores x e y en un campo (BraceXY). Los valores deben estar entre paréntesis () y separados por espacios. |
|
BraceTiltedX BraceTiltedY o BraceTiltedXY |
Define el patrón predefinido para los arriostramientos cuando el panel está inclinado. Puede especificar los valores x e y por separado en dos campos de valor para definir una malla normal de ubicaciones, o, si sus paneles requieren un patrón irregular, puede especificar una lista de pares de valores x e y. Defina siempre los valores x e y en dos campos independientes (BraceTiltedX y BraceTiltedY), o los pares de valores x e y en un campo (BraceTiltedXY). Los valores deben estar entre paréntesis () y separados por espacios. |
|
BracePickX BracePickY o BracePickXY |
Define las posibles ubicaciones x e y de los arriostramientos al colocar y elegir un solo arriostramiento en un panel. Puede especificar los valores x e y por separado en dos campos de valor para definir una malla normal de ubicaciones, o, si sus paneles requieren un patrón irregular, puede especificar una lista de pares de valores x e y. Defina siempre los valores x e y en dos campos independientes (BracePickX y BracePickY), o los pares de valores x e y en un campo (BracePickXY). Los valores deben estar entre paréntesis () y separados por espacios. |
|
BraceTiltedPickX BraceTiltedPickY o BraceTiltedPickXY |
Define las posibles ubicaciones x e y de los arriostramientos al colocar y elegir un solo arriostramiento en un panel inclinado. Puede especificar los valores x e y por separado en dos campos de valor para definir una malla normal de ubicaciones, o, si sus paneles requieren un patrón irregular, puede especificar una lista de pares de valores x e y. Defina siempre los valores x e y en dos campos independientes (BraceTiltedPickX y BraceTiltedPickY), o los pares de valores x e y en un campo (BraceTiltedPickXY). Los valores deben estar entre paréntesis () y separados por espacios. |
|
WalerEdgeOffset |
Desplazamiento del punto de entrada de ballenero (=ubicación de fijación 1 y/o fijación 2) desde el borde del panel cuando los balleneros se colocan automáticamente.
|
|
WalerX |
Ubicaciones X que se usan para colocar balleneros automáticamente en los bordes superior/inferior horizontales. La ubicación vertical (y) se define mediante WalerEdgeOffset desde el borde superior/inferior. Los valores deben estar entre paréntesis () y separados por comas o espacios. |
|
WalerY |
Ubicaciones Y que se usan para colocar balleneros automáticamente en los bordes izquierdo/derecho verticales. La ubicación horizontal (x) se define mediante WalerEdgeOffset desde el borde izquierdo/derecho. Los valores deben estar entre paréntesis () y separados por comas o espacios. |
|
WalerPickX |
Define las posibles ubicaciones x de los balleneros al colocar y seleccionar un solo ballenero. Los valores deben estar entre paréntesis () y separados por comas o espacios. |
|
WalerPickY |
Define las posibles ubicaciones y de los balleneros al colocar y seleccionar un solo ballenero. Los valores deben estar entre paréntesis () y separados por comas o espacios. |
Configurar la herramienta de colocación de tirantes
xxxx.FormworkTools.Ties.csv
Un tirante genérico consta de tres componentes personalizados: un tornillo que suele atravesar el muro y dos bloqueos a ambos lados del encofrado.
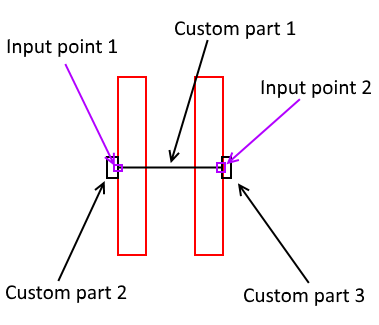
Añada o modifique una fila para cada tirante.
| Definición | Descripción |
|---|---|
|
Supplier |
Nombre del proveedor, que normalmente es el mismo para todas las filas. El nombre se muestra en la lista Proveedor encofrado. |
|
Family |
Nombre de familia, que se muestra en la lista Familia productos. |
|
Name |
Nombre de tirante, que se muestra en la lista Tipo enlace. Este nombre puede ser único o varias configuraciones de tirantes pueden tener el mismo nombre. Cuando varias configuraciones de tirantes tienen el mismo nombre, la herramienta selecciona automáticamente el primer tirante adecuado según el espesor de muro. |
|
MaxLength |
Longitud máxima del tirante, medida desde las caras externas de los dos paneles de encofrado en lados opuestos. |
|
LengthProperty |
Si la parte personalizada de tirante es paramétrica y tiene un parámetro que controla la longitud efectiva, este es el nombre de la propiedad Longitud. |
|
Part1Name |
Nombre de la parte personalizada 1 que se insertará en el modelo (=bolt). |
|
Part1Attributes |
Archivo de propiedades guardado en el cuadro de diálogo del componente que se usará cuando la parte personalizada se inserte en el modelo. |
|
Part1PlanePosition |
Es el valor de Posición en el plano cuando la parte personalizada se inserta en la vista frontal del panel de encofrado principal. |
|
Part1PlaneOffset |
Es el valor de Desplazamiento en el plano cuando la parte personalizada se inserta en la vista frontal del panel de encofrado principal. |
|
Part1Rotation |
Es el valor de Rotación cuando la parte personalizada se inserta en la vista frontal del panel de encofrado principal. |
|
Part1RotationOffset |
Es el valor de Desplaz. rotación cuando la parte personalizada se inserta en la vista frontal del panel de encofrado principal. |
|
Part1DepthPosition |
Es el valor de Posición en profundidad cuando la parte personalizada se inserta en la vista frontal del panel de encofrado principal. |
|
Part1DepthOffset |
Es el valor de Desplazamiento en profundidad cuando la parte personalizada se inserta en la vista frontal del panel de encofrado principal. |
|
Part1StartOffset |
Desplazamiento del primer punto de inserción en relación con Punto entrada 1. |
|
Part1EndOffset |
Desplazamiento del primer punto de inserción en relación con Punto entrada 2. |
|
Part2Name |
Nombre de la parte personalizada 2, que normalmente es el bloqueo en el lado frontal del panel de encofrado principal. |
|
Part2Attributes |
Archivo de propiedades guardado en el cuadro de diálogo del componente que se usará cuando la parte personalizada se inserte en el modelo. |
|
Part2StartOffset |
Desplazamiento del segundo punto de inserción en relación con Punto entrada 1. |
|
Part2EndOffset |
Ubicación del segundo punto de inserción en relación con Punto entrada 1. |
|
Part2... |
Para la parte personalizada 2, puede especificar los mismos campos que para la parte personalizada 1. |
|
Part3Name |
Nombre de la parte personalizada 3, que normalmente es el bloqueo en el lado posterior del panel de encofrado principal. |
|
Part3Attributes |
Archivo de propiedades guardado en el cuadro de diálogo del componente que se usará cuando la parte personalizada se inserte en el modelo. |
|
Part3StartOffset |
Desplazamiento del primer punto de inserción en relación con Punto entrada 2. |
|
Part3EndOffset |
Ubicación del segundo punto de inserción en relación con Punto entrada 2. |
|
Part3... |
Para la parte personalizada 3, puede especificar los mismos campos que para la parte personalizada 1. |
Configurar los espaciadores para la herramienta de colocación de tirantes
xxxx.FormworkTools.TieSpacers.csv
Un espaciador de tirante genérico consta de tres componentes personalizados: un tubo que suele atravesar el muro y dos conos opcionales a cada lado del muro.
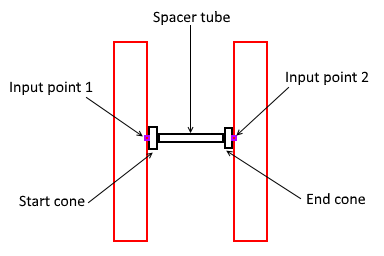
Añada o modifique una fila para cada espaciador de tirante.
| Definición | Descripción |
|---|---|
|
Supplier |
Nombre del proveedor, que normalmente es el mismo para todas las filas. El nombre se muestra en la lista Proveedor encofrado. |
|
Family |
Nombre de familia, que se muestra en la lista Familia productos. |
|
Name |
Nombre de espaciador, que se muestra en la lista Nombre espaciador. Este nombre puede ser único o varias configuraciones de espaciadores de tirante pueden tener el mismo nombre. Cuando varias configuraciones de espaciadores de tirante tienen el mismo nombre, la herramienta selecciona automáticamente el primer espaciador de tirante adecuado según el espesor de muro. |
|
MinLength |
Longitud mínima posible del tubo, medida desde las caras internas de los dos paneles de encofrado en los lados opuestos. |
|
MaxLength |
Longitud máxima posible del tubo, medida desde las caras internas de los dos paneles de encofrado en los lados opuestos. |
|
LengthProperty |
Si la parte personalizada de espaciador de tirante es paramétrica y tiene un parámetro que controla la longitud efectiva, este es el nombre de la propiedad Longitud. |
|
SpacerTubeName |
Nombre de la parte personalizada (=tube). |
|
SpacerTubeAttributes |
Archivo de propiedades guardado en el cuadro de diálogo del componente que se usará cuando la parte personalizada se inserte en el modelo. |
|
SpacerTubePlanePosition |
Es el valor de Posición en el plano cuando la parte personalizada se inserta en la vista frontal del panel de encofrado principal. |
|
SpacerTubePlaneOffset |
Es el valor de Desplazamiento en el plano cuando la parte personalizada se inserta en la vista frontal del panel de encofrado principal. |
|
SpacerTubeRotation |
Es el valor de Rotación cuando la parte personalizada se inserta en la vista frontal del panel de encofrado principal. |
|
SpacerTubeRotationOffset |
Es el valor de Desplaz. rotación cuando la parte personalizada se inserta en la vista frontal del panel de encofrado principal. |
|
SpacerTubeDepthPosition |
Es el valor de Posición en profundidad cuando la parte personalizada se inserta en la vista frontal del panel de encofrado principal. |
|
SpacerTubeDepthOffset |
Es el valor de Desplazamiento en profundidad cuando la parte personalizada se inserta en la vista frontal del panel de encofrado principal. |
|
SpacerTubeStartOffset |
Desplazamiento del primer punto de inserción en relación con Punto entrada 1. |
|
SpacerTubeEndOffset |
Desplazamiento del primer punto de inserción en relación con Punto entrada 2. |
|
StartConeName |
Nombre de la parte personalizada, que normalmente es el cono en el lado frontal del panel de encofrado principal. |
|
StartConeAttributes |
Archivo de propiedades guardado en el cuadro de diálogo de componente que se usará cuando la parte personalizada se inserte en el modelo. |
|
StartConeStartOffset |
Desplazamiento del primer punto de inserción en relación con Punto entrada 1. |
|
StartConeEndOffset |
Ubicación del segundo punto de inserción en relación con Punto entrada 1. |
|
StartCone... |
Para la parte personalizada 2, puede especificar los mismos campos que para la parte personalizada 1. |
|
EndConeName |
Nombre de la parte personalizada, que normalmente es el cono en el lado posterior del panel de encofrado principal. |
|
EndConeAttributes |
Archivo de propiedades guardado en el cuadro de diálogo de componente que se usará cuando la personalizada se inserte en el modelo. |
|
EndConeStartOffset |
Desplazamiento del primer punto de inserción en relación con Punto entrada 2. |
|
EndConeEndOffset |
Ubicación del segundo punto de inserción en relación con Punto entrada 2. |
|
EndCone... |
Para la parte personalizada 3, puede especificar los mismos campos que para la parte personalizada 1. |
Configurar la herramienta de colocación de fijaciones
xxxx.FormworkTools.Clamps.csv
La fijación genérica contiene una parte personalizada. Los puntos de entrada están en los bordes de los dos paneles y, por lo tanto, la fijación puede ser paramétrica en términos del espacio de relleno, si es necesario.
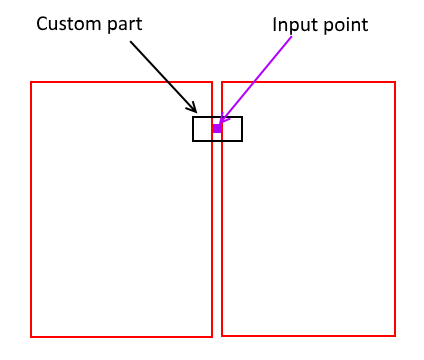
Tenga en cuenta que para crear los soportes con algunos tornillos o bloqueos adicionales, debe crear una nueva parte personalizada que contenga el soporte y todas las adaptaciones necesarias:
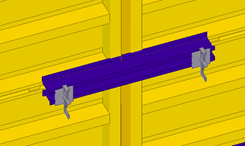
| Definición | Descripción |
|---|---|
|
Supplier |
Nombre del proveedor, que normalmente es el mismo para todas las filas. El nombre se muestra en la lista Proveedor encofrado. |
|
Family |
Nombre de familia, que se muestra en la lista Familia productos. |
|
Name |
Nombre de fijación único. |
|
CenterInput |
Cuando es YES, el primer punto de inserción se encuentra en la mitad de la junta de los dos paneles. Si el valor es NO, los puntos de inserción se desplazan desde el borde de los paneles. |
|
FillerGapProperty |
Si la parte personalizada de la fijación es paramétrica y el parámetro puede ajustar el hueco entre dos paneles, este es el nombre de dicho parámetro. Este campo está vacío si la fijación no es paramétrica. |
|
MaxFillerGap |
Este valor se utiliza cuando las fijaciones o los balleneros se añaden automáticamente junto con un relleno de encofrado. Si el espacio libre (=ancho del relleno) es menor o igual que el indicado en MaxFillerGap, se insertarán fijaciones. Si el espacio libre es mayor que el indicado en MaxFillerGap, se insertarán balleneros. |
|
Part1Name |
Nombre de la parte personalizada de fijación 1. |
|
Part1Attributes |
Archivo de propiedades guardado en el cuadro de diálogo del componente que se usará cuando la parte personalizada se inserte en el modelo. |
|
Part1PlanePosition |
Es el valor de Posición en el plano cuando la parte personalizada se inserta en la vista frontal del panel de encofrado principal. |
|
Part1PlaneOffset |
Es el valor de Desplazamiento en el plano cuando la parte personalizada se inserta en la vista frontal del panel de encofrado principal. |
|
Part1Rotation |
Es el valor de Rotación cuando la parte personalizada se inserta en la vista frontal del panel de encofrado principal. |
|
Part1RotationOffset |
Es el valor de Desplaz. rotación cuando la parte personalizada se inserta en la vista frontal del panel de encofrado principal. |
|
Part1DepthPosition |
Es el valor de Posición en profundidad cuando la parte personalizada se inserta en la vista frontal del panel de encofrado principal. |
|
Part1DepthOffset |
Es el valor de Desplazamiento en profundidad cuando la parte personalizada se inserta en la vista frontal del panel de encofrado principal. |
|
Part1StartOffset |
Desplazamiento del primer punto de inserción en relación con Punto entrada 1. |
|
Part1EndOffset |
Ubicación del segundo punto de inserción en relación con Punto entrada 1. |
Configurar la herramienta de colocación de arriostramientos
xxxx.FormworkTools.Braces.csv
Un arriostramiento genérico puede constar de cinco partes personalizadas, que se insertan en el modelo utilizando tres puntos de entrada. Puede seleccionar los arriostramientos superior e inferior por separado. En el archivo de configuración de arriostramientos, los arriostramientos superior e inferior se definen por separado; ambos tienen filas propias.
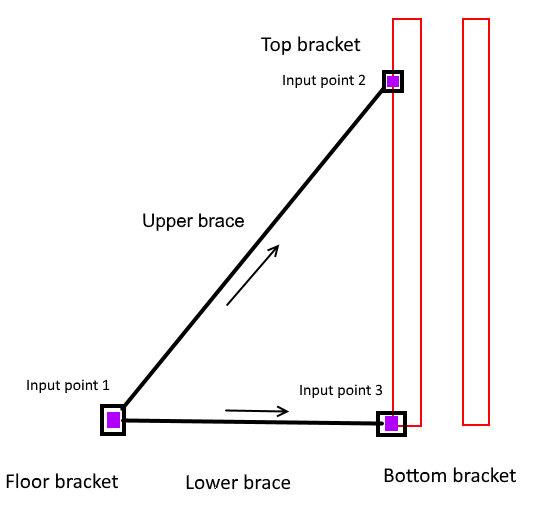
| Definición | Descripción |
|---|---|
|
Supplier |
Nombre del proveedor, que normalmente es el mismo para todas las filas. El nombre se muestra en la lista Proveedor encofrado. |
|
Family |
Nombre de familia, que se muestra en la lista Familia productos. |
|
Name |
Nombre de arriostramiento que se muestra en la lista. Si tiene varias filas con el mismo nombre, la herramienta selecciona automáticamente el arriostramiento adecuado en función de la longitud mínima y máxima. |
|
Type |
Tipo de arriostramiento. Las opciones son Upper o Lower. |
|
MinLength |
Longitud mínima posible del arriostramiento principal medida desde Punto entrada 1 a Punto entrada 2. |
|
MaxLength |
Longitud máxima posible del arriostramiento principal medida desde Punto entrada 1 a Punto entrada 2. |
|
LengthProperty |
Si la parte personalizada de arriostramiento es paramétrica y tiene un parámetro que controla la longitud efectiva, este es el nombre de la propiedad Longitud. En la inserción obtendrá el valor de longitud real entre Punto entrada 1 y Punto entrada 2. |
|
BraceName |
Nombre de la parte personalizada para el arriostramiento superior o inferior que se insertará en el modelo. |
|
BraceAttributes |
Archivo de propiedades guardado en el cuadro de diálogo del componente que se usará cuando la parte personalizada se inserte en el modelo. |
|
BracePlanePosition |
Es el valor de Posición en el plano cuando la parte personalizada se inserta en la vista de plano. |
|
BracePlaneOffset |
Es el valor de Desplazamiento en el plano cuando la parte personalizada se inserta en la vista de plano. |
|
BraceRotation |
Es el valor de Rotación cuando la parte personalizada se inserta en la vista de plano. |
|
BraceRotationOffset |
Es el valor de Desplaz. rotación cuando la parte personalizada se inserta en la vista de plano. |
|
BraceDepthPosition |
Es el valor de Posición en profundidad cuando la parte personalizada se inserta en la vista de plano. |
|
BraceDepthOffset |
Es el valor de Desplazamiento en profundidad cuando la parte personalizada se inserta en la vista de plano. |
|
BraceStartOffset |
Desplazamiento del primer punto de inserción en relación con Punto entrada 1. |
|
BraceEndOffset |
Desplazamiento del primer punto de inserción en relación con Punto entrada 2. |
|
Bracket1Name |
Nombre de la parte personalizada del soporte superior (arriostramiento superior) o soporte inferior (arriostramiento inferior) que se insertarán en el modelo. |
|
Bracket1Attributes |
Archivo de propiedades guardado en el cuadro de diálogo del componente que se usará cuando la parte personalizada se inserte en el modelo. |
|
Bracket1StartOffset |
Desplazamiento del primer punto de inserción en relación con Punto entrada 1. |
|
Bracket1EndOffset |
Ubicación del segundo punto de inserción en relación con Punto entrada 3. |
|
Bracket1... |
Para la parte personalizada 2, puede especificar los mismos campos que para la parte personalizada 1. |
|
Bracket2Name |
Nombre de la parte personalizada del soporte de planta que se insertará en el modelo. Si los arriostramientos superior e inferior tienen una definición para el soporte, se creará el soporte definido para el arriostramiento inferior. |
|
Bracket2Attributes |
Archivo de propiedades guardado en el cuadro de diálogo del componente que se usará cuando la parte personalizada se inserte en el modelo. |
|
Bracket2StartOffset |
Desplazamiento del primer punto de inserción en relación con Punto entrada 2. |
|
Bracket2EndOffset |
Ubicación del segundo punto de inserción en relación con Punto entrada 2. |
|
Bracket2... |
Para la parte personalizada 3, puede especificar los mismos campos que para la parte personalizada 1. |
Configurar la herramienta de colocación de plataformas de vertido
xxxx.FormworkTools.Platforms.csv
Una plataforma de vertido genérica contiene dos partes personalizadas, que se insertan en el modelo como una matriz lineal de partes personalizadas.
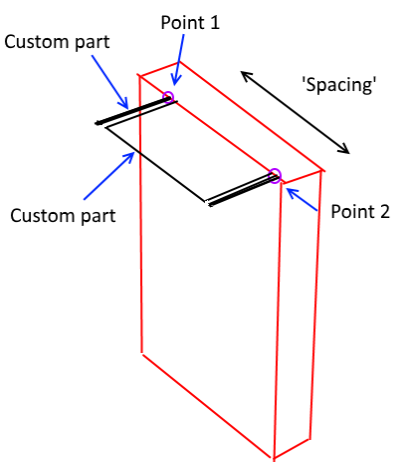
| Definición | Descripción |
|---|---|
|
Supplier |
Nombre del proveedor, que normalmente es el mismo para todas las filas. El nombre se muestra en la lista Proveedor encofrado. |
|
Family |
Nombre de familia, que se muestra en la lista Familia productos. |
|
Name |
Nombre de plataforma de vertido único. |
|
Type |
Tipo de la plataforma (A o B). La longitud de la matriz se define con los puntos inicial y final de la plataforma. La colocación de partes personalizadas tiene dos métodos:
|
|
Length |
Longitud efectiva de un elemento de plataforma. |
|
Width |
Ancho de la plataforma. |
|
Spacing |
Separación entre las partes personalizadas de la matriz. |
|
Part1Name |
Nombre de la parte personalizada 1. |
|
Part1Attributes |
Archivo de propiedades guardado en el cuadro de diálogo del componente que se usará cuando la parte personalizada se inserte en el modelo. |
|
Part1PlanePosition |
Es el valor de Posición en el plano cuando la parte personalizada se inserta en la vista frontal del panel de encofrado principal. |
|
Part1PlaneOffset |
Es el valor de Desplazamiento en el plano cuando la parte personalizada se inserta en la vista frontal del panel de encofrado principal. |
|
Part1Rotation |
Es el valor de Rotación cuando la parte personalizada se inserta en la vista frontal del panel de encofrado principal. |
|
Part1RotationOffset |
Es el valor de Desplaz. rotación cuando la parte personalizada se inserta en la vista frontal del panel de encofrado principal. |
|
Part1DepthPosition |
Es el valor de Posición en profundidad cuando la parte personalizada se inserta en la vista frontal del panel de encofrado principal. |
|
Part1DepthOffset |
Es el valor de Desplazamiento en profundidad cuando la parte personalizada se inserta en la vista frontal del panel de encofrado principal. |
|
Part1StartOffset |
Desplazamiento del primer punto de inserción en relación con Punto entrada 1. |
|
Part1EndOffset |
Desplazamiento del primer punto de inserción en relación con Punto entrada 1. |
|
Part2Name |
Nombre de la parte personalizada 2. |
|
Part2Attributes |
Archivo de propiedades guardado en el cuadro de diálogo del componente que se usará cuando la parte personalizada se inserte en el modelo. |
|
Part2StartOffset |
Desplazamiento del primer punto de inserción en relación con Punto entrada 1. |
|
Part2EndOffset |
Ubicación del segundo punto de inserción en relación con Punto entrada 1. |
|
Part2... |
Para la parte personalizada 2, puede especificar los mismos campos que para la parte personalizada 1. |
Configurar la herramienta de colocación de balleneros
xxxx.FormworkTools.Walers.csv
Un ballenero genérico consta de tres partes personalizadas, la viga de ballenero y dos dispositivos de fijación. Los puntos de entrada genéricos se encuentran en la cara externa del panel.
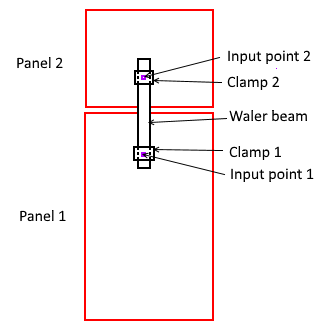
| Definición | Descripción |
|---|---|
|
Supplier |
Nombre del proveedor, que normalmente es el mismo para todas las filas. El nombre se muestra en la lista Proveedor encofrado. |
|
Family |
Nombre de familia, que se muestra en la lista Familia productos. |
|
Name |
Nombre de ballenero, que se muestra en la lista Tipo ballenero. Este nombre puede ser único o varias configuraciones de balleneros de tirante pueden tener el mismo nombre. Cuando varias configuraciones de balleneros de tirante tienen el mismo nombre, la herramienta selecciona automáticamente el ballenero más corto según la longitud real medida entre los puntos de entrada. Normalmente, puede especificar el mismo ballenero con un nombre único y un nombre común. De este modo puede seleccionar el nombre común y dejar que el sistema seleccione el ballenero en función de la longitud de entrada. Al seleccionar el nombre único, puede forzar el uso de una determinada configuración de ballenero. |
|
MaxLength |
Longitud efectiva máxima posible del ballenero, medida desde el primer punto de entrada a los segundos puntos de entrada (=ubicaciones de fijación), normalmente poco menos que la longitud física. |
|
MinLength |
Longitud mínima de un ballenero con longitud variable. Para los balleneros de longitud fija, deje el valor vacío o asigne el mismo valor que a la longitud máxima. |
|
BeamName |
Nombre de la parte personalizada de fijación 1. |
|
BeamAttributes |
Archivo de propiedades guardado en el cuadro de diálogo del componente que se usará cuando la parte personalizada se inserte en el modelo. |
|
BeamPlanePosition |
Es el valor de Posición en el plano cuando la parte personalizada se inserta en la vista frontal del panel de encofrado principal. |
|
BeamPlaneOffset |
Es el valor de Desplazamiento en el plano cuando la parte personalizada se inserta en la vista frontal del panel de encofrado principal. |
|
BeamRotation |
Es el valor de Rotación cuando la parte personalizada se inserta en la vista frontal del panel de encofrado principal. |
|
BeamRotationOffset |
Es el valor de Desplaz. rotación cuando la parte personalizada se inserta en la vista frontal del panel de encofrado principal. |
|
BeamDepthPosition |
Es el valor de Posición en profundidad cuando la parte personalizada se inserta en la vista frontal del panel de encofrado principal. |
|
BeamDepthOffset |
Es el valor de Desplazamiento en profundidad cuando la parte personalizada se inserta en la vista frontal del panel de encofrado principal. |
|
BeamStartOffset |
Desplazamiento del primer punto de inserción en relación con Punto entrada 1. |
|
BeamEndOffset |
Ubicación del segundo punto de inserción en relación con Punto entrada 1. |
|
Clamp1Name |
Nombre de la parte personalizada 1 de fijación. |
|
Clamp1Attributes |
Archivo de propiedades guardado en el cuadro de diálogo del componente que se usará cuando la parte personalizada se inserte en el modelo. |
|
Clamp1StartOffset |
Desplazamiento del primer punto de inserción en relación con Punto entrada 1. |
|
Clamp1EndOffset |
Ubicación del segundo punto de inserción en relación con Punto entrada 1. |
|
Clamp1... |
Para la fijación personalizada 1, puede especificar los mismos campos que para la parte personalizada de viga de ballenero. |
|
Clamp2Name |
Nombre de la parte personalizada 2 de fijación. |
|
Clamp2Attributes |
Archivo de propiedades guardado en el cuadro de diálogo del componente que se usará cuando la parte personalizada se inserte en el modelo. |
|
Clamp2StartOffset |
Desplazamiento del primer punto de inserción en relación con Punto entrada 1. |
|
Clamp2EndOffset |
Ubicación del segundo punto de inserción en relación con Punto entrada 1. |
|
Clamp2... |
Para la fijación personalizada 2, puede especificar los mismos campos que para las partes personalizadas de viga de ballenero y fijación 1. |
Configurar las condiciones para la herramienta de colocación de condiciones
xxxx.FormworkTools.Conditions.csv
Una condición en el contexto de las herramientas de encofrado cubre las esquinas L, T y X, las pilastras, los topes de vertido y las columnas. El encofrado de condición final se divide en dos o más sub-conjuntos según el tipo de condición.
Si define las configuraciones de condiciones manualmente:
-
Modele el conjunto de condición completo utilizando herramientas de relleno, partes personalizadas y/o vigas.
-
Cree los sub-conjuntos necesarios utilizando los dos asistentes. Divida el contenido de la condición completa en sub-conjuntos con nombre. Cuando estos sub-conjuntos se insertan en el modelo, la ubicación final es paramétrica en el sentido de que depende de la geometría real de la estructura de hormigón.
-
Inserte una nueva especificación de condición en el archivo de configuración de condición.
La herramienta de colocación de condición de encofrado admite los siguientes tipos de condición:
| Definición | Descripción |
|---|---|
|
L corner (L) |
Para la esquina L, puede especificar el sub-conjunto de esquina interno (1) y el sub-conjunto de esquina externo (2).
El sub-conjunto de esquina se define con el Asistente de sub-conjunto de esquina. Con el asistente puede especificar dos conjuntos de elementos de encofrado, que se rotarán según los muros de unión cuando la esquina se coloca en el modelo. Los sub-conjuntos de esquina 1 y 2 se insertan según el espesor de los muros de unión. |
|
T corner (T) |
Para la esquina T, puede especificar dos esquinas internas (1 + 2) y el panel posterior (3).
El sub-conjunto de esquina se define con el Asistente sub-conjunto esquina encofrado. El sub-conjunto de panel posterior se define con el Asistente de sub-conjunto de encofrado y contiene un único punto de inserción + dirección. Cuando la esquina T se coloca en el modelo, el punto de inserción del sub-conjunto de panel se encuentra en la intersección de la línea central de muro de unión y la cara externa del muro horizontal. |
|
X corner (X) |
Para la esquina X, puede especificar las cuatro esquinas internas (1-4).
|
|
Corner pilaster (CP) |
Para la pilastra de esquina, puede especificar un sub-conjunto de esquina interno (1) y tres sub-conjuntos de esquina externos (2-4).
|
|
Pilaster (P) |
En el caso de la pilastra, puede especificar dos esquinas internas (1 y 4), dos esquinas externas (2 y 3) y el panel posterior (5).
|
|
Pilaster inside corner (IP) |
Para la pilastra interna, puede especificar una esquina externa (1) y tres esquinas internas (2-3).
|
|
Bulkhead (B) |
Para el mamparo, puede especificar dos esquinas externas (1 y 2) y dos paneles centrales (3 y 4). El panel 4 se situará al final del vertido y resto de los sub-elementos se desplazarán según la dimensión indicada.
|
|
Column (COL) |
Para la columna, puede especificar cuatro conjuntos de paneles o cuatro conjuntos de esquinas.
|
Crear un sub-conjunto de esquina
El sub-conjunto de esquina es un bloque de construcción para un lado de la esquina L o cualquiera de las esquinas internas en las esquinas T y X.
-
En primer lugar, modele todos los objetos de encofrado necesarios. Solo se pueden utilizar vigas y/o partes personalizadas para modelar, por lo que, si tiene otros componentes, debe desglosarlos.
-
Decida qué objeto debe rotar con la primera dirección y qué objetos deben rotar con el segundo borde en la esquina si varía el ángulo de esquina.
-
Inicie la herramienta Asistente sub-conjunto esquina encofrado.
-
Elija el punto de esquina como se muestra a continuación.
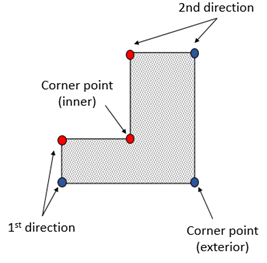
-
Elija un punto para identificar la primera dirección.
-
Seleccione las partes de esquina (partes personalizadas y/o vigas) en el primer lado de la esquina.
-
Elija un punto para identificar la segunda dirección.
-
Seleccione las partes de esquina (partes personalizadas y/o vigas) en el segundo lado de la esquina.
-
Introduzca un nombre y haga clic en Finalizar para guardar la mitad detallada de la esquina en un archivo externo.
Tenga en cuenta que el asistente se debe ejecutar por separado para la esquina interna (puntos rojos) y la esquina externa (puntos azules). Asegúrese de que no incluye los mismos objetos dos veces, lo que generaría objetos duplicados en el modelo.
Crear un sub-conjunto de panel
El sub-conjunto de panel es el bloque de construcción del encofrado en el lado posterior de la esquina T y en las pilastras.
-
En primer lugar, modele todos los objetos de encofrado necesarios (partes personalizadas y/o vigas).
-
Inicie la herramienta Asistente sub-conjunto encofrado.
-
Elija el punto central del objeto en la parte posterior del muro como se muestra a continuación. Se usará como punto de inserción cuando este sub-conjunto de panel se inserte en una esquina T real.
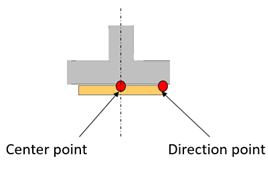
-
Elija un punto para identificar la dirección.
-
Seleccione las partes de encofrado (partes personalizadas o vigas) que forman el sub-conjunto de panel.
-
Introduzca un nombre y haga clic en Finalizar para guardar el panel detallado y los accesorios en un archivo externo.
Controlar el comportamiento de las condiciones en espejo
Al definir los sub-conjuntos de esquina, es posible que la esquina de lado izquierdo se deba colocar en una ubicación de lado derecho. En este caso, el sub-conjunto de esquina debe estar en espejo. No siempre es posible el espejo de partes personalizadas o elementos de encofrado, especialmente cuando la parte no es simétrica en ninguna dirección. La herramienta de colocación de condición puede utilizar cuatro métodos diferentes para el espejo. Con el archivo de configuración xxxxx.SubAssemblyItems.ini puede controlar qué método se usará para un determinado caso de sub-conjunto de esquina. El archivo contiene la palabra clave de método de espejo y, después de la palabra clave, puede introducir los nombres de los elementos o las etiquetas de nombre parcial para identificar varios elementos coincidentes.
| Método de espejo | Descripción |
|---|---|
|
Move
|
Método por defecto. La parte personalizada o el elemento de encofrado se mueve según un desplazamiento medido desde la línea de espejo al centro de la parte personalizada o del elemento de encofrado. |
|
RotateAroundZ
|
Los puntos de entrada se rotan 180 grados alrededor del punto central en la línea de espejo. |
|
RotateAroundAxis
|
Los puntos de entrada se rotan primero 180 grados alrededor de la línea de espejo y, a continuación, la parte personalizada se rota 180 grados alrededor del eje de entrada. |
|
Mirror
|
Las ubicaciones de punto de entrada se reflejan y, a continuación, se intercambian los puntos inicial y final. |
|
FlipLocalXY |
Se mueve la parte personalizada o el elemento de encofrado y se invierten los ejes x e y locales en el centro (= rotado alrededor de z local 180 grados). |
|
FlipLocalXZ |
Se mueve el elemento o la parte personalizada y se invierten los ejes x y z locales en el centro (= rotado alrededor de y local 180 grados). |
|
FlipLocalYX |
Se mueve el elemento o la parte personalizada y se invierten los ejes y y z locales en el centro (= rotado alrededor de x local 180 grados). |
|
TurnUpSideDown |
Se mueve el elemento o la parte personalizada y el espejo se lleva a cabo dándole la vuelta al componente en la dirección vertical global. |
Un ejemplo del contenido de un archivo xxxxx.SubAssemblyItems.ini de configuración.
// This file allows you to define how items and custom parts in corner sub assemblies
// are handled when placing the right handed corner into left handed situation or vice versa.
//
// By default items are just moved and no true mirroring happens. In following lines you can specify
// the mirroring methods used for certain items or custom parts. You can introduce full names or partial names.
//
// The possible methods are:
// #Mirror - input points are mirrored
// #RotateAroundAxis - input points are mirrored and the item/custom part is rotated 180 degrees around the axis:
// #RotateAroundZ - input points are rotated 180 degrees around the center point
// #FlipLocalXY - the item/custom part is moved and local X and Y axis's at center are flipped (=rotated around local Z 180 degrees)
// #FlipLocalXZ - the item/custom part is moved and local X and Z axis's at center are flipped (=rotated around local Y 180 degrees)
// #FlipLocalYZ - the item/custom part is moved and local Y and Z axis's at center are flipped (=rotated around local X 180 degrees)
// #TurnUpSideDown - the item/custom part is moved and "mirroring" is done by turning the component up-side.down
//
// Just list the names or partial names following the method keyword. Do not change the key words.
//
#Mirror
_FIXING_BOLT
#RotateAroundAxis
DOKA-3D-583002000
#RotateAroundZ
_INSIDE
_OUTSIDE
_CORNER
_LEFT
_RIGHT
#FlipLocalXY
#FlipLocalXZ
#FlipLocalYX
#TurnUpSideDownConfigurar los rellenos para la herramienta de colocación de rellenos
xxxx.FormworkTools.Fillers.csv
Con la herramienta de colocación de rellenos puede crear un relleno insertando vigas de madera o contrachapado y montantes de madera, y/o partes personalizadas específicas en el modelo. La creación de estos objetos de modelo depende del espacio real que se va a rellenar. El principio básico de la creación de los distintos elementos de relleno es el siguiente:
-
Si el espacio para rellenar es mayor que el ancho mínimo de contrachapado, la herramienta de relleno creará el contrachapado (= placa irregular) y los montantes de madera.
-
Si el espacio para rellenar es menor que el ancho de contrachapado mínimo, o no se especifica el contrachapado, el espacio real se rellena con una o más vigas de madera o partes personalizadas. El objetivo es rellenar el espacio real de la forma más completa posible. Se prefieren las vigas y/o partes personalizadas más grandes; las piezas más pequeñas solo se crean cuando el espacio es menor que el tamaño de las piezas más grandes.
| Relleno construido con contrachapado y montantes | Relleno construido con vigas de madera | Relleno construido con parte personalizada |
|---|---|---|
|
|
|
|
Para configurar la herramienta de relleno, puede especificar las propiedades de la viga de madera, el contrachapado y la configuración de una a diez alternativas de partes personalizadas.
| Definición | Descripción |
|---|---|
|
Supplier |
Nombre del proveedor, que normalmente es el mismo para todas las filas. El nombre se muestra en la lista Proveedor encofrado. |
|
Family |
Nombre de familia, que se muestra en la lista Familia productos. |
|
Name |
Nombre de relleno único. |
|
TimberWidths |
Lista de anchos de viga de madera disponibles (10 20 50 100). |
|
TimberDepth |
Profundidad de la viga de madera. |
|
TimberAssPrefix |
Prefijo de conjunto. |
|
TimberAssStartNo |
Número inicial de conjunto. |
|
TimberPartPrefix |
Prefijo de parte. |
|
TimberPartStartNo |
Número inicial de parte. |
|
TimberName |
Nombre de la viga de madera. |
|
TimberClass |
Clase de la viga de madera. |
|
TimberFinish |
Acabado de la viga de madera. |
|
TimberMaterial |
Material de la viga de madera. |
|
StudWidth |
Ancho del montante de madera. |
|
StudDepth |
Profundidad del montante de madera. |
|
StudAssPrefix |
Prefijo de conjunto. |
|
StudAssStartNo |
Número inicial de conjunto. |
|
StudPartPrefix |
Prefijo de parte. |
|
StudPartStartNo |
Número inicial de parte. |
|
StudName |
Nombre del montante de madera. |
|
StudClass |
Clase del montante. |
|
StudFinish |
Acabado del montante. |
|
StudMaterial |
Material del montante. |
|
PlywoodWidth |
Ancho mínimo del contrachapado. El ancho real depende del espacio real que se va a rellenar. |
|
PlywoodThickness |
Espesor del contrachapado. |
|
PlywoodAssPrefix |
Prefijo de conjunto. |
|
PlywoodAssStartNo |
Número inicial de conjunto. |
|
PlywoodPartPrefix |
Prefijo de parte. |
|
PlywoodPartStartNo |
Número inicial de parte. |
|
PlywoodName |
Nombre de la parte de contrachapado. |
|
PlywoodClass |
Clase de la parte de contrachapado. |
|
PlywoodFinish |
Acabado de la parte de contrachapado. |
|
PlywoodMaterial |
Material de la parte de contrachapado. |
|
Part1Name |
Nombre de la parte personalizada 1. |
|
Part1Attributes |
Archivo de propiedades guardado en el cuadro de diálogo del componente que se usará cuando la parte personalizada se inserte en el modelo. |
|
Part1PlanePosition |
Es el valor de Posición en el plano cuando la parte personalizada se inserta en la vista frontal del panel de encofrado principal. |
|
Part1PlaneOffset |
Es el valor de Desplazamiento en el plano cuando la parte personalizada se inserta en la vista frontal del panel de encofrado principal. |
|
Part1Rotation |
Es el valor de Rotación cuando la parte personalizada se inserta en la vista frontal del panel de encofrado principal. |
|
Part1RotationOffset |
Es el valor de Desplaz. rotación cuando la parte personalizada se inserta en la vista frontal del panel de encofrado principal. |
|
Part1DepthPosition |
Es el valor de Posición en profundidad cuando la parte personalizada se inserta en la vista frontal del panel de encofrado principal. |
|
Part1DepthOffset |
Es el valor de Desplazamiento en profundidad cuando la parte personalizada se inserta en la vista frontal del panel de encofrado principal. |
|
Part1StartOffset |
Desplazamiento del primer punto de inserción en relación con Punto entrada 1. |
|
Part1EndOffset |
Desplazamiento del primer punto de inserción en relación con Punto entrada 2. |
|
Part1Length |
Longitud de la parte personalizada que también es el espacio para rellenar si esta parte personalizada se añade al modelo. |
|
Part1Height |
Altura de la parte personalizada. |
|
Part1LengthProperty |
Nombre de la propiedad de longitud de la parte personalizada, si está utilizando una parte personalizada cuya longitud/anchura puede variar y/o ser paramétrica. Los campos también se pueden definir para Part2, Part3, etc. Puede configurar múltiples partes con filas adicionales separadas. Tiene que mantener Supplier, Family y Name igual que en la primera fila. |
|
Part1LengthMin |
Longitud/anchura mínima (hueco libre para rellenar) que el producto puede rellenar, si está utilizando una parte personalizada cuya longitud/anchura puede variar y/o ser paramétrica. Los campos también se pueden definir para Part2, Part3, etc. Puede configurar múltiples partes con filas adicionales separadas. Tiene que mantener Supplier, Family y Name igual que en la primera fila. |
|
Part1LengthMax |
Longitud/anchura máxima que el producto puede rellenar, si está utilizando una parte personalizada cuya longitud/anchura puede variar y/o ser paramétrica. Los campos también se pueden definir para Part2, Part3, etc. Puede configurar múltiples partes con filas adicionales separadas. Tiene que mantener Supplier, Family y Name igual que en la primera fila. |
|
Part1HeightProperty |
Nombre de la propiedad de altura de la parte personalizada, si está utilizando una parte personalizada cuya longitud/anchura puede variar y/o ser paramétrica. Los campos también se pueden definir para Part2, Part3, etc. Puede configurar múltiples partes con filas adicionales separadas. Tiene que mantener Supplier, Family y Name igual que en la primera fila. |
|
Part2... Part3... Part10... |
Además de la parte personalizada 1, puede especificar hasta nueve partes personalizadas. En la práctica, al menos PartXLength debe ser distinto para todas las partes personalizadas especificadas. La herramienta selecciona la parte con la longitud más adecuada según el espacio real que se va a rellenar. |