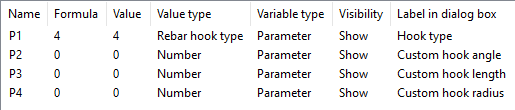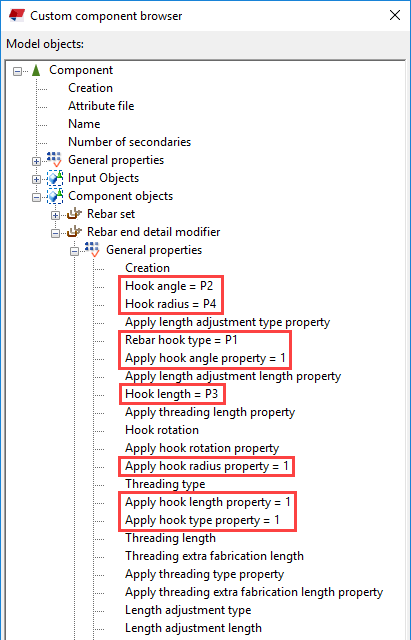Ejemplos de una fórmula de variable: Modificadores de conjunto de armaduras en componentes personalizados
Puede utilizar modificadores de conjunto de armaduras en componentes personalizados. Puede definir las propiedades de modificador y barra de conjunto de armaduras mediante variables paramétricas.
Para cada propiedad de modificador que desee parametrizar, también es necesaria la propiedad Aplicar correspondiente. Al usar la propiedad Aplicar puede anular un valor de propiedad existente con un valor vacío. No es posible borrar un valor existente sin la propiedad Aplicar.
Ejemplo: Definir clase y tamaño de barras de conjunto de armaduras utilizando un modificador de propiedad
En este ejemplo se muestra cómo utilizar un modificador de propiedad de conjunto de armaduras para definir la clase y el tamaño de determinadas barras de conjunto de armaduras en un componente personalizado. Definirá la clase y el tamaño utilizando variables paramétricas y propiedades Aplicar específicas del modificador.
La variable paramétrica para la clase se definirá de modo que, si la clase está definida como 0, no se aplica el valor de clase, sino que se usa la clase original del conjunto de armaduras.
Ahora tiene las siguientes propiedades disponibles en el cuadro de diálogo del componente personalizado y puede modificar la clase y el tamaño de las barras de conjunto de armaduras que están afectados por el modificador de propiedad:
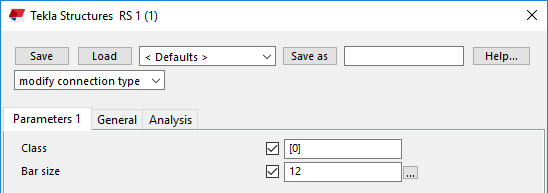
Puede utilizar el componente en ubicaciones similares a la ubicación en que se creó originalmente el componente. Este componente no es adaptativo y Tekla Structures no ajustará las dimensiones del componente para adaptarse a cualquier cambio efectuado en el modelo. Para hacer que el componente personalizado sea adaptativo, debe modificarlo en el editor de componente personalizado.
Ejemplo: Crear y modificar ganchos de armadura utilizando un modificador de detalle de extremo
En este ejemplo se muestra cómo utilizar un modificador de detalle de extremo de conjunto de armaduras para crear ganchos en determinados extremos de barras de conjunto de armaduras en un componente personalizado. Definirá las propiedades de gancho utilizando variables paramétricas y propiedades Aplicar específicas del modificador.
Ahora tiene las siguientes propiedades disponibles en el cuadro de diálogo del componente personalizado y puede modificar los ganchos de las barras de conjunto de armaduras que están afectados por el modificador de detalle de extremo:
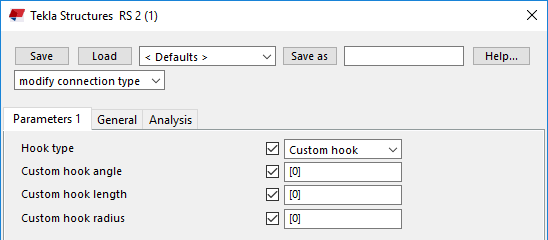
Puede utilizar el componente en ubicaciones similares a la ubicación en que se creó originalmente el componente. Este componente no es adaptativo y Tekla Structures no ajustará las dimensiones del componente para adaptarse a cualquier cambio efectuado en el modelo. Para hacer que el componente personalizado sea adaptativo, debe modificarlo en el editor de componente personalizado.
 esté activo.
esté activo.  .
. 
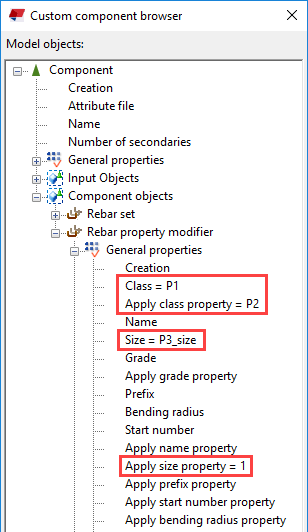
 esté activo.
esté activo.