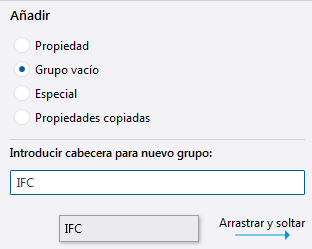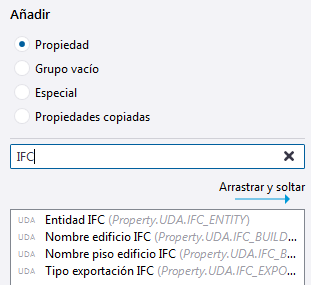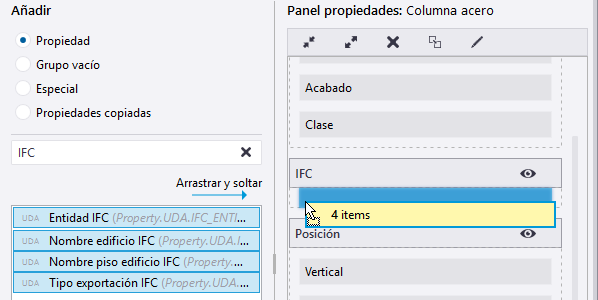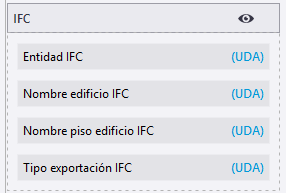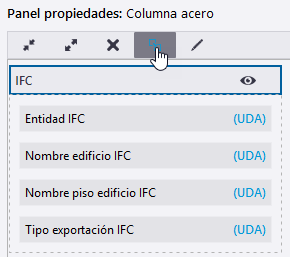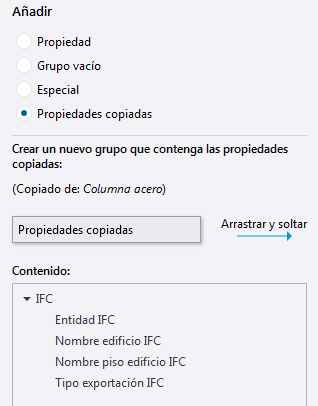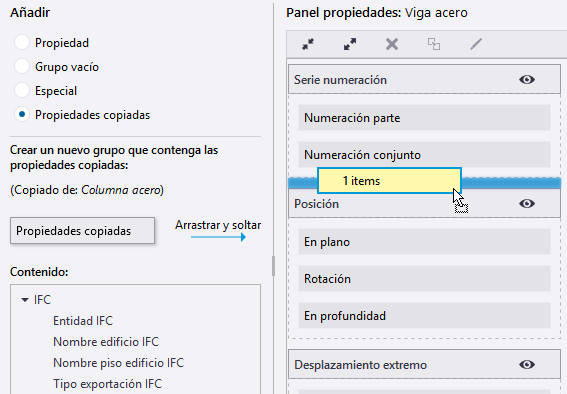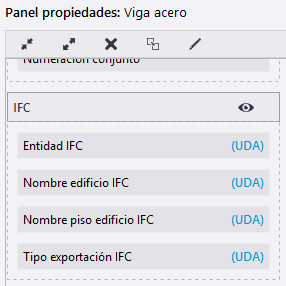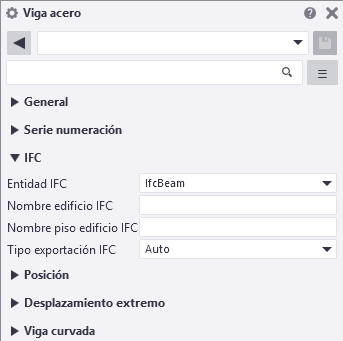Personalizar la disposición del panel de propiedades
Tekla Structures muestra las propiedades de objeto de modelo en el panel de propiedades. Utilice la macro Editor panel propiedades para personalizar el panel de propiedades con el fin de adaptarlo mejor a sus necesidades. Puede seleccionar por separado para cada tipo de objeto qué propiedades desea ver en el panel de propiedades. Puede mostrar, ocultar y organizar las opciones en el panel de propiedades y añadir sus atributos definidos por el usuario (ADU) más necesarios directamente al panel de propiedades.
Para abrir Editor panel propiedades, haga clic en el menú .
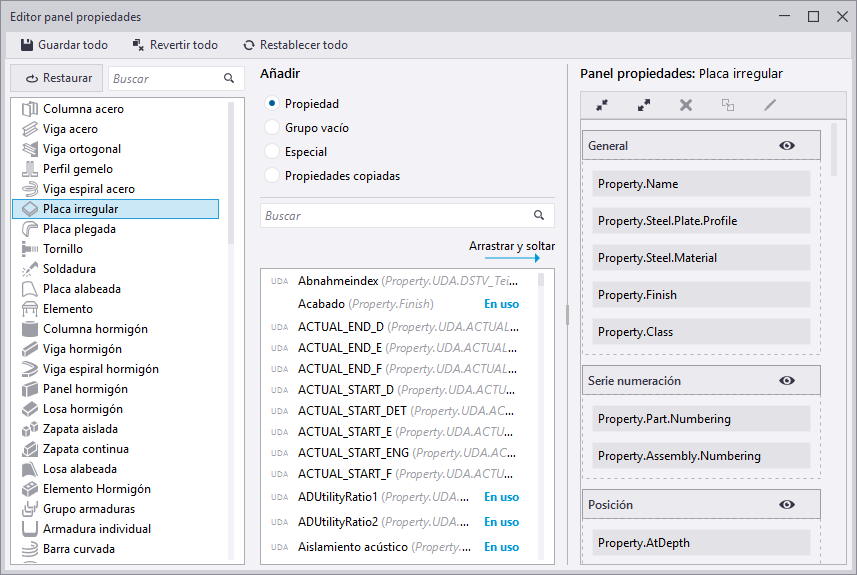
Con Editor panel propiedades, puede
-
organizar las propiedades según un orden adecuado o según grupos adecuados
-
eliminar las propiedades que no utiliza o no necesita
-
crear sus propios grupos de propiedades que considere relevantes, incluidos los atributos definidos por el usuario (ADU)
-
añadir propiedades, incluidos los atributos definidos por el usuario (ADU), a un grupo existente
-
crear grupos de propiedades anidados
-
renombrar propiedades o grupos
-
guardar las disposiciones de panel de propiedades personalizadas
Las disposiciones de panel de propiedades personalizadas se guardan en el archivo PropertyTemplates.xml en la carpeta ..Users\<user>\AppData\Local\Trimble\Tekla Structures\<version>\UI\PropertyTemplates\. Si no encuentra la carpeta, asegúrese de que puede ver los archivos y carpetas ocultos en su ordenador.
Los administradores de empresa pueden distribuir disposiciones de panel de propiedades personalizadas a toda la organización, de la misma forma que cintas personalizadas o pestañas personalizadas.
También puede utilizar la configuración de visibilidad en el panel de propiedades para controlar las propiedades que se muestran sin personalizar la disposición del panel de propiedades.
Añadir una propiedad o un grupo de propiedades
La opción avanzada Editor panel propiedades tiene tres columnas:
-
Lista de tipos de objeto en la izquierda. La lista muestra todos los objetos que tienen un panel de propiedades. Seleccione en la lista el tipo de objeto cuya disposición de panel de propiedades desea modificar.
La información de cada tipo de objeto muestra el origen desde donde se carga la definición del tipo de objeto: el origen por defecto, su entorno o una personalización definida por el usuario.
-
Lista de propiedades en el centro. La lista muestra todas las propiedades disponibles y los atributos definidos por el usuario (ADU) para cada tipo de objeto. Puede añadir estas propiedades y ADU a la disposición del panel de propiedades como propiedades normales. Las propiedades que ya están en uso no se pueden añadir por segunda vez, pero puede reorganizarlas en la disposición del panel de propiedades. Las propiedades incompatibles con el tipo de objeto seleccionado no se pueden añadir.
- Disposición del panel de propiedades a la derecha. Muestra la disposición actual del panel de propiedades para el tipo de objeto seleccionado.
| Para | Haga esto |
|---|---|
|
Seleccionar el tipo de objeto cuya disposición de panel de propiedades desea modificar |
En la lista de tipos de objeto de la izquierda, busque en la lista o utilice el cuadro Buscar para filtrar el contenido.
|
|
Añadir una nueva propiedad a la disposición de panel de propiedades |
|
|
Añadir un nuevo grupo a la disposición de panel de propiedades |
Puede crear un nuevo grupo o insertar un grupo nuevo en un grupo existente para crear grupos anidados. Puede reorganizar los grupos existentes arrastrándolos. |
|
Añadir el botón Atributos definidos por usuario a la disposición de panel de propiedades |
Si ha quitado accidentalmente el botón Atributos definidos por usuario de la disposición del panel de propiedades, puede volver a añadirlo a dicha disposición.
|
Cambiar el nombre de una propiedad o de un grupo de propiedades
| Para | Haga esto |
|---|---|
|
Renombrar una propiedad o un grupo de propiedades |
También puede hacer clic con el botón derecho en el nombre de la propiedad o el grupo de propiedades y seleccionar Renombrar. |
|
Restaurar el nombre original de una propiedad o de un grupo de propiedades |
|
Copiar propiedades de un tipo de objeto a otro tipo de objeto
Puede copiar propiedades desde un tipo de objeto a otro, por ejemplo, de viga de acero a placa de acero. Si es necesario, puede copiar varios grupos de propiedades a la vez.
Definir la visibilidad por defecto de un grupo de propiedades
Puede definir si los grupos de propiedades seleccionados están visibles u ocultos por defecto en el panel de propiedades.
Tenga en cuenta que los cambios de visibilidad en el panel de propiedades anulan esta configuración por defecto.
Eliminar una personalización
| Para | Haga esto |
|---|---|
|
Borrar una propiedad o un grupo de propiedades |
También puede hacer clic con el botón derecho en una propiedad o en un grupo de propiedades y seleccionar Borrar. |
|
Descartar cambios |
Haga clic en el botón Revertir todo para descartar los cambios y volver al guardado anterior. |
|
Eliminar una única personalización |
Haga clic en el botón Restaurar para eliminar la personalización del panel de propiedades de un tipo de objeto seleccionado. También puede hacer clic con el botón derecho del ratón en el tipo de objeto seleccionado y seleccionar Restaurar a valor por defecto. |
|
Eliminar todas las personalizaciones |
Haga clic en el botón Restablecer todo para eliminar la personalización de todas las disposiciones de paneles de propiedades. |
Guardar los cambios
Cuando esté satisfecho con los cambios, guarde la disposición personalizada del panel de propiedades.
- Haga clic en el botón Guardar todo.
- Al regresar a Tekla Structures, Tekla Structures pregunta si desea volver a cargar las plantillas de paneles de propiedades cambiadas. Haga clic en Sí para usar la disposición de panel de propiedades personalizada.
Atributos definidos por el usuario (ADU) en el panel de propiedades personalizado
En el panel de propiedades, el botón Atributos definidos por usuario del grupo de propiedades Más abre el cuadro de diálogo de atributos definidos por el usuario (ADU). Si personaliza el panel de propiedades, puede añadir sus ADU más importantes directamente al panel de propiedades, de modo que no necesita abrir cuadros de diálogo de ADU independientes.
Al crear o modificar objetos de modelo, los ADU se aplican automáticamente junto con las demás propiedades de objeto. Los ADU se aplican de forma automática independientemente de que estén en el panel de propiedades o en los cuadros de diálogo de ADU.
Se admiten los ADU con los siguientes tipos de unidad y funcionan correctamente si se añaden en el panel de propiedades: Option, String, Integer, Float, Date, Distance, Weight, Force, Moment, Angle, Factor y Area. Los ADU con otros tipos de unidad se deben usar en los cuadros de diálogo de ADU.
También puede controlar la visibilidad de los ADU en el panel de propiedades sin personalizar la disposición del panel de propiedades. Utilice las opciones de visibilidad de propiedades y busque en el panel de propiedades.
Ejemplo: Cómo añadir atributos definidos por el usuario relacionados con IFC a la disposición del panel de propiedades y copiarlos en otro tipo de objeto
En este ejemplo se muestra cómo añadir un grupo de atributos definidos por el usuario (ADU) relacionados con IFC a la disposición de panel de propiedades de columna de acero y copiar el grupo a la disposición de panel de propiedades de viga de acero.
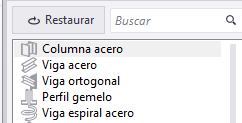
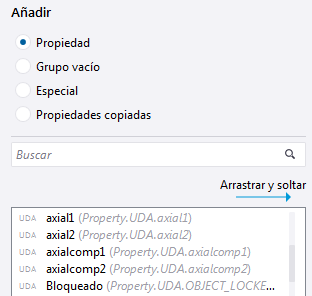
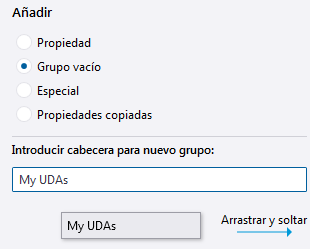
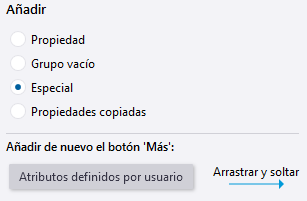
 .
.
 para copiar las propiedades seleccionadas.
para copiar las propiedades seleccionadas. 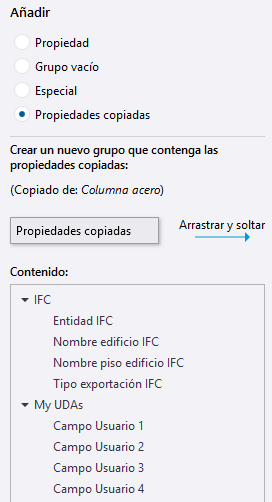
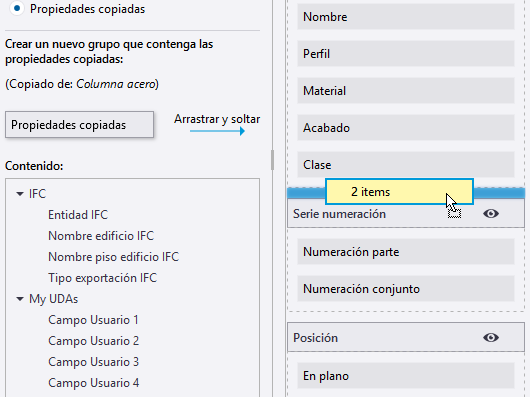
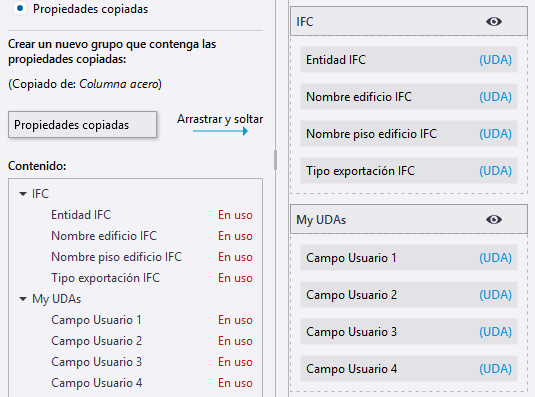

 . Los grupos de propiedades seleccionados ahora están ocultos por defecto en el panel de propiedades.
. Los grupos de propiedades seleccionados ahora están ocultos por defecto en el panel de propiedades.  . Los grupos de propiedades seleccionados ahora están visibles por defecto en el panel de propiedades.
. Los grupos de propiedades seleccionados ahora están visibles por defecto en el panel de propiedades.  .
.