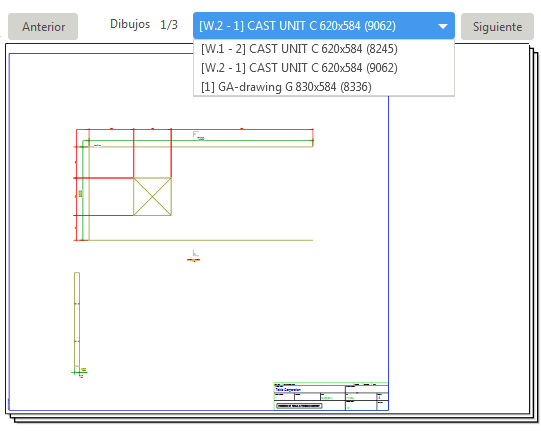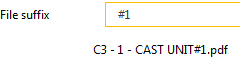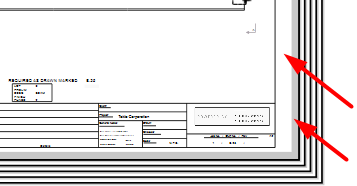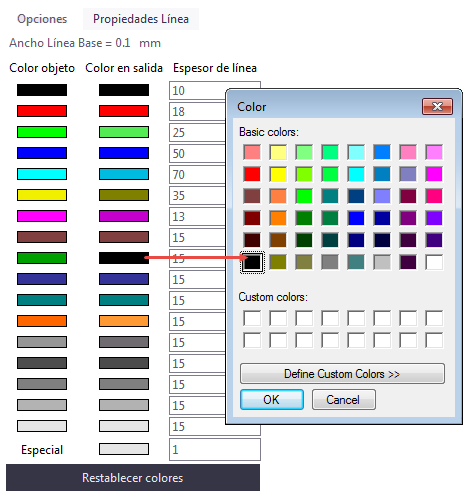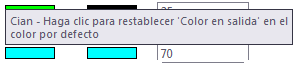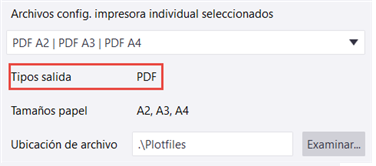Imprimir a un archivo .pdf, archivo de ploteo (.plt) o impresora
Puede imprimir dibujos y áreas de dibujo seleccionadas en archivos .pdf, en archivos de ploteo (.plt) para enviar a un plóter/impresora, o en una impresora. También puede cambiar los colores y los espesores de línea relacionados (números de pluma) en los dibujos impresos. Puede imprimir en una sola impresora o en varias.
Imprimir en una sola impresora
Ejemplo: Imprimir en varias hojas
En el ejemplo siguiente está seleccionada la opción Arriba abajo, izquierda a derecha. Los números indican el orden de impresión de las hojas.
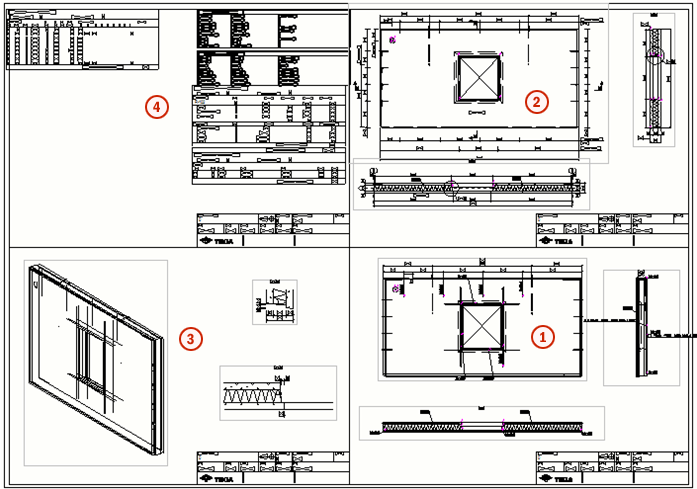
En el siguiente ejemplo, se selecciona la opción Izquierda a derecha, arriba abajo.
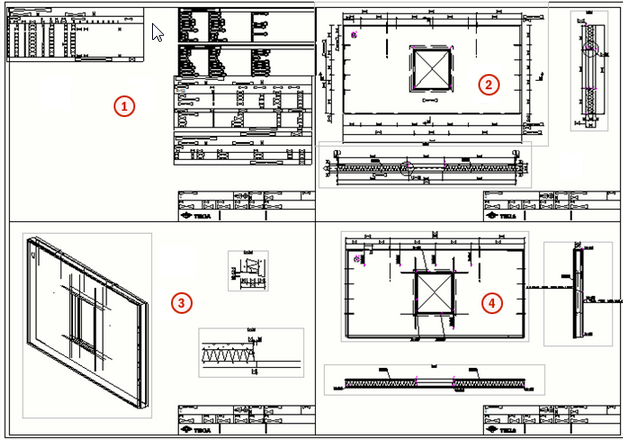
Imprimir en varias impresoras
Puede imprimir en varias impresoras de una vez según el tamaño del papel de cada dibujo seleccionado. Al imprimir en varias impresoras, normalmente dispone de diferentes impresoras para gestionar distintos tamaños de papel. Tekla Structures selecciona automáticamente la impresora adecuada para cada dibujo.
Crear una configuración de impresión individual
Para poder imprimir en varias impresoras, primero debe crear una configuración de impresión individual para cada una de las impresoras en las que desee imprimir:
-
En el menú Archivo, haga clic en .
-
Seleccione Usar una impresora.
-
Defina las propiedades de impresión como desee en las pestañas Opciones y Propiedades Línea. Seleccione el tipo de salida y la impresora, y defina el tamaño de papel que esta impresora gestionará en el modo Usar varias impresoras.
-
Guarde la configuración con el nombre que desee haciendo clic en Guardar.
-
Repita esta operación para cada uno de los tamaños de papel que desee. No utilice la opción de tamaño Auto.
Por ejemplo, puede crear los siguientes archivos de configuración de impresora individuales con el tipo de salida definido como Archivo PDF:
- PDF A4: Tamaño de papel definido como A4, prefijo de archivo definido como A4_
- PDF A3: Tamaño de papel definido como A3, prefijo de archivo definido como A3_
- PDF A2: Tamaño de papel definido como A2, prefijo de archivo definido como A2_
Al imprimir un conjunto de dibujos en el modo de varias impresoras con los archivos de configuración de impresora anteriores, todos los dibujos A4 generarán archivos .pdf con el prefijo A4_, todos los dibujos A3 tendrán el prefijo A3_ y todos los dibujos A2 generarán archivos .pdf con el prefijo A2_.
Si desea imprimir más de un tamaño de hoja en la misma impresora en el modo Usar varias impresoras, cree un archivo de configuración de impresora individual para cada tamaño de papel y especifique la misma impresora en todos estos archivos.

Imprimir en varias impresoras