Crear, modificar o eliminar una malla
Al crear un nuevo modelo, Tekla Structures crea automáticamente una malla rectangular y una vista según las propiedades standard guardadas. Si es necesario, puede modificar las propiedades de malla posteriormente o crear nuevas mallas rectangulares y radiales. Puede modificar una malla existente, o eliminarla. Use las propiedades de malla en el panel de propiedades para ver y modificar las mallas.
Crear una malla rectangular o una malla radial
Puede crear mallas rectangulares y radiales, así como modificar sus propiedades en el panel de propiedades.
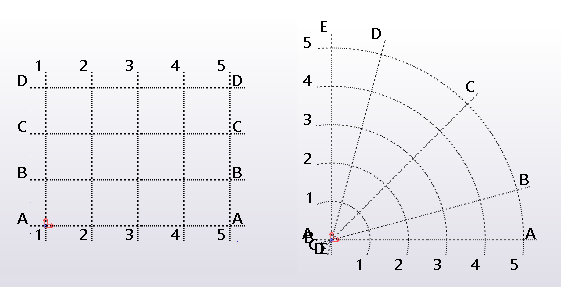
- Seleccione si desea crear una malla rectangular o radial.
- Para crear malla rectangular: en la pestaña Editar, haga clic en .
- Para crear una malla radial: en la pestaña Editar, haga clic en .
Tekla Structures muestra una vista preliminar de la malla. Puede modificar las propiedades de malla en el panel de propiedades antes de insertar la malla. La vista preliminar de la malla cambia según los cambios en el panel de propiedades.
- Elija un punto en el modelo para indicar el origen de la malla, o haga clic con el botón central del ratón para aceptar los valores de las propiedades de malla en el panel de propiedades.
-
Si elige un punto de origen para la malla, esta se crea con las propiedades del panel de propiedades y el origen es la ubicación elegida.
-
Si hace clic con el botón central del ratón, la malla se crea con las propiedades del panel y con el origen definido en dicho panel.
Las coordenadas del origen se muestran en el panel de propiedades en la sección Origen como valores X, Y y Z.
-
Al trabajar con mallas muy grandes, tener siempre visibles las etiquetas de malla puede ralentizar Tekla Structures. Para ocultar las etiquetas de malla al acercarse haciendo zoom, utilice la opción avanzada XS_ADJUST_GRID_LABELS.
Crear una malla radial (método alternativo)
Este es un método alternativo para crear una malla radial. Puede crear una malla radial utilizando un componente denominado Malla Radial. Tenga en cuenta que las líneas de malla curvadas que crea el componente Malla Radial no son realmente curvadas sino rectas.
-
Haga clic en el botón Aplicaciones y componentes
 del panel lateral para abrir la base de datos Aplicaciones y componentes.
del panel lateral para abrir la base de datos Aplicaciones y componentes. -
Empiece a escribir malla radial en el cuadro de búsqueda.
-
Haga doble clic en Malla Radial para abrir el cuadro de diálogo de propiedades.
-
Modifique las propiedades de la malla.
En las propiedades de coordenadas
-
X define la ubicación de las líneas de malla curvadas y la distancia entre las líneas de malla.
El primer valor es el radio del arco más interior de la línea de malla curvada.
-
Y (grados) define la ubicación de las líneas de malla rectas y la distancia entre las líneas de malla en grados.
El primer valor define cómo se rota la malla. La malla se rota en el sentido contrario a las agujas del reloj desde el eje X en el plano de trabajo actual.
-
-
Haga clic en OK.
-
Elija un punto para indicar el origen de la malla.
La malla se creará automáticamente.
Modificar una malla
Haga doble clic en una malla existente para modificarla.
Borrar una malla
Al borrar una malla completa, asegúrese de que no tiene seleccionados otros objetos. En caso contrario, Tekla Structures borra solo los objetos, no la malla.
-
Asegúrese de que solo el conmutador de selección
 Seleccionar malla está activo.
Seleccionar malla está activo.
- Seleccione la malla.
- Pulse Supr.
- Confirme que desea borrar la malla.
Propiedades de malla
Utilice las propiedades de Malla rectangular o Malla radial en el panel de propiedades para ver y modificar las propiedades de una malla. Para abrir las propiedades, haga doble clic en la malla. La extensión de nombre de un archivo de propiedades de malla rectangular es *.grd. La extensión de nombre de un archivo de propiedades de malla radial es *.rgrd.
Si ha personalizado la disposición del panel de propiedades, la lista de propiedades puede ser diferente.
|
Opción |
Descripción |
|---|---|
|
Coordenadas |
En las propiedades de Malla rectangular: Coordenadas de la malla en las direcciones x, y y z. X: líneas de malla verticales al plano de trabajo Y: líneas de malla horizontales al plano de trabajo Z: elevaciones en la estructura Puede introducir un máximo de 1024 caracteres. Utilice un cero al inicio para representar una malla en la coordenada 0,0 y espacios como separadores de las coordenadas. Las coordenadas x e y son relativas, lo que significa que las entradas de X e Y siempre son relativas a la entrada anterior. Las coordenadas Z son absolutas, lo que significa que las entradas de z son distancias absolutas desde el origen del plano de trabajo. Puede definir las coordenadas individualmente o puede definir varias líneas de malla con la misma separación. Las dos entradas de coordenadas siguientes crean líneas de malla con una separación de 4000: 0 4000 4000 0 2*4000 |
|
En las propiedades de Malla radial: Valores radiales y angulares de las líneas de malla. Elevaciones es el valor de la malla en la dirección z. Radial: líneas de malla curvadas. Si solo introduce un valor para el radio, debe ser > 0. Angular: líneas de malla rectas. Si es necesario, puede introducir valores de ángulo negativos. Elevaciones: elevaciones en la estructura Utilice un cero al inicio para representar una malla en la coordenada 0,0 y espacios como separadores de las coordenadas. Las coordenadas de Radial y Angular son relativas, lo que significa que las entradas siempre son relativas a la entrada anterior. Las coordenadas de Elevaciones son absolutas, lo que significa que las entradas son distancias absolutas desde el origen del plano de trabajo. Puede definir las coordenadas individualmente o puede definir varias líneas de malla con la misma separación. Las dos entradas de coordenadas siguientes crean líneas de malla con una separación de 4000: 0 4000 4000 0 2*4000 |
|
|
Etiquetas |
En las propiedades de Malla rectangular: Nombres de las líneas de malla mostrados en las vistas. Los nombres del cuadro X están asociados a las líneas de malla paralelas al eje y, y viceversa. El cuadro Z corresponde a los nombres de niveles paralelos al plano de trabajo. Si lo desea, puede dejar vacíos los cuadros de etiqueta. |
|
En las propiedades de Malla radial: Nombres de las líneas de malla mostrados en las vistas. Los nombres del cuadro Radial están asociados con las líneas de malla curvadas. Los nombres del cuadro Angular están asociados con las líneas de malla rectas. El cuadro Elevaciones corresponde a los nombres de niveles paralelos al plano de trabajo. Si lo desea, puede dejar vacíos los cuadros de etiqueta. |
|
|
Prolongación de las líneas |
En las propiedades de Malla rectangular: Permite definir cuánto se prolongan las líneas de malla en las direcciones Izquierda/Abajo y Derecha/Arriba. |
|
En las propiedades de Malla radial: Permite definir cuánto se prolongan las líneas de malla en las direcciones Inicial y Final. |
|
|
Origen |
Coordenadas del origen de la malla en las direcciones x, y y z. Estos valores desplazan la malla del origen del plano de trabajo, no del origen global del modelo. |
|
Plano malla magnético |
En las propiedades de Malla rectangular: Seleccione si los objetos se vinculan a las líneas de malla. Si vincula los objetos a las líneas de malla, los objetos seguirán a la línea de malla si la mueve. |
|
Color malla |
Utilice el selector de colores para elegir el color de malla. |
|
Tamaño y color fuente etiqueta |
Define el tamaño de fuente de etiqueta. Utilice el selector de colores para elegir el color de etiqueta. |
|
ADUs |
Haga clic en el botón Atributos definidos por usuario para abrir el cuadro de diálogo de atributos definidos por el usuario (ADU) de la malla. Se pueden utilizar para personalizar etiquetas de malla de dibujo. |