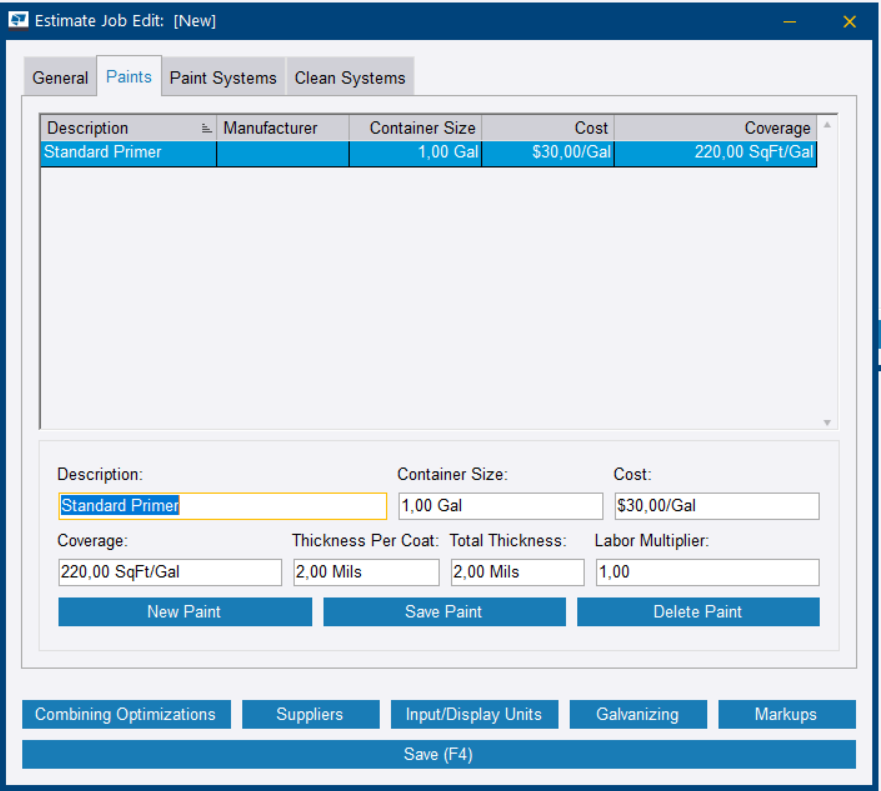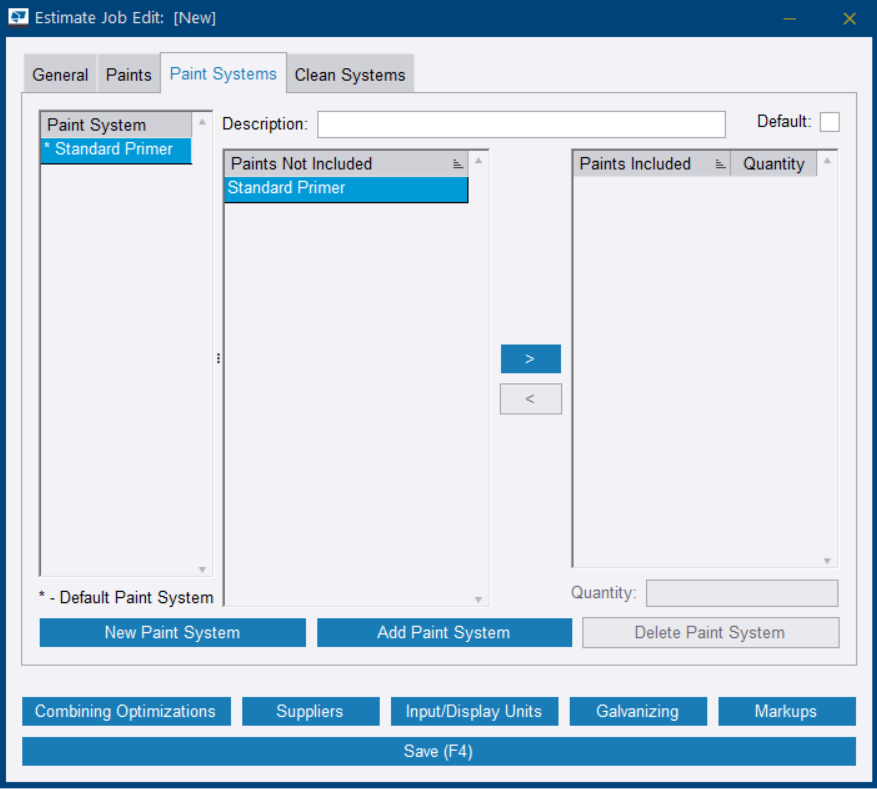Create an estimating job
To create a new job, you need to define a few properties.
- Open the
module.
The Select <Module> Job dialog box opens.
- Click Add
The <Module> Job Edit dialog box opens.
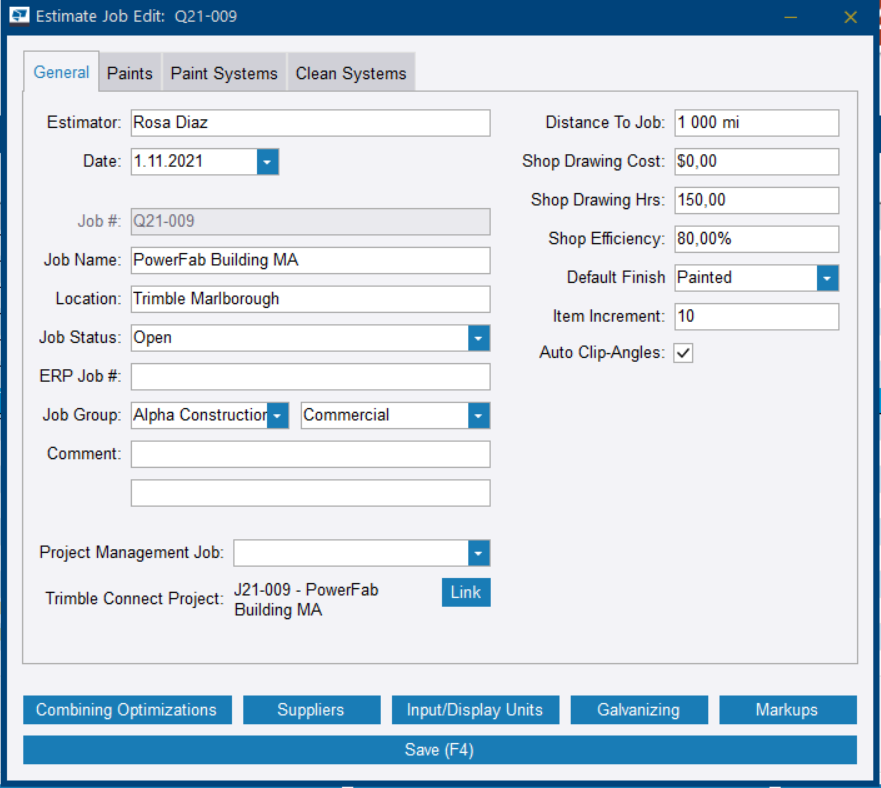
Continue to defining the properties on the tabs.
By clicking the buttons, you can find more settings.
Define general settings
Define paint settings
On the Paints tab, you can create and edit the paints used for an estimating job.
The paints listed on the Paints tab are applied to all painted items by default unless you assign a paint system to them.
Define paint systems
You can define a default paint system that consists of one or more paint products, for each of which you can define the number of coats needed. When you select a paint system in an estimating job, Tekla PowerFab calculates the applicable costs and adds them to the estimate.
If you do not assign a paint system to the items on the Paint Systems tab, all paints listed on the Paints tab will be applied to all painted items by default.
For information on creating default paint systems, see Manage default paint types and paint systems.
Define clean systems
You can create and modify job-specific clean systems.
For information on creating default clean systems, see Manage default cleaning types and clean systems.
- In the Estimate Job Edit dialog box, select the Clean Systems tab.
- Click New Clean System.
- Type a description for the cleaning system.
- Use the arrow buttons to move the cleaning types that you want to include in the clean system to the Included list.
- To add or reduce the times each cleaning type requires, change the value in the Quantity field.
- If you only want to apply the cleaning system if cleaning is included in the labor code of the item, select the Check Labor Code For Include Cleaning checkbox.
- To set the clean system as the default clean system used for new items, select the Default checkbox.
- Click Add Clean System.