Add associative notes in drawings
You can add associative notes in an open drawing. Associative notes are extra marks that contain additional information about the object they are attached to. Associative notes are intelligent, and updated according to the changes made in the related object in the model. You can add associative notes to building objects in drawings, such as parts, bolts, reinforcement, surface treatments, edge chamfers, reference objects, pour breaks, and pour objects. You can add multiple notes to one object, whereas you can only add one mark to one object.
See below for some examples of associative notes. The one on the left is With leader line, the one in the middle No leader line, and the one on the right Along line.
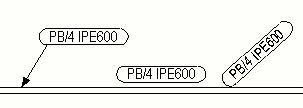
For edge chamfers and other hard-to-see items, it is easier to use the context menu command Add associative note because then you do not have to select the object again after selecting the command.
What happens if note content is not defined
When the note content in the properties is not defined for the object type you have selected in the drawing, the result depends on the setting of the advanced option XS_SHOW_EMPTY_MARKS. This user-specific advanced option is located in the Drawing properties category in the Advanced options dialog box.
If you set XS_SHOW_EMPTY_MARKS to TRUE
(default):
- Tekla Structures creates the notes that have no content with the "Content not defined" text.
- The following status bar message is displayed: "Marks without content have been
created. Use
XS_SHOW_EMPTY_MARKSto control this." - You can double-click the note and add the content in the property pane.
If you set XS_SHOW_EMPTY_MARKS to FALSE:
- Tekla Structures creates the notes that have no content and selects these empty notes in the drawing.
- The following status bar message is displayed: "Invisible marks without content have been created – Add elements to mark content and click Modify."
- The property pane opens immediately indicating in the visual editor that the content is not defined, and you can add the desired content.
Modify associative notes
- To modify the note properties, click the note. If the property pane is not open,
double-click the note. If you want to modify several notes, hold down
Ctrl and click the notes.
Click the Properties or Values button to show either the property name or the property value in the note editor view. These buttons are only available when you edit an existing note.
- Modify the properties.
If you have selected several notes, the properties that have different values have the text Varies. You can select another value from the list.
- Click Modify to apply the changes in all selected notes.
Delete unnecessary associative notes
- To delete a note, select the note and press Delete on the keyboard, or right-click and select Delete. You can also delete notes by using Drawing content manager, where you can narrow your note selection by selecting certain drawing views, areas, or multiple notes.

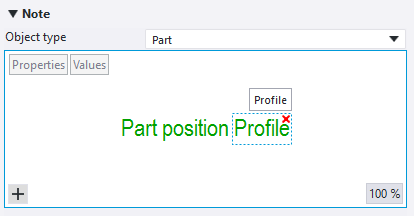


 in the upper-right corner
of the element. You can also click the element, and press
in the upper-right corner
of the element. You can also click the element, and press




