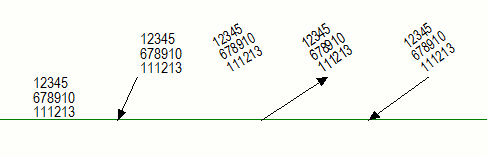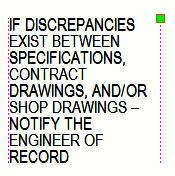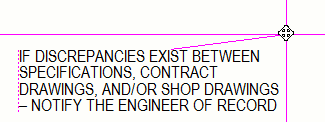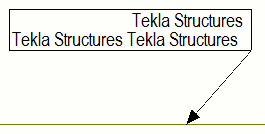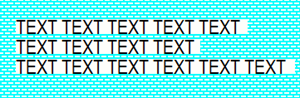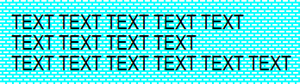You can add several lines of text in a
text object, and use word wrapping if you like. For the text, you can select the desired
color, height, font, angle, frame, and leader line arrow type, and align the text as
required. You can also modify the text and its properties after adding the text.
Add text in an open drawing
-
Open a drawing.
-
To create a single line
or multiple lines of text, hold down Shift, and on the
Annotations tab, click Text, and select one of the following commands:
Text: Add text without a leader line at the position you pick.
With leader line: Add text with a leader line at the position you pick.
Along line: Add text along a line at the position you pick.
Along line, arrow at end: Add text along a line at the position you pick. An arrow is inserted at
the second position you pick.
Along line, arrow at start: Add text along a line at the position you pick. An arrow is inserted at
the first position you pick.
You can also select Text in the property pane object list and modify the leader line setting in
text properties.
-
You can load predefined text
properties and search for properties:
-
Type the text in the
Text box.
You can add a line break
by pressing Enter.
-
Modify the font color,
type, height, frame type and frame color as required.
-
To wrap the words, set
Word wrapping to Yes. You can then define the line length using the
Ruler width option.
When the word wrapping is
activated, the text object gets a handle, which you can drag to make the text
wider or narrower.
-
Add a frame around the text and select the frame color.
To add a frame, select one of the following
frame options:
 Rectangular
Rectangular
 Line
Line
 Round
Round
 Circle
Circle
 Diamond
Diamond
 Hexagon
Hexagon
 Triangle
Triangle
 Sharpened
Sharpened
-
In
Background, select one of the following:
Opaque hides the area in the drawing that is covered by the text:
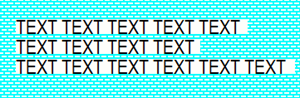
Transparent shows the area in the drawing that is covered by the text so that the
linework is shown:
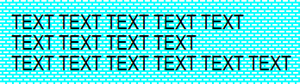
-
Select the leader line
type and the leader line arrow type, height, and length.
The leader line options are:
 No leader
line
No leader
line Leader
line
Leader
line
 Along line or
leader line
Along line or
leader line
 Along
line
Along
line
 Inside part along
part
Inside part along
part
-
Adjust the placing
settings:
- Select one of the Alignment options: Left, Center, Right or Leader line.
- In Rotation, change the rotation of the text.
- To exactly place the text in the position you pick, and keep it there,
set the Placing method button to
Fixed.
Free allows Tekla Structures to search for the first suitable location for the
text.
-
In
Position, define the areas where Tekla Structures searches for a position to place the text.
This option can only be adjusted when Placing
method is set to Free.

-

Distance s (search margin) is the empty
margin that you want to leave around the text.
Distance d min (minimum distance) is the
minimum distance of the text from the part.
-
Pick the point where you
want to place the text. Depending on the command, you have to pick one to three
times.
To add the same text again,
continue picking. To stop adding texts, press
Esc.
By default, the text is aligned to the
left. The line spacing is automatically adjusted by the font size that you
select. You can also affect the line space by using the advanced option
XS_MARK_LINE_SPACE_FACTOR.
You can drag the associativity
point of the text leader line freely after adding the text.
Examples
See below for examples of the
different text options. From left: Text; With leader line; Along line; Along line, arrow at end; and Along line, arrow at start.
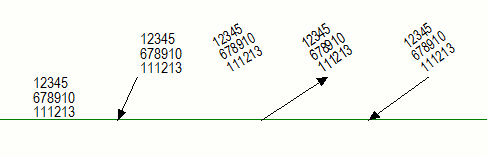
The text object gets a handle when
word wrapping is activated, and you can drag the handle to change the text object
size:
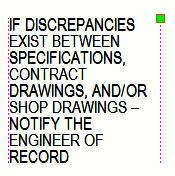
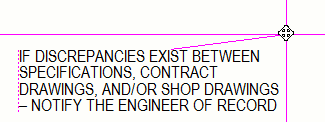
In the following example, the text is
aligned to the leader line start:
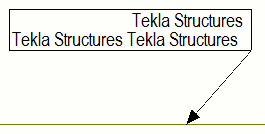
Tip:
In addition to using the text
tool, you can add texts as links from .txt or .rtf files. This allows you to use
more sophisticated formatting of the text, and add tables, for example. For more
information, see Add links to rich
text files.
Modify text properties
- To modify the text properties, click the text object in the drawing. If the property pane is
not open, double-click the text. If you want to modify several texts, hold down
Ctrl and click the text objects.
- Modify the properties.
If you have selected
several texts, the properties that have different values have the text
Varies. You can select another value from the list.
- Click Modify to apply the changes in all selected texts.
Delete unnecessary texts
- To delete a text object, select the object and press Delete on the
keyboard, or right-click and select Delete.