Create views in drawings
After creating a drawing, you can manually add more views.
You can create the following types of views in an existing drawing:
- Section views
- Curved section views
- Detail views
- Front, top, back, bottom views of parts
- 3D views of parts
- Drawing views of an entire model view
- Drawing views of selected areas in a model view
- Drawing views of selected areas in a drawing view
Create a section view
You can create section views of the parts in a drawing view in an open drawing. The drawing must contain at least one view.
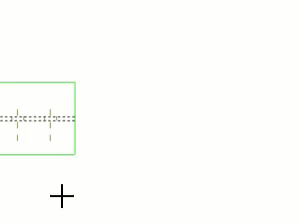
Note that you cannot create a section view from a 3D view. If you try to pick the points for the view, you will get an error message.

(1) The first two picked points indicate the position of the section plane.
(2) The third picked point indicates the direction of the cut box and the depth of the section view. Here you can exaggerate a little.
(3) The fourth pick finalizes the cut box.
(4) A view symbol follows the mouse pointer while you are placing the section view. The section view is placed in the selected location. The section view remains selected and the view boundary highlighted right after the view creation.
The section mark is drawn in the original view. The view boundary of the section view is also highlighted in the original view right after the view creation.
Create a curved section view
You can create a curved section view of the parts in a drawing view in an open drawing. The drawing must contain at least one view. This tool is useful when you want to visualize an unfolded face of a building or to manage cladding.
Limitation: A curved section view does not work if it is done on a curved object that is vertical or in 3D.
Tekla Structures creates the curved section view using the current view properties and section mark properties, adds a section mark in the original view, and places the section view in the position you picked.
You can modify the created views. For more information, see Modify, arrange, and align drawing views.
Create a detail view
You can create a detail view from an area that you select in an existing drawing view. By default, the detail view has the same scale as the main view, but in some environments the detail view is scaled up. The detail view has the same direction as the original view. Before creating the detail view label and detail mark, define a start number or letter in the drawing properties.

Tekla Structures creates the detail view using the current detail mark and view properties. The detail view takes the view depth from the original view even if you try to change it. You can change the properties after creating the view.

(1) Detail boundary is set to Circle. You can increase or decrease the detail symbol size by dragging the handle on the detail boundary.
(2) Detail mark
(3) Detail view
(4) Detail view label
Create additional drawing views of parts
You can create additional views of a part within a single-part, cast unit or assembly drawing. You can select the part plane (front, top, back, or bottom) to use or create a 3 D view of the part.
Example
In the example below, the drawing originally contained the front view only. A 3D view and a top view were added. The angle of the 3D view was modified in the view properties.
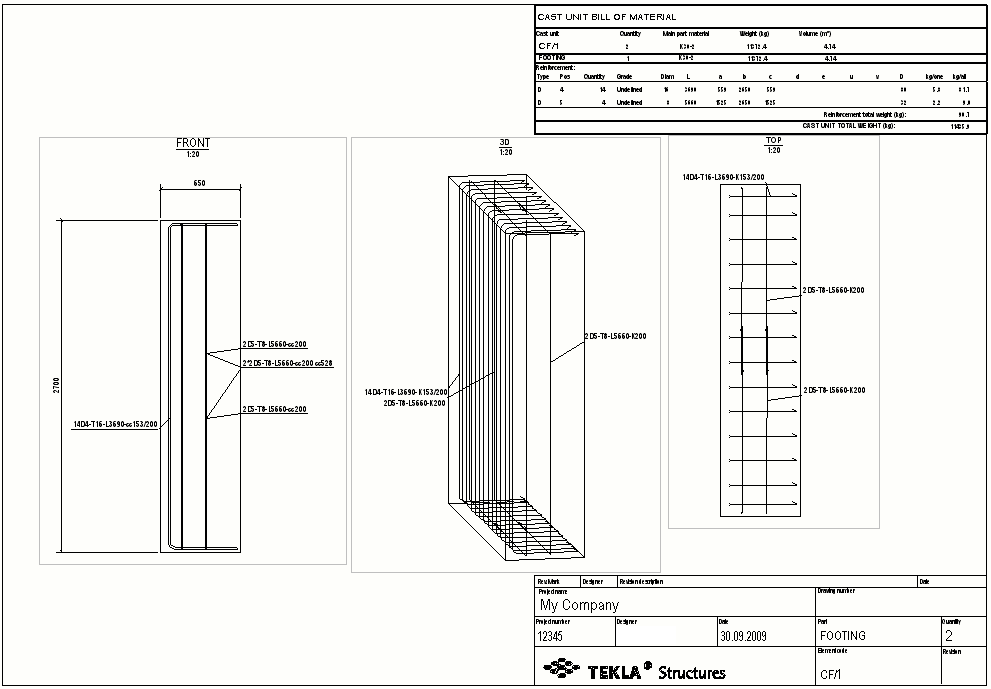
Create a drawing view of an entire model view
You can create a new drawing view of an entire model view.
Tekla Structures creates a drawing view using the current drawing view properties. The drawing view has the same depth as the model view. Tekla Structures calculates the boundaries of the view to fit the entire model view into the drawing view, and places the view in the drawing.

Create a drawing view of a selected area in a model view
You can create a new drawing view of the area that you select in the model.
Tekla Structures creates the drawing view.
Create a drawing view of a selected area in a drawing view
You can create a new drawing view of an area that you select in an existing drawing view.
Tekla Structures creates a drawing view using the drawing view properties of the original drawing view. To modify the view properties after the view creation, click the view frame. If the property pane is not open, double-click the view frame. For more information about drawing view properties, see View properties in drawings.
Delete a drawing view
- To delete a drawing view, select the view in an open drawing and press Delete on the keyboard, or right-click and select Delete.
- You can also delete obsolete drawing views automatically by setting the
advanced option XS_INTELLIGENCE_DO_NOT_REMOVE_OBSOLETE_VIEWS to
FALSE(default value).