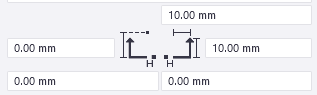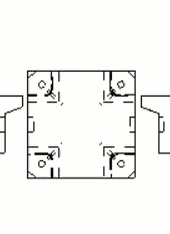Add and modify section marks in drawings
You can add section marks in an open drawing, and modify the existing section marks.
You can add section marks only, or section marks together with section views. One example of a situation where you might want to add a section mark without a section view is when you have a similar section that already has a section view. For more information about creating section views, see Create drawing views.
Add section marks
Move or copy section marks
- Copy section marks using Ctrl+drag.
- Copy section marks inside a drawing view with the context menu commands and , the ribbon command Copy, or by entering Copy - Linear in Quick Launch. You can also use the keyboard shortcut Ctrl+C.
- Move section marks using Shift+drag.
- Move section marks inside a drawing view with the context menu command , the ribbon command Move, or by entering Move - Linear in Quick Launch. You can also use the keyboard shortcut Ctrl+M.
Section marks can only be copied or moved within a view. When moved beyond the view frame, the view frame will adjust so that the section mark will always be within the frame.
Modify section mark properties
- To modify the section mark properties, click the section mark. If the property pane is not
open, double-click the section mark. If you want to modify several section
marks, hold down Ctrl and click the marks.
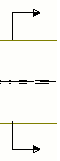
Click the Properties or Values button to show either the property name or the property value in the mark editor view. These buttons are only available when you edit an existing mark.
If you have a section view created for the section mark, and you click the section mark in the drawing, the property pane title changes to Section mark with view and you can also modify the section view label properties in the same property pane.
- Modify the properties.
If you have selected several section marks, the properties that have different values have the text Varies. You can select another value from the list.
- Click Modify to apply the changes in all selected section marks.


 . You may add up to five
containers.
. You may add up to five
containers. in the preview and
select the desired element.
in the preview and
select the desired element. to open the element list,
and then select the desired element. You can also search for elements.
to open the element list,
and then select the desired element. You can also search for elements.  in the upper-right corner
of the element.
in the upper-right corner
of the element.