Copy, move and link drawing views
You can copy drawing views from other drawings in the current drawing as such or using the original layout. You can also move section and detail views to another drawing through Document manager. When you move views to another drawing, the source drawing and the target drawing will contain references to each other. It is also possible to link drawing views from other drawings as such or using the original layout. Linked drawing views update when the original views change.
Copy drawing views from other drawings
Copied drawing views do not update when the original views change.
Link drawing views from other drawings
The changes of the original views are also shown in the linked views. If you modify the linked views, the changes will be lost, for example, when you save the model. Do all the modifications in the original view.
Move drawing views to another drawing
Note that if something changes in the detail in the source drawing, the detail view will be updated in the target drawing. If something changes in the section, the section view in the target drawing will not be updated.
General arrangement drawings are often full of information. You may want to create empty general arrangement drawings and move detail or section views from the original general arrangement drawings to the empty drawing.
Example
In this example, we have two drawings on the Document manager: BEAM1 and BEAM2.
![]()
We move section view C-C from drawing BEAM1 to BEAM2. Below is the original section view in the source drawing BEAM1.
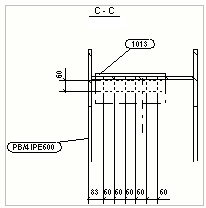
We move this view to drawing BEAM2 according to the instructions above. Below is the moved section view in the target drawing BEAM2. The view label name contains the name of the source drawing BEAM1.
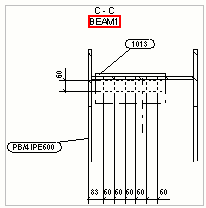
In the source drawing BEAM1, the section mark of the moved section view contains a reference to the target drawing BEAM2.
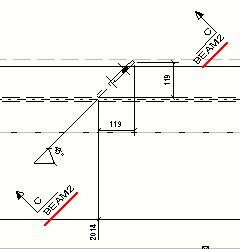
You can use the following advanced options to set the reference text for section view labels: