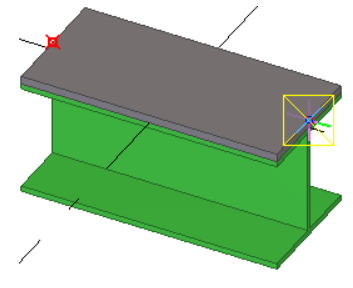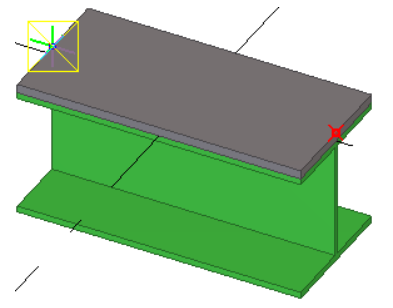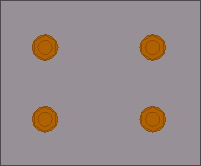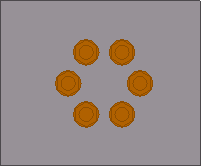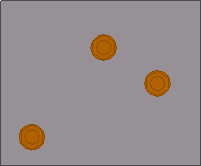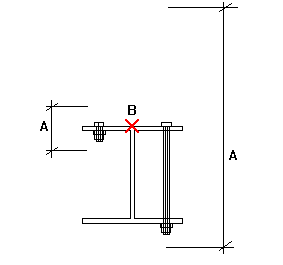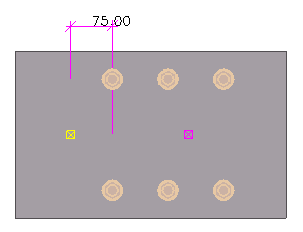Create bolts
To create bolts, you can either create a single bolt group or apply a component that automatically creates bolt groups.

Tekla Structures uses the same command for creating bolts, studs and holes. If you want to create only holes, do not use any bolt elements (such as bolts, washers, and nuts).
You can create different marks for bolts and holes in drawings.
Create a bolt group
Create a single bolt
-
On the
Steel tab, hold down
Shift and click
Bolt
 to open the
Bolt properties.
to open the
Bolt properties.
- Under Bolt group, select Array from the Shape list.
- In the Bolt dist X and Bolt dist Y boxes, enter 0.
-
Create the bolt the same way you would create a bolt group:
- Select the main part, to which the secondary parts will be bolted.
- Select the secondary parts.
- Click the middle mouse button to finish selecting parts.
- Pick a point to indicate the bolt origin.
- Pick a second point to indicate the direction of the x axis.
Create bolts using the Auto bolt component
Use the Auto bolt component to bolt parts and nearby parts, shim plates, splice plates, or other plates. Auto bolt follows the part rotation and finds the best rotation so that you do not need to set the work plane. With Auto bolt one bolt group can span many parts, for example, manage a splice as a single group
Examples
Examples of parts bolted using the Auto bolt component are shown below. The main parts and the selected points are highlighted.

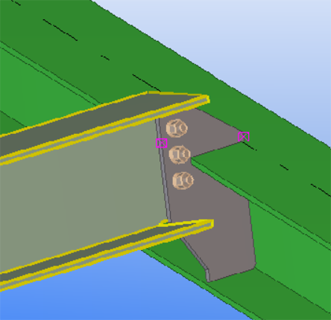

Create a bolt group by exploding a component
An alternative way to create bolts is to first apply a component that includes bolt groups, and then explode the component.
Change or add bolted parts
You can change the parts a bolt group connects to.
- On the Steel tab, click Bolted parts.
- Select the bolt group.
- Reselect the main and secondary parts.
- Click the middle mouse button to finish selecting the parts.
Bolt group shape
Tekla Structures uses the values of the Bolt dist X and Bolt dist Y boxes in the Bolt properties to determine how many bolts the bolt group contains, as shown in the table below:
|
Shape |
Bolt dist X |
Bolt dist Y |
|---|---|---|
|
Array |
Spacing between bolts, in the x direction of the bolt group. |
Spacing between bolts, in the y direction of the bolt group. |
|
Circle |
Number of bolts. |
Diameter of the bolt group. |
|
List |
x coordinate of each bolt, from the bolt group point of origin. |
y coordinate of each bolt, from the bolt group point of origin. |
Examples
|
Bolt group shape |
Dimensions |
Result |
|---|---|---|
|
Array |
Bolt dist X: 150 Bolt dist Y: 100 |
|
|
Circle |
Number of bolts: 6 Diameter: 100 |
|
|
List |
Bolt dist X: 75 175 250 Bolt dist Y: 75 -50 0 |
|
Bolt properties
Use the Bolt properties to view or modify the properties of a bolt group. Use the Holes section to define the properties of bolt holes. The units depend on the settings in .
|
Setting |
Description |
|---|---|
|
Bolt |
|
|
Size |
Bolt diameter. |
|
Standard |
Bolt assembly standard/grade. |
|
Bolt type |
Define whether the bolts are assembled on-site or in the shop. |
|
Connect as |
Indicate whether you are bolting a secondary part or a sub-assembly. |
|
Thread in material |
Indicate if the thread of the bolt can be inside the bolted parts. Tekla Structures does not use this value when calculating the length of full-threaded bolts. |
|
Cut length |
Indicate which parts the bolt connects. The value defines the area Tekla Structures should search for parts that belong to the bolt group. Using cut length you can determine whether the bolt will go through one flange or two. Tekla Structures searches for parts using half the cut length value, in both directions from the bolt group plane. In the illustration below, A is the cut length and B is the bolt origin. Tekla Structures calculates the search area as A/2 in both directions from point B.
Tekla Structures warns you if the cut length is too small (i.e. the bolt group contains no parts) and makes the bolt length 100 mm. If there are large gaps between the connected parts, the gap is added to the length of the bolt. Tekla Structures calculates bolt length using the total distance between the first and last surfaces. NOTE: If you want to force a bolt to be a certain length, enter a negative value for cut length (e.g. -150). NOTE: If holes or blind holes cannot be created, increase the cut length. |
|
Extra length |
Additional bolt length. Increases the material thickness that Tekla Structures uses when calculating bolt length. For example, you might need extra bolt length to allow for painting. You can also build additional lengths into bolt assemblies. |
|
Assembly |
Select whether to create washers and nuts with the bolt. If you want to create only holes without any bolts, clear all the check boxes. |
|
Bolt group |
|
|
Shape |
Bolt group shape. You have the following options:
|
|
Bolt dist X |
Bolt spacing, number of bolts, or coordinate, depending on the bolt group shape. |
|
Bolt dist Y |
Bolt spacing, group diameter, or coordinate, depending on the bolt group shape. |
|
Number of bolts |
Number of bolts in a circular bolt group. |
|
Diameter |
Diameter of a circular bolt group. |
|
Holes |
|
|
Tolerance |
Tolerance = Hole diameter - Bolt diameter |
| Plain hole type |
Select Through to create holes that are open throughout the part. Select Blind to create partial-depth holes that do not extend completely through parts. |
| Hole depth |
Depth of a blind hole measured from the bolt/hole reference points (yellow and magenta handles). Note that you may also need to adjust the Cut length value. |
|
Parts with special holes |
If you want to create oversized or slotted holes, select the desired check boxes to indicate which plies of the connection get special holes. |
|
Special hole type |
Oversized, slotted, or no holes. This option becomes active when you select the Special hole check boxes next to Parts with special holes. |
|
Slotted hole X |
x allowance of a slotted hole. Zero for a round hole. |
|
Slotted hole Y |
y allowance of a slotted hole. Zero for a round hole. |
|
Rotate slots |
If the bolt connects several parts, you may want to rotate alternate holes by 90 degrees. This allows the bolt to move in different directions. |
|
Oversized |
Allowance of an oversized hole. |
|
Position |
|
|
On plane |
Move the bolt group perpendicular to the bolt group x axis.
|
|
Rotation |
Define how far the bolt group is rotated around the x axis, relative to the current work plane. For example, you can use this box to indicate on which side of the connected parts you want the bolt head to be.
|
|
At depth |
Move the bolt group perpendicular to the current work plane. |
|
Offset from |
|
|
Dx, Dy, Dz |
Offsets that move the bolt group by moving the bolt group x axis. Use to change the position of the bolt group. The start point values Dx, Dy and Dz move the first end of the bolt group, relative to the bolt group x axis. The end point values move the second end of the bolt group.
An example bolt group with the Dx start point set to 75:
|
|
More |
|
|
UDAs |
Click the User-defined attributes button to open the user-defined attributes (UDAs) of the bolt. UDAs provide more information about the bolts. |
|
Show cut length as temporary lines |
This option is available in the Auto bolt component. Shows where the bolts should be placed even if they are not created.
|
 in the side pane to open the
in the side pane to open the