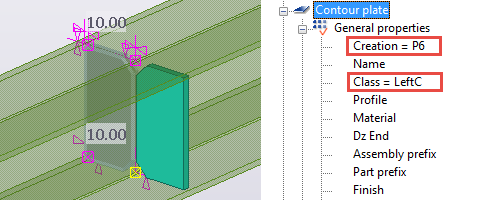Example: Create a custom stiffener detail with variables
This example shows how to create a custom stiffener detail with variables that control the shape and position of the stiffeners.
Create a basic custom stiffener detail
This example shows how to create a basic stiffener detail.
-
Create a beam with two stiffeners.
 Tip:
Tip:To create the stiffeners, you can use the Stiffeners (1003) component and then explode the component.
-
Click the
Applications & components
 button in the side
pane to open the Applications & components catalog.
button in the side
pane to open the Applications & components catalog.
-
Click the Access
advanced features
 button and select
Define custom component....
button and select
Define custom component....
The Custom Component Wizard dialog box opens.
- In the Type list, select Detail.
-
In the Name box, type Stiffeners.
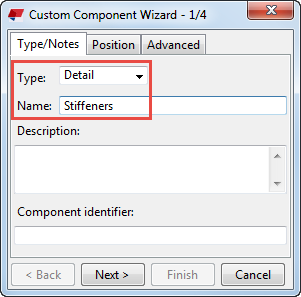
- Click Next >.
-
Select the stiffeners and the beam as the objects that form the custom component.
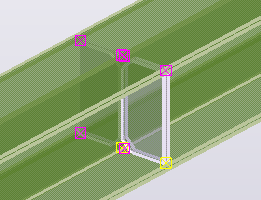
- Click Next >.
- Select the beam as the main part.
- Click Next >.
-
Select the middle point of the beam as the reference point.
Tip:
Switch to the plane view to select the middle point more easily.
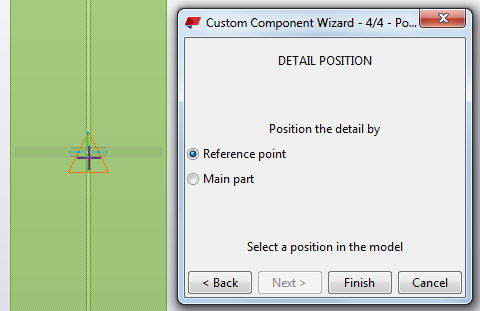
-
Click Finish to finish creating the stiffener detail.
Tekla Structures displays a component symbol for the new custom component and adds the stiffener detail to the component catalog.
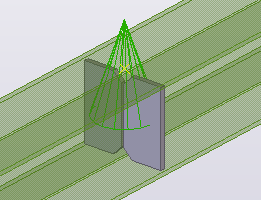
Create bindings to control the stiffener shape
This example shows how to bind custom component handles to a plane to control the shape of the stiffeners.
-
Open the stiffener detail in the custom component editor.
- Right-click the custom component in the model.
-
Select Edit Custom Component.
The custom component editor opens showing the custom component editor toolbar, the component browser, and four views of the custom component.
-
On the
View tab, click
Rendering > Parts rendered.
Part surfaces and available planes can be selected only when they are rendered.
-
On the Custom component editor toolbar, select Outline planes from the list.

- In a custom component view, select the stiffener on the right.
-
Bind the two inside handles of the stiffener to the beam web.
-
Select the two handles next to the beam web.
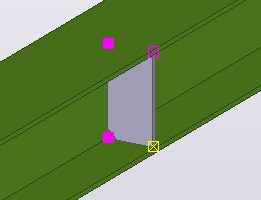
- Right-click and select Bind to plane.
-
Move the pointer over the face of the web to highlight it.
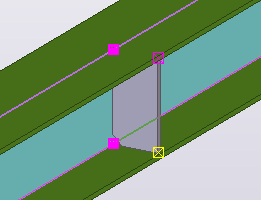
- Click the web to bind the handles.
-
Select the two handles next to the beam web.
-
Bind the two outside handles of the stiffener to the face of the top flange.
Use the same method as in step 5.
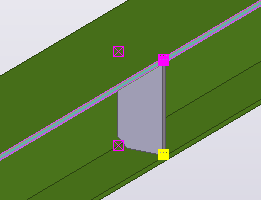
-
Bind the two bottom handles of the stiffener to the inside face of the bottom flange.
Use the same method as in step 5.
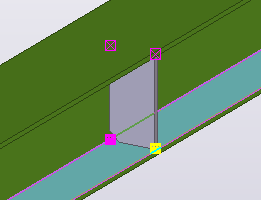
-
Bind the two top handles of the stiffener to the inside face of the top flange.
Use the same method as in step 5.
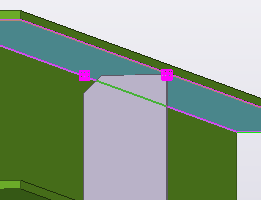
- Repeat steps 4 –11 for the stiffener on the left.
-
On the Custom component editor toolbar, click the Display variables button
 .
.
The Variables dialog box opens.
- Click Add to create a new parametric variable P1.
-
Modify the variable
P1 as follows:
- In the Formula box, enter 10.
- In the Label in dialog box box, enter Stiffener set back.
-
In the Formula box, enter =P1 for all variables that got values
during the binding of the handles.
For example:
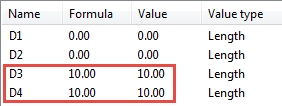
The variable P1 now controls the distances of these variables.
-
In the
Visibility list, set the variable
P1 to Show and the other
variables to Hide.
You have now created distance variables that control the stiffener shape.
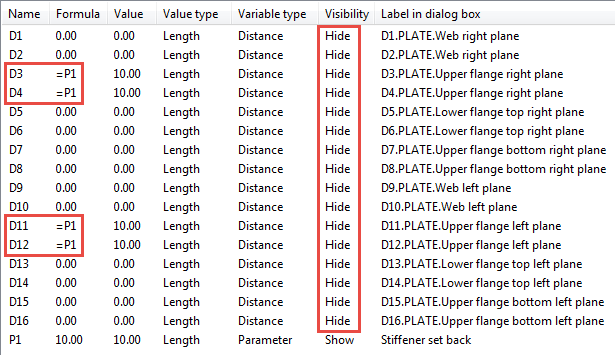
Create bindings to control the stiffener position
This example shows how to bind custom component handles to a plane to control the position of the stiffeners.
-
Open the stiffener detail in the custom component editor.
- Right-click the custom component in the model.
-
Select Edit Custom Component.
The custom component editor opens showing the Custom component editor toolbar, the Custom component browser, and four views of the custom component.
-
On the Custom component editor toolbar, select Component planes from the list.

-
Select all the handles of both stiffeners.
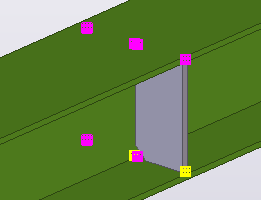
- Right-click and select Bind to plane.
-
Bind the handles to the vertical component plane.
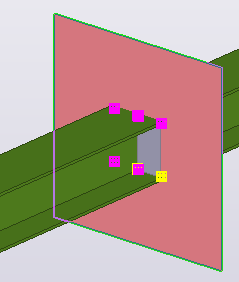
You have now created distance variables that control the position of the stiffeners.
Create variables to control the stiffener thickness
This example shows how to control the stiffener thickness so that it is one and a half times the web thickness rounded up to the nearest available plate thickness. The available thickness values are 10, 12, and 16 mm.
-
Open the stiffener detail in the custom component editor.
- Right-click the custom component in the model.
-
Select Edit Custom Component.
The custom component editor opens showing the Custom component editor toolbar, the Custom component browser, and four views of the custom component.
-
On the Custom component editor toolbar, click the Display variables button
 .
.
The Variables dialog box opens.
- Click Add to create a new parametric variable P2.
-
Modify the variable
P2 as follows:
- In the Formula box, enter =1.5*.
- In the Visibility list, select Hide.
- In the Label in dialog box box, enter Plate calculation.
- Select the beam in a custom component view to highlight the beam (main part) in the Custom component browser.
- In the Custom component browser, select Web thickness of the main part.
-
Right-click and select
Copy Reference.
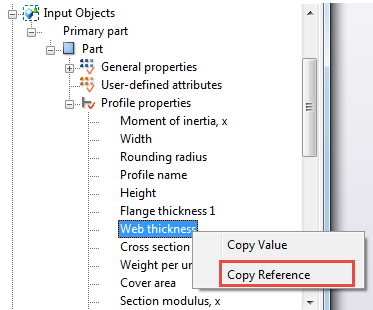
-
Paste the reference value to
Formula after =1.5*.
 Note:
Note:A reference function refers to the property of an object, such as the web thickness of a part. If the object property changes, so does the reference function value.
- Click Add to create a new parametric variable P3.
-
Modify the variable
P3 as follows:
- In the Value type list, select Number.
-
In the Formula box, enter =if (P2 < 12 && P2 > 10) then
12 else if (P2 > 12) then 16 else 10 endif endif.
This means that if P2 is less than 12 and greater than 10, the thickness is 12. If P2 is greater than 12, the thickness is 16. If none of these conditions are met, the thickness is 10.
-
In the Custom component browser, link the variable P3 to the
Profile property of the first contour plate.
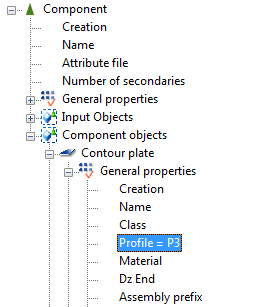
- Repeat step 11 for the second contour plate.
You have now created and linked all required variables that control the stiffener thickness according to the web thickness.
Create variables to control the creation of stiffener plates
This example shows how to create five variables to control which stiffener plates are created and what is the class of the plates.
-
Open the stiffener detail in the custom component editor.
- Right-click the custom component in the model.
-
Select Edit Custom Component.
The custom component editor opens showing the Custom component editor toolbar, the Custom component browser, and four views of the custom component.
-
On the Custom component editor toolbar, click the Display variables button
 .
.
The Variables dialog box opens.
- Click Add to create a new parametric variable P4.
-
Modify the variable
P4 as follows:
- In the Formula box, enter 2.
- In the Value type list, select Number.
- In the Visibility list, select Show.
- In the Label in dialog box box, enter Plates created.
- Click Add to create a new parametric variable P5.
-
Modify the variable
P5 as follows:
- In the Formula box, enter =if P4==0 then 0 else 1 endif.
- In the Value type list, select Yes/No.
- In the Visibility list, select Hide.
- In the Label in dialog box box, enter Do not create right.
- Click Add to create a new parametric variable P6.
-
Modify the variable P6 as follows:
- In the Formula box, enter =if P4==1 then 0 else 1 endif.
- In the Value type list, select Yes/No.
- In the Visibility list, select Hide.
- In the Label in dialog box box, enter Do not create left.
- Click Add to create a new parametric variable P7.
-
Modify the variable
P7 as follows:
- Rename P7 as LeftC.
- In the Formula box, enter 4.
- In the Value type list, select Number.
- In the Visibility list, select Show.
- In the Label in dialog box box, enter Left plate class.
- Click Add to create a new parametric variable P8.
-
Modify the variable
P8 as follows:
- Rename P8 as RightC.
- In the Formula box, enter 5.
- In the Value type list, select Number.
- In the Visibility list, select Show.
- In the Label in dialog box box, enter Right plate class.
-
In the Custom component browser, link the variables P5 and
RightC to the right stiffener plate.
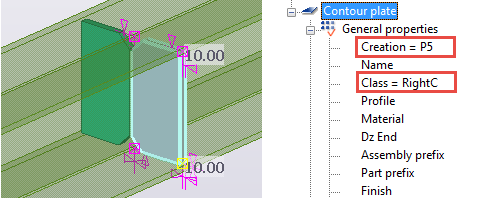
-
Link the variables
P6 and LeftC to the left
stiffener plate.