Working in Trimble Connect Visualizer
Before you take snapshots or create animations in Trimble Connect Visualizer, you can zoom, drag, and pan the model to get the desired views. You can also adjust the scene settings to control, for example, the brightness of the scene and the position of the sun.
Zoom, rotate, or pan the rendered model
| To | Do this |
|---|---|
|
Zoom in |
Do either of the following:
|
|
Zoom out |
Do either of the following:
|
|
Rotate the model |
You can also press the arrow keys on the keyboard to rotate the model. |
|
Pan the model |
You can also press the A and D keys on the keyboard to pan the model. |
Adjust the scene
-
The used skybox, or background, and its rotation
-
The position of the sun
-
The brightness of the scene
-
The visibility and position of the ground plane
Take and view snapshots
- Adjust the position of the model and the scene as needed.
-
Click
 at the upper-left corner
of the Trimble
Connect Visualizer window.
at the upper-left corner
of the Trimble
Connect Visualizer window.
Trimble Connect Visualizer takes a snapshot of the current view of the rendered model. The snapshots are saved in the C:\Users\<username>\Pictures\TrimbleConnectVisualizer folder.
To open the C:\Users\<username>\Pictures\TrimbleConnectVisualizer folder
and view the snapshots that you have taken, click  at the upper-left corner of
the Trimble
Connect Visualizer window.
at the upper-left corner of
the Trimble
Connect Visualizer window.
Create animations
You can combine different views of the rendered model to create animations that show the model from different angles. Do the following:
Return to the initial view of the model
 on the Trimble
Connect Visualizer side pane.
on the Trimble
Connect Visualizer side pane.
The model returns to the view that was opened when you started Trimble Connect Visualizer.
Enter or exit full screen mode
 on the Trimble
Connect Visualizer side pane.
on the Trimble
Connect Visualizer side pane.
Show or hide the Trimble Connect Visualizer side pane
 at the bottom of the Trimble
Connect Visualizer side pane.
at the bottom of the Trimble
Connect Visualizer side pane.
Use Trimble Connect Visualizer in VR mode
The VR mode in Trimble Connect Visualizer allows you to easily switch to a virtual reality mode. In the VR mode, you can move either with the keyboard or with an Xbox One controller that is connected to your computer. Note that moving in the VR mode imitates the speed of walking or running.
-
A VR device that is compatible with OpenVR must be attached to your computer and configured according to the instructions of the hardware vendor. Among others, HTC Vive, Oculus Rift, Windows MR, and VarjoVR devices are compatible with OpenVR.
Note that the VR mode in Trimble Connect Visualizer is heavier to render than the regular 3D mode. Check the technical specifications of the device to see if the device has enough capacity for working in the VR mode in Trimble Connect Visualizer. For more information, contact the vendor of your device.
-
Steam and SteamVR need to be downloaded and installed onto your computer:
-
Download Steam and install it onto your computer.
-
Create a Steam account and sign in to Steam.
-
Download the SteamVR package onto your computer.
-
Start SteamVR and configure it.
You do not need to be signed in to Steam to work in the VR mode in Trimble Connect Visualizer. It is enough to set up Steam once, and then sign in for updates occasionally.
-
To switch back to the 3D mode, click  again.
again.
 on the
on the 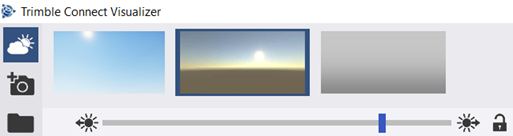

 . After locking the direction of the sun and the
position of the skybox, moving the rotation slider
also moves the sun direction slider by the same
amount.
. After locking the direction of the sun and the
position of the skybox, moving the rotation slider
also moves the sun direction slider by the same
amount.


 on the left side of the rendered model.
on the left side of the rendered model.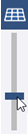
 on the
on the 
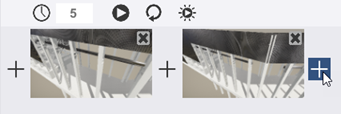
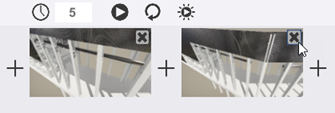
 ).
). on the toolbar below the rendered model.
on the toolbar below the rendered model. .
. on the toolbar below the rendered model.
on the toolbar below the rendered model. on the toolbar below the rendered model.
on the toolbar below the rendered model.