Create bearing walls
Bearing walls provide resistance to vertical compressive loads (but not lateral loads) and support certain other member types. Unreinforced masonry walls, for example, can be modeled as bearing walls.
You can model bearing walls over several story heights. In these cases, Tekla Structural Designer creates a single wall with a uniform thickness between the base and top level.
Tekla Structural Designer determines the location of the wall from the alignment specified in the bearing wall properties, and the selected insertion points.
Therefore, in order to apply wind loads, you must create additional wall panels in the same locations as the bearing walls.
Material type
Three Material types are available for bearing walls:
-
Concrete
-
Timber
-
General
Concrete Bearing Walls
There are two Concrete types available:
-
Normal
-
Lightweight
The Grade lists all the available grades in the Materials database under the current head code for the selected Concrete type.
Timber Bearing Walls
The Grade lists all the available grades in the Materials database under the current head code for Timber.
General Bearing Walls
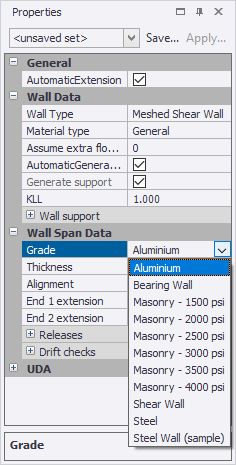
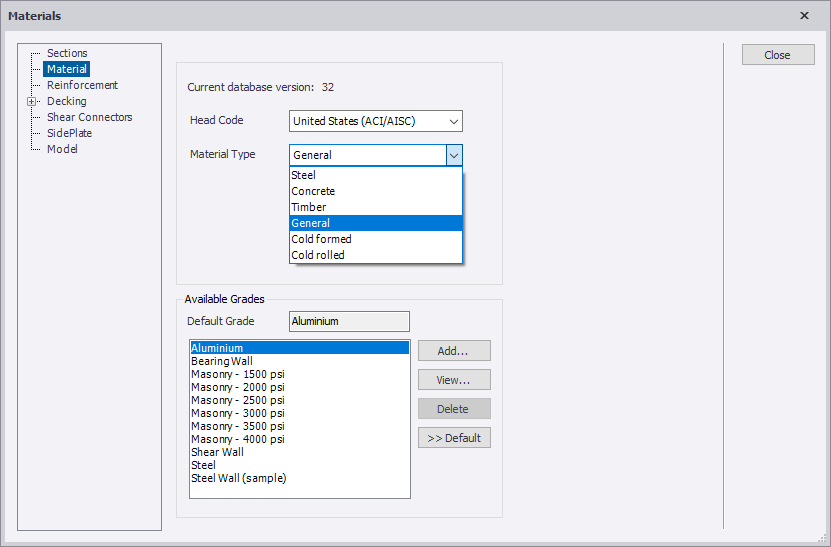
Geometric rules
- Bearing walls can only be created as rectangular in a vertical plane.
- Wall openings are ignored.
- Bearing walls cannot be included in cores.
