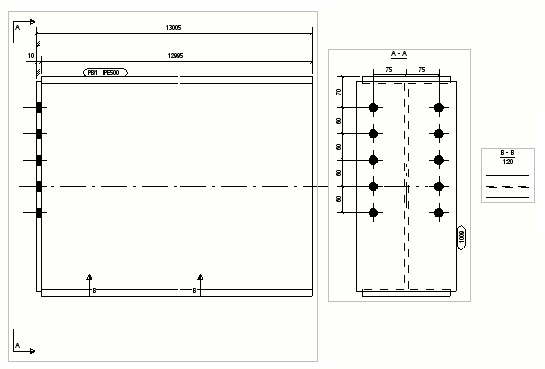Definieren automatischer Schnittansichtseigenschaften
Sie können einige automatische Eigenschaften für Schnittansichten festlegen, bevor Sie eine Zeichnung erstellen. Eigenschaften für automatische Schnittansichten müssen an zwei Orten in den Zeichnungseigenschaften festgelegt werden: im Bereich Schnittansicht und unter . Die Einstellungen im Bereich Schnittansicht gelten für alle Schnittansichten in der Zeichnung.
Eine Liste der Eigenschaften von Schnittansichten samt ihrer Beschreibungen finden Sie unter Eigenschaften Schnittansicht.
Definieren automatischer Schnittansichtseigenschaften
Beachten Sie, dass Sie für Übersichtszeichnungen nur die Einstellung Startnummer oder -buchstabe der Schnittansicht und Symbolüberschrift ändern können.
Beispiele der Schnittansicht und die Bezeichnungseinstellungen
Kombinieren von Schnittansichten
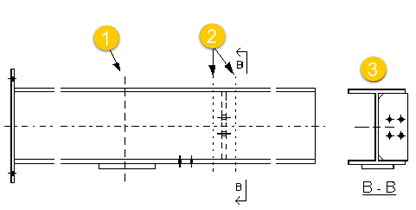
- Abstand zum Verbinden von Schnitten = 1’- 4"
- Schnitttiefe = 4"
- Kombinierte Abschnitte
Schnittansichtrichtung
Der Pfeil im Schnittansichtsymbol zeigt die Richtung der Schnittansicht an, wie nachstehend dargestellt:
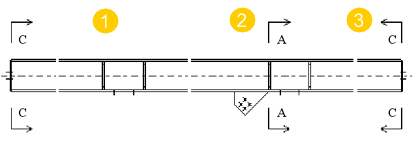
- Linker Bereich, rechte Richtung
- Mittlerer Bereich, rechte Richtung
- Rechter Bereich, linke Richtung
Schnittbezeichnungen
Nachstehend finden Sie einige Beispiele für Schnittbezeichnungen:



Richtungsbezeichnungen für Schnitt- und Endansichten in Zeichnungen zeigen
Sie können jetzt in Schnitt- und Endansichten in Zeichnungen die Richtungsbezeichnungen anzeigen.
Die Richtungsbezeichnung wird mit einem kleinen Symbol (Textbeschriftung optional) um die Schnitt- oder Endansicht dargestellt.
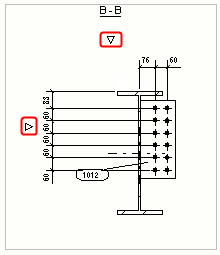
Die Position des Richtungssymbols in der Ansicht richtet sich nach den Einstellungen für die Überschriftplatzierung. In der Abbildung unten wurde für die Überschrift der Wert Mittig durch Begrenzungsrahmen ausgewählt.
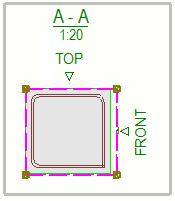
Tipps
-
Sie können die Position Richtungsbezeichnungen in einer Zeichnungsansicht verändern: Klicken Sie den Ansichtsrahmen an, um die Griffe zu aktivieren. Zeigen Sie auf den Griff, halten Sie die linke Maustaste gedrückt und ziehen Sie. Die Größe des Ansichtsrahmens wird bei Bedarf automatisch angepasst.

-
Sie können das Bezeichnungssymbol für die Ansichtsrichtung im Menü über die folgenden erweiterten Optionen definieren:
Position von End- und Schnittansichten definieren
Sie können Schnitt- und Endansichten in einer Einzelteil-, Zusammenbau- oder Bauteilzeichnung stets angrenzend an die Hauptansicht oder an einer beliebigen leeren Stelle in der Zeichnung platzieren.
Beispiel
End- und Schnittansichten an einer beliebigen Position (Nein ausgewählt).
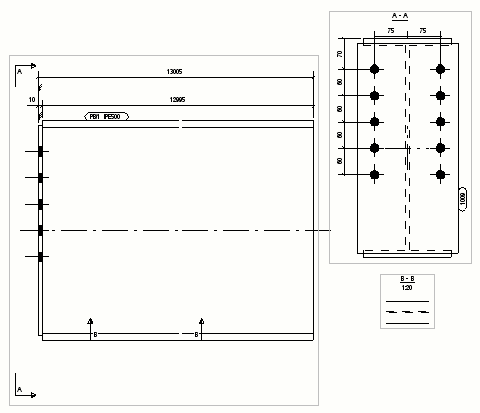
End- und Schnittansichten neben der Hauptansicht (Ja ausgewählt).