Hinzufügen von Links in Zeichnungen
Sie können folgende Arten von Links zu Zeichnungen hinzufügen:
- Links zu Textdateien
- Links zu anderen Zeichnungen
- Hyperlinks zu Internetadressen (URL)
- Links zu DWG/DXF-Dateien
- Links zu Bildern
Hinzufügen von Links zu Rich-Text-Dateien in Zeichnungen
Sie können eine Verknüpfung zu einem Text innerhalb eines Rahmens in eine Zeichnung einfügen. Zunächst erstellen Sie eine .txt- oder .rtf-Datei in WordPad. Fügen Sie anschließend einen Link zu dieser Datei in einer Tekla Structures-Zeichnung hinzu. Tekla Structures fügt den Text unter Verwendung grundlegender Formatierungseinstellungen, die Sie in der Datei verwenden können, und einiger der Eigenschaften unter Textdatei-Eigenschaften ein.
Wenn Sie die Textdatei ändern, ändert sich der Text in allen Zeichnungen, die einen Link zu der Textdatei enthalten.
Einschränkung: Die .rtf-Texte müssen mit WordPad erstellt werden.
Beispiele
Im folgenden Beispiel sehen Sie, dass die Textdatei Aufzählungslisten, nummerierte Listen, Farben, Kursiv- und Fettdruck enthalten kann und Sie die Schriftart der gewünschten Textteile ändern können.
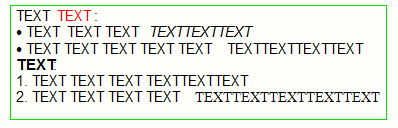
Im folgenden Beispiel ist der Maßstabtyp Kein Maßstab. Der Text wird umbrochen, wenn Sie die Größe des Rahmens ändern, indem Sie an den Griffen ziehen, sodass der Text immer zum Rahmen passt. Die Schriftgröße ändert sich nicht.
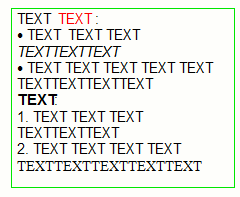
Im folgenden Beispiel ist der Maßstabtyp Maßstab anpassen. Wenn Sie die Textrahmengröße ändern, indem Sie an den Griffen ziehen, wird der Text nicht umbrochen und die Schriftgröße ändert sich automatisch, sodass der Text in den Rahmen passt.

Anderen Zeichnungen Links hinzufügen
Sie können einen Link zu einer anderen Zeichnung in einem Rahmen in eine Zeichnung einfügen. Tekla Structures fügt den Link zur Zeichnung auf Basis der Eigenschaften unter Eigenschaften Zeichnungsverknüpfung ein.
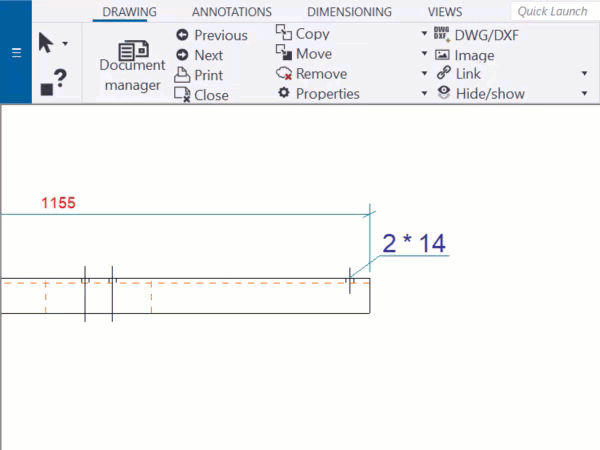
Sie können die verlinkte Zeichnung durch zweifaches Klicken auf den Link öffnen.
Beachten Sie, dass Sie die Eigenschaften von Zeichenverknüpfungen auch über Schnellstart öffnen können: beginnen Sie mit der Eingabe der Zeichenverknüpfung und wählen Sie Eigenschaften der Zeichenverknüpfung aus der angezeigten Liste.
Beispiel
In nachstehendem Beispiel wurde Maßstab anpassen ausgewählt. Der Link enthält den Namen der Zeichnung.
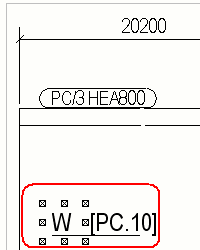
Hinzufügen von Hyperlinks in Zeichnungen
Sie können Hyperlinks (URLs, Verweise auf Internetadressen) oder Dateien in einem Rahmen in eine Zeichnung einfügen.
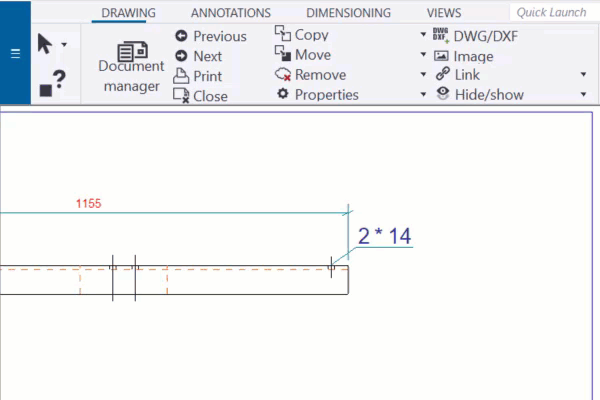
Beachten Sie, dass Sie die Hyperlink-Eigenschaften auch über Schnellstart öffnen können: beginnen Sie mit der Eingabe von Hyperlink-Eigenschaften und wählen Sie Hyperlink-Eigenschaften zeichnen aus der angezeigten Liste.
Beispiel
Im Beispiel unten wurde Maßstab anpassen ausgewählt. Die Internetadresse zu diesem Hyperlink wird angezeigt.
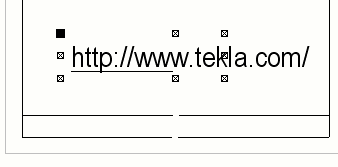
Hinzufügen von Links zu DWG- und DXF-Dateien in Zeichnungen
Sie können eine DWG- oder DXF-Datei in einem Rahmen als Link in eine Zeichnung einfügen. Tekla Structures fügt die DWG- oder DXF-Datei als Link unter Verwendung der Eigenschaften unter DWG/DXF-Attribute ein. Wenn Sie die ursprüngliche Datei ändern, werden in Tekla Structures auch alle verknüpften Instanzen in Zeichnungen geändert.
Tekla Structures unterstützt die AutoCAD-Versionen bis Version 2010 über DWG-/DXF-Verknüpfungen. Die hinzugefügten DWG-/DXF-Dateien unterstützen auch AutoCAD-Steuercodes wie %%u für Unterstrich oder %%c für das Kreisdurchmesser-Bemaßungssymbol ø.
Informationen zum Einfügen von DWG-Dateien als Referenzmodelle in Ihr Modell einfügen finden Sie unter Einfügen eines Referenzmodells.
Verknüpfung zu Bilddateien in Zeichnungen hinzufügen
Sie können Bilder in einem Rahmen in eine Zeichnung einfügen. Tekla Structures fügt den Bildlink anhand der Eigenschaften unter Bildeigenschaften ein. Wenn Sie die ursprüngliche Datei ändern, werden in Tekla Structures auch alle verknüpften Instanzen in Zeichnungen geändert.

 .
.