Klonen von Zeichnungen
Sie können Zeichnungen mit den Klonvorlagen im Master-Zeichnungskatalog im vorhandenen Modell und in anderen Modellen, mit Hilfe einer Zeichnung im Dokument-Manager des aktuellen Modells und mit den Klonvorlagen in der Vorlagenbibliothek klonen.
Sie sollten in Erwägung ziehen, Zeichnungen zu klonen, wenn:
-
es mehrere gleiche Teile, Baugruppen oder Bauteile im Modell gibt.
-
Sie das Bearbeiten mehrerer ähnlicher Teile mit verschiedenen Positionsnummern vereinfachen möchten. es separate Zeichnungen für diese ähnlichen Teile gibt.
-
die Zeichnungen viel manuelle Bearbeitung erfordern.
Die geklonte Zeichnung sollte mehr oder weniger dieselbe Anzahl an Teilen wie die Originalzeichnung enthalten. Teileigenschaften, Bezeichnungen, assoziative Texte und verknüpfte Textobjekte werden von einem ähnlichen Teil in der Originalzeichnung geklont.
Sollte das Klonen kein zufriedenstellendes Ergebnis erzielen, müssen Sie die geklonte Zeichnung manuell ändern. Sie können beispielsweise eine Zeichnung für einen Fachwerkträger erstellen, die Zeichnung ändern und sie für andere ähnliche Fachwerkträger klonen. Manchmal müssen Sie die geklonten Zeichnungen an den Stellen ändern, an denen die Fachwerkträger sich voneinander unterscheiden.
Geklonte Objekte
Folgende Objekte können geklont werden:
-
Bemaßungen
-
Bezeichnungen für in die Zeichnung eingefügte Schweißnähte
-
Bezeichnungen für in das Modell eingefügte Schweißnähte
-
Höhenkoten
-
Revisionsbezeichnungen
-
Assoziative Textobjekte
-
Alle benutzerdefinierten Attribute einer Zeichnung
-
Texte
-
Symbole
-
Grafische Zeichnungsobjekte (Formen)
-
Textdateien
-
DWG/DXF-Dateien
-
Hyperlinks
-
Manuell erstellte Schnitt- und Detailansichten
-
Wenn Sie eine Zusammenbauzeichnung klonen, die Einzelteilzeichnungen enthält, übernimmt Tekla Structures diese standardmäßig in die geklonte Zusammenbauzeichnung.
Erstellen von Zeichnungen anhand von Klonvorlagen im Master-Zeichnungskatalog
Im Master-Zeichnungskatalog können Sie Einzelteil-, Zusammenbau- und Bauteilzeichnungen mit Hilfe der im Dokument-Manager hinzugefügten Klonvorlagen erstellen.
Beachten Sie, dass nur die sich im für die erweiterte Option XS_CLONING_TEMPLATE_DIRECTORY eingestellten Ordner befindlichen Klonvorlagen im Master-Zeichnungskatalog angezeigt werden.
Einschränkungen:
-
Sie können im Master-Zeichnungskatalog keine Übersichtszeichnungen klonen. Sie können Übersichtszeichnungen nur mit dem Befehl Klonen im Dokument-Manager klonen.
-
Multizeichnungen können nicht geklont werden.
-
Die Zeichnungseigenschaften von Klonvorlagen können nicht im Master-Zeichnungskatalog geändert werden.
Wenn Sie über eine Klonvorlage verfügen, die Sie mit Hilfe einer älteren Version von Tekla Structures erstellt haben, und die bessere Assoziativität einer neueren Version von Tekla Structures verwenden möchten, aktualisieren Sie die Zeichnungsassoziativität über den Befehl Assoziativität aktualisieren, den Sie im Feld Schnellstart eingeben.
Klonen mit Hilfe von Klonvorlagen aus anderen Modellen
Sie können im Master-Zeichnungskatalog Klonvorlagen aus anderen Modellen verwenden und mit ihnen Zeichnungen erstellen.
Einschränkungen: Sie können nur Klonvorlagen aus anderen Modellen verwenden, aber nicht aus anderen Masterzeichnungstypen, wie z. B. mit gespeicherten Einstellungen oder Regelsätzen.
Wenn Sie in mehreren Projekten über ähnliche Teile verfügen, können Sie einen Satz Klonmodelle beibehalten und bei Bedarf die Klonvorlagen aus diesen Klonmodellen verwenden.
Klonen aus dem Dokument-Manager
Neben dem Klonen von Zeichnungen mit Klonvorlagen im Master-Zeichnungskatalog können Sie auch Einzelteil-, Bauteil- Zusammenbau- und Übersichtszeichnungen aus dem Dokument-Manager klonen.
-
Wenn Sie Zeichnungen von Baugruppen oder Bauteilen klonen, müssen diese denselben Hauptteiltyp wie die Baugruppe oder das Bauteil aufweisen, von denen ausgehend die Originalzeichnung erstellt wurde. Beispielsweise könnten die oberen Gurte des Originals und die geklonte Fachwerkkonstruktion Hauptteile sein.
-
In Übersichtszeichnungen werden eine Hauptansicht sowie Schnitt- und Detailansichten geklont. Allerdings ist das Klonen von Schnitt- und Detailansichten möglicherweise nicht genau.
-
Beim Klonen von Übersichtszeichnungen können Anmerkungen für Planansichten nicht ordnungsgemäß geklont werden, wenn sich Ansichten in verschiedenen XY-Koordinaten befinden. Wenn Sie beispielsweise zwei Übersichtszeichnungen mit Planansichten für verschiedene Etagen haben, wird das Klonergebnis nur dann akzeptabel, wenn beide Etagen übereinander gelegt werden, sodass sie sich nur in der Z-Koordinate unterscheiden. Wenn sich die beiden Planansichten jedoch in zwei verschiedenen Gebäuden befinden, sind die XY-Koordinaten unterschiedlich, und das Klonergebnis für Anmerkungen ist nicht gut.
Vor dem Klonen muss die als Klonvorlage zu verwendende Datei abgeschlossen, gespeichert und geschlossen werden.
Eine Zeichnung klonen
So klonen Sie eine Zeichnung aus dem Dokument-Manager:
-
Wählen Sie im Modell die Elemente aus, die in die Zeichnungen eingefügt werden sollen:
-
Wenn Sie eine Einzelteil-, Bauteil- oder Zusammenbauzeichnung klonen, wählen Sie Teile, Baugruppen oder Bauteile aus.
-
Wenn Sie eine Übersichtszeichnung klonen, wählen Sie eine Modellansicht aus. Klicken Sie hierzu auf die gewünschte Modellansicht, sodass ein gelber Rahmen darum erscheint.
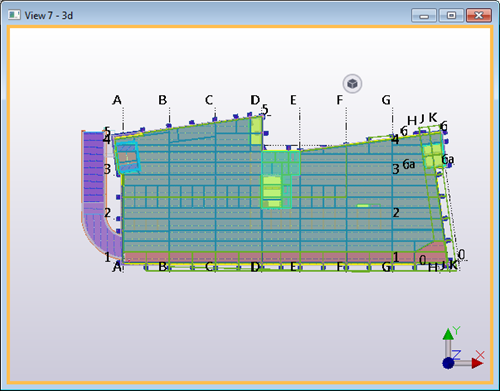
-
-
Klicken Sie auf der Registerkarte Zeichnungen & Listen auf Dokument-Manager.
-
Klicken Sie auf Klonen und wählen Sie unter folgenden Möglichkeiten aus:
-
Wählen Sie Aktuelles Modell, klicken Sie auf Zeichnung auswählen und wählen Sie im Dokument-Manager die Zeichnung, die Sie als Klonvorlage verwenden möchten.
-
Wählen Sie Anderes Modell, suchen Sie nach dem gewünschten Modell und klicken Sie auf OK. Klicken Sie dann auf Vorlage auswählen und wählen Sie die Zeichnung aus, die Sie als Klonvorlage verwenden möchten. Lassen Sie die Liste geöffnet. Ausführliche Anweisungen zu dieser Art des Klonens finden Sie im Abschnitt „Klonen mit Zeichnungsvorlagen in einer Vorlagenbibliothek“.
-
-
Wählen Sie im Dialogfeld Zeichnung klonen die Objekttypen der Zeichnung aus, die Sie für die neue Zeichnung klonen möchten, sowie die Aktionen für jeden Objekttyp.
-
Wählen Sie für Maße und Andere Bezeichnungen (alle Bezeichnungen für Bauobjekte) aus, ob Sie sie Klonen, nach dem Klonen einer Zeichnung automatisch neu erstellen (Erstellen) oder beim Klonen Ignorieren möchten.
Die Wahl von Erstellen im Feld Maße und Andere Bezeichnungen ist hilfreich, wenn beim Klonen der Bemaßungen und sonstigen Bezeichnungen keine zufriedenstellenden Ergebnisse erzielt werden. Mithilfe dieser Option können keine neuen Ansichten erstellt werden.
-
Wählen Sie für andere Objekte das Klonen oder Ignorieren aus.
-
-
Klicken Sie auf Auswahl klonen.
Tekla Structures klont die Zeichnung. Im Dokument-Manager sind geklonte Zeichnung mit dem Text Die Zeichnung wurde geklont in der Spalte Änderungen markiert.
Ein Beispiel für das Klonen einer Übersichtszeichnung finden Sie unten.
Beispiel: Klonen einer Übersichtszeichnung
In diesem Beispiel wurde eine Übersichtszeichnung des + 3200-Plans in einem Gebäude erstellt, dann wird die Zeichnung bearbeitet, um das gewünschte Ergebnis zu erhalten, und danach wird eine Übersichtszeichnung des + 6300-Plans mit Hilfe der + 3200-Planzeichnung als Klonvorlage geklont.
Detaillierte Anweisungen zum Klonen finden Sie im Abschnitt oben.
Erste und zweite Etage sind sehr ähnlich:

Die Übersichtszeichnung des Ansicht des Modells +3200 wird geringfügig bearbeitet, zum Beispiel wurden einige Bezeichnungen gelöscht.
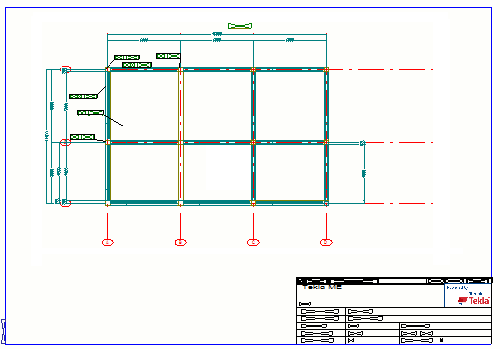
Die Modellansicht, die den Plan + 6300 darstellt, wurde im Modell ausgewählt und dann wird die Zeichnung durch Wahl der Übersichtszeichnung des + 3200-Plans als Klonvorlage im Dokument-Manager geklont.
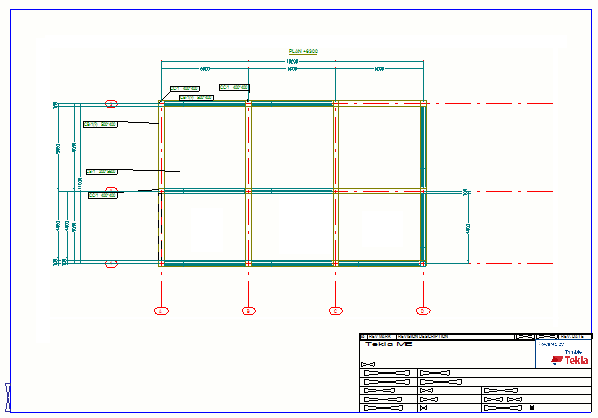
In der geklonten Zeichnung:
-
Die Ebene der Zeichnungsansicht wurde verschoben, damit sie auf der Ebene der Modellansicht des Modells +6300 liegt.
-
Wenn sich an übereinstimmenden Positionen Teile befinden, werden die Bezeichnungen an die neuen Positionen kopiert, und der Inhalt wird aktualisiert.
-
Bemaßungen werden geklont.
-
Alle Bauobjektbezeichnungen werden geklont.
Klonen mit Zeichnungsvorlagen der Vorlagenbibliothek
Diese Art des Klonens von Zeichnungen erfordert mehr manuelle Eingriffe: Sie können Zeichnungen anhand von Zeichnungsvorlagen in der Vorlagenbibliothek erstellen. Die Vorlagenbibliothek ist praktisch ein Modellordner, der die als Zeichnungsvorlagen zu verwendenden Zeichnungen enthält.
-
Erstellen Sie in einem Modell, das Sie als Vorlagenmodell verwenden, eine Zeichnung, die Sie als Zeichnungsvorlage verwenden möchten; speichern Sie die Zeichnung.
-
Wählen Sie in einem anderen Modell, in dem Sie eine Zeichnung mithilfe einer Zeichnungsvorlage erstellen möchten, die in die neue Zeichnung einzubindenden Objekte aus.
- Klicken Sie auf der Registerkarte Zeichnungen & Listen auf Dokument-Manager.
-
Wählen Sie im Dokument-Manager eine Zeichnung aus, und klicken Sie auf Klonen.
-
Klicken Sie auf Anderes Modell.
Suchen Sie über Modell durchsuchen... nach einem anderen Modellordner, der die gewünschten Zeichnungsvorlagen enthält.
-
Klicken Sie auf Vorlage auswählen....
-
Wählen Sie im Dialogfeld Zeichnungsvorlagen eine Zeichnungsvorlage aus und lassen Sie die Liste geöffnet.
-
Verwenden Sie im Dialogfeld Zeichnung klonen die Optionen Objekte und Handlungen beim Klonen, um die Zeichnungsobjekte anzugeben, die geklont werden sollen, sowie die Aktionen für jedes geklonte Objekt.
-
Klonen Sie die Zeichnung, indem Sie auf Auswahl klonen klicken.
Tekla Structures klont die Zeichnung. Im Dokument-Manager sind geklonte Zeichnungen mit dem Text Die Zeichnung wurde geklont in der Spalte Änderungen markiert.
Mit der erweiterten Option XS_DRAWING_TEMPLATES_LIBRARY können Sie festlegen, dass ein bestimmter Modellordner immer als Vorlagenbibliothek verwendet wird.
Klonen von Bemaßungen nur in ausgewählten Ansichten
Die Optionen zum Klonen von Bemaßungen im Dialogfeld Zeichnung klonen werden auf alle Ansichten angewendet. Mit der Option Maßlinien Erstellung in dieser Ansicht stellen Sie hingegen nur die Erstellungsmethode für die Bemaßung in der ausgewählten Ansicht ein. Sie können beispielsweise in der Vorderansicht automatisch Bemaßungen erstellen und diese dann für die Schnitt- und Endansicht klonen.
Aktualisieren der Zeichnungsassoziativität nach dem Klonen
Häufig erfordern die Verbesserungen hinsichtlich Klonen und Assoziativität, dass die assoziativen Regeln neu erstellt werden müssen. Hierzu können Sie den Befehl Assoziativität aktualisieren verwenden. Wenn Sie diesen Befehl verwenden, müssen Sie die Zeichnung nicht neu erstellen.
Dieser Befehl ist zum Beispiel sehr hilfreich, wenn Sie eine Klonvorlage mit einer älteren Version von Tekla Structures erstellt haben und die bessere Assoziativität einer neueren Tekla Structures-Version nutzen möchten.
- Klicken Sie auf der Registerkarte Zeichnungen & Listen auf Dokument-Manager.
- Öffnen Sie eine Klonvorlage deren Assoziativität aktualisiert werden soll.
- Wechseln Sie zu Schnellstart, geben Sie Assoziativität aktualisieren ein und klicken Sie in der angezeigten Liste auf den Befehl Assoziativität aktualisieren.
- Speichern Sie die Klonvorlage.
In geklonten Zeichnungen zu prüfende Dinge
Geklonte Zeichnungen sollten stets geprüft werden, um eine bedarfsgerechte Wiedergabe des Inhalts und die Richtigkeit von Bezeichnungen, Ansichten und Bemaßungen zu gewährleisten.
Geklonte Zeichnungen sollten durchgesehen und auf Richtigkeit geprüft werden. Nachstehend finden Sie hierfür eine Checkliste.
|
Objekt |
Prüfen und gegebenenfalls ändern |
|---|---|
|
Bezeichnungen |
|
|
Ansichten |
|
|
Abmessungen/Bemaßungen |
|