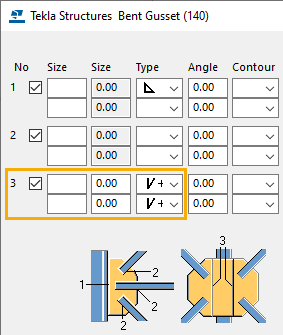Verbesserungen in den Komponenten
Es gibt verschiedene Verbesserungen in den Betonkomponenten und den Stahlkomponenten in Tekla Structures 2022.
In den Service Pack für Tekla Structures 2021 wurden ebenfalls Verbesserungen an Komponenten eingeführt, siehe unter 2021 SP7: Wichtige Verbesserungen und Korrekturen, 2021 SP6: Neue Funktionen und Verbesserungen, 2021 SP5: Neue Funktionen und Verbesserungen, 2021 SP4: Neue Funktionen und Verbesserungen, 2021 SP3: Neue Funktionen und Verbesserungen, 2021 SP2: Neue Funktionen und Verbesserungen und 2021 SP1: Neue Funktionen und Verbesserungen.
Betonkomponenten
Konischer I-Träger (81) – neue Beton Komponente
Konischer I-Träger (81) erstellt Träger mit mehreren Querschnittstypen und unterschiedlichen Höhen. Die Komponente hat viele nützliche Funktionen:
-
Weitere Querschnittstypen: I, T, invertiertes T und rechteckig
-
Mehr Eingabeoptionen für Abmessungen
-
Möglichkeit, Enddetails zu verwenden
-
Möglichkeit, benutzerdefinierte Attribute zu definieren
Konischer I-Träger (81) ersetzt die Komponente Beton-Var-Träger (S52), die in Tekla Structures 2022 nicht mehr im Katalog Anwendungen und Komponenten verfügbar ist. Beachten Sie, dass Sie, wenn Sie in Ihren Modellen Beton-Var-Träger (S52) verwendet haben, immer noch das Dialogfeld mit den Komponenteneigenschaften öffnen können, indem Sie auf die Komponente im Modell doppelklicken und die Eigenschaften bei Bedarf ändern.
| Komponente | Beschreibung |
|---|---|
|
Elementdecke |
|
|
Bewehrungsschraubverbindung, Bewehrungsendanker, Bewehrungsspalt und -kupplung |
Auf der Registerkarte Parameter gibt es eine neue Einstellung Zur Bewehrungsbaugruppe hinzufügen. Um das Verbindungsstück als Unterbaugruppe zur Bewehrungsbaugruppe hinzuzufügen, wählen Sie entweder Ja, auf Hauptstab oder Ja, auf Nebenstab aus. Beachten Sie, dass Sie zunächst die Bewehrungsbaugruppe erstellen müssen, andernfalls ist das Hinzufügen nicht möglich. Standardmäßig ist Nein ausgewählt. Wenn Sie bei Bewehrung teilen und koppelneine der Optionen Ja wählen, werden neue Bewehrungsbaugruppen für die neuen Stäbe erstellt, die durch den Befehl Teilen erstellt wurden. |
|
Durchlaufträger-Bewehrung, Hohlplatten-Montageschlaufen, Hohlplatten-Öffnungen, Mehrere Stabgrößen Matte, Nahtapplikator |
Das Standard-Präfix und die Positionsnummer sind jetzt für alle Teile richtig eingestellt. |
|
Konsole (14), Auflager mit Dorn (75), Zweiseitiges Auflager mit Dorn (76), Auflager mit Dübel an Flansch (77), Zweiseitiges Auflager mit Dübel an Flansch (78), Einbauteil (1008), Stahlwinkelanschluss Stütze-Wand (10), Wand an Wand (12), Betonkonsole (110), Betonkonsole (111), Betonträger Konsole (112) |
Sie können nun die gespeicherte Eigenschaftsdatei für benutzerdefinierte Komponenten auswählen, indem Sie auf die Schaltfläche Auswahl klicken. |
|
Montagehaken (80), Elektroinstallation in Wand (84) |
Sie können nun die gespeicherte Eigenschaftsdatei für benutzerdefinierte Komponenten auswählen, indem Sie auf die Schaltfläche Auswahl klicken. Beachten Sie, dass Sie die Datei aktualisieren müssen, um die Abwärtskompatibilität zu gewährleisten. |
|
Konsolenbewehrung (81) |
Sie können nun die erstellten Bewehrungsstäbe zu einer Bewehrungsstabbaugruppe zusammenfassen und diese Baugruppe auch zu einer anderen Bewehrungsstabbaugruppe hinzufügen, die auf der Schnittmenge dieser beiden Flächen basiert. |
|
Rundstützenbewehrung (82), Rechteckige Stützenbewehrung (83), Rechteckige Flächenbewehrung (94) |
Sie können nun auf der Registerkarte Bewehrungsbaugruppe eine Baugruppe für die erstellten Bewehrungsstäbe definieren. |
|
Gitterträger (88, 89) |
Auf der Registerkarte Abbildung können Sie nun die erstellten Gitterträger in eine Bewehrungsbaugruppe einfügen, wenn die Gitterträger als Bewehrung erstellt wurden. |
|
Einbauanker (8), Einbauteil (1008) |
Auf der Registerkarte Erweitert können Sie nun eine Bewehrungsbaugruppe aus den Bewehrungsstäben erstellen, die um die Anker herum erstellt werden. |
|
Mattenstäbe/Mattenstäbe nach Bereich |
Sie können nun auf der Registerkarte Bewehrungsbaugruppe eine Baugruppe für die erstellten Bewehrungsstäbe definieren. |
|
Werkzeug für Plattenbewehrung |
Ab Tekla Structures 2022 ist das Werkzeug Plattenbewehrung standardmäßig aus dem Anwendungen und Komponenten-Katalog ausgeblendet. Wir empfehlen Ihnen, die Komponente Mattenstäbe zu verwenden, um eine Bewehrung für unregelmäßig geformte Betonplatten zu erstellen. |
|
Ab Tekla Structures 2021 SP4: Schalungsplatzierungswerkzeuge – Wände |
Die Füllerkonfigurationsdatei Fillers.csv in Schalungsplatzierungswerkzeuge – Wände wurde verbessert. Sie können jetzt die Verwendung von (benutzerdefinierten) Füllteilen konfigurieren, deren Breite variabel und/oder parametrisch sein kann. Verwenden Sie die neuen Konfigurationsfelder: Part1LengthProperty – der Name der Längeneigenschaft des benutzerdefinierten Teils. Dies ist nur erforderlich, wenn die Länge/Breite durch einen Parameter anstelle von Eingabepunkten bestimmt wird. Part1LengthMin – die minimale Länge/Breite (die zu füllende Lücke), in die das Produkt passen kann. Part1LengthMax – die maximale Länge/Breite, die das Produkt ausfüllen kann. Part1HeightProperty – der Name des Parameters für den benutzerdefinierten Teil, der die Höhe des benutzerdefinierten Teils bestimmt. Die Felder können für Teil2, Teil3 und so weiter festgelegt werden. Es können auch mehrere Teile mit separaten zusätzlichen Zeilen konfiguriert werden. Dann müssen Sie den Lieferanten, die Familie und den Namen gleich lassen wie in der ersten Zeile. |
|
Ab Tekla Structures 2021 SP4: Schalungsplatzierungswerkzeuge – Platten und Schalungsplatzierungswerkzeuge – Wände |
Sie können nun jedes Schalungszubehörelement entweder als benutzerdefiniertes Teil (wie zuvor), als Element oder als Träger erstellen. Für Elemente oder Träger ist es auch möglich, die Eigenschaften von Elementen oder Trägern oder die BDAs entweder in der Konfigurationsdatei durch Hinzufügen neuer Spalten oder mit den Save as-Eigenschaftsdateien. |
|
Schalungsplatzierungswerkzeuge – Platten |
|
Stahlkomponenten
| Komponente | Beschreibung |
|---|---|
|
Eck-Stützenkopf Typ 2 (2) |
Auf der Registerkarte Schrauben können Sie nun definieren, in welchen Teilen die Langlöcher erstellt werden. |
|
Treppe Typ 1 (S71), Treppe Typ 5 (S82) |
Sie können jetzt die Schraubenbaugruppe als 17. Parameter und die Schraubenschnittlänge als 18. Parameter in der steps.dat-Datei für die anderen Schraubeneigenschaften angeben. |
|
Lasche geschraubt Typ 8 (186) |
Wenn Sie das Bauteil verwenden, um das Nebenteil mit dem Flansch des Hauptteils zu verbinden, und die Steifen die Laschenplatte berühren, wird nun Schweißnaht 5 erstellt, um die Steifen mit der Laschenplatte zu verschweißen. |
|
Treppenfuß Typ 2 (1038) |
Auf der Registerkarte Schrauben können Sie nun die Verschraubungsrichtung definieren. |
|
US-Fußplatte (1047) |
Sie können nun die Komponentenattributdatei für benutzerdefinierte Komponenten auf der Registerkarte Parameter und auf der Registerkarte Ankerstangen auswählen. Zuvor haben Sie den Dateinamen eingegeben. Außerdem wurde die Zeichenbegrenzung für die Felder Komponentenname und Attributdatei erhöht. Siehe auch Änderungen bei der Verwaltung von Tekla Structures. |
|
Fußplatte (1004), Ausgesteifte Stirnplatte (1014), Stirnplatte mit Steg (1016), Fußplatte (1042), U.S.-Fußplatte (1047), Runde Fußplatte (1052), Fußplatte konische Stütze (1068) |
Auf der Registerkarte Ankerstäbe können Sie nun definieren, ob die Fuge mit oder ohne Gefälle erstellt werden soll. |
|
Zusammengesetzte Schweißnähte |
Sie können jetzt Verbundschweißungen in Systemkomponenten erstellen. Klicken Sie auf die Schaltfläche Schweißnähte im Dialogfeld Komponenteneigenschaften, um das Dialogfeld Schweißnahteigenschaften zu öffnen. Für Verbundschweißungen
|
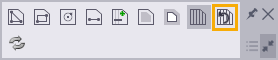
 gewählt haben, um die Nahtabstände oder die Plattenrichtung zu ändern. Klicken Sie auf die neue Schaltfläche
gewählt haben, um die Nahtabstände oder die Plattenrichtung zu ändern. Klicken Sie auf die neue Schaltfläche  , um alle Nahtabstände und die Plattenanordnung auf die ursprünglichen Standardwerte zurückzusetzen, die bei der Erstellung der Elementdecke verwendet wurden.
, um alle Nahtabstände und die Plattenanordnung auf die ursprünglichen Standardwerte zurückzusetzen, die bei der Erstellung der Elementdecke verwendet wurden.
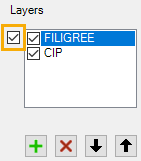
 in der kontextabhängigen Symbolleiste verwenden.
in der kontextabhängigen Symbolleiste verwenden.