Schnitte erstellen
Sie können Schnitte zum Formen eines Teils verwenden. Verwenden Sie Schnittteile nicht, um die Länge eines Teils im Modell auf irgendeine andere Weise zu ändern.
Objekte mit einer Linie schneiden
Mit Hilfe von Linienschnitten können Sie das Ende eines Trägers oder einer Stütze formen oder einen Bewehrungsstabsatz schneiden. Ein Linienschnitt schneidet das Ende eines Trägers auf einer Ebene ab, die durch die Punkte, die Sie definieren, verläuft. Tekla Structures zeigt die Schnittlinie mit einer Strichpunkt-Linie an.
- Klicken Sie auf der Registerkarte Bearbeiten auf Schneiden an Linie.
- Wählen Sie das zu schneidende Objekt aus.
- Klicken Sie den ersten Punkt der Schnittlinie an.
- Picken Sie den zweiten Punkt der Schnittlinie.
- Wählen Sie die Seite aus, die Sie entfernen möchten.
- Verwenden Sie zum Ändern des Ausschnitts die direkte Änderung.
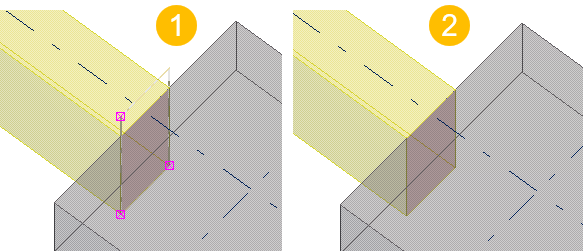
(1) Schnitte werden mit Strichpunktlinien dargestellt.
(2) Schnittlinien können ausgeblendet werden.
Objekte mit einem Polygon schneiden
Bei einem Polygonschnitt wird ein Teil mit Hilfe einer Polygonalen Form geschnitten. Tekla Structures zeigt den Schnitt mit Strichpunktlinien an.
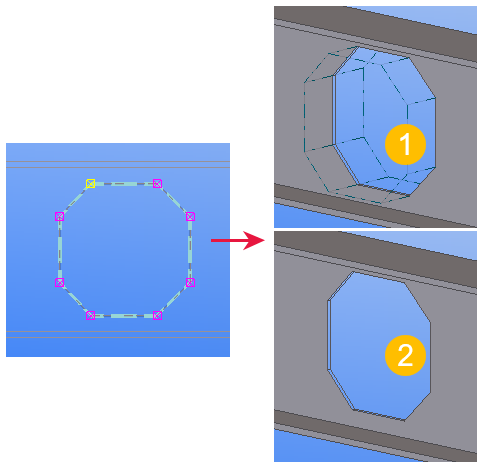
(1) Polygonförmiger Schnitt
(2) Schnittlinien können ausgeblendet werden.
Tekla Structures verwendet das parametrische Profil BL, um polygonale Schnitte zu erstellen.
Wenn Sie keine polygonalen Schnitte erstellen können, stellen Sie sicher, dass das BL-Profil in der Datei profitab.inp in ..\ProgramData\Trimble\Tekla Structures\<version>\environments\<environment>\profil wie folgt definiert ist:
BL ! PL ! -1 ! ! 1 ! 2 ! ! !
Objekte mit einem Teil schneiden
Sie können ein Teil oder einen Bewehrungsstabsatz mit Hilfe eines anderen Teils schneiden. Tekla Structures zeigt den Schnitt mit Strichpunktlinien an. Beachten Sie, dass Sie Teile schneiden können, die bereits Schnitte aufweisen. Dies kann z. B. hilfreich sein, wenn Sie kompliziertere Schnittformen erzeugen möchten.
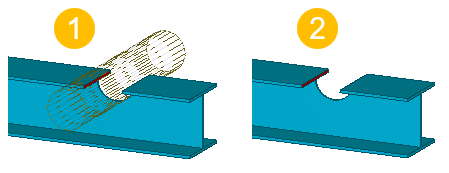
(1) Schnitte werden mit Strichpunktlinien dargestellt.
(2) Schnittlinien können ausgeblendet werden.
Erzeugen Sie keine Schnitte mit denselben Ebenen oder Eckpunkten. Andernfalls ist ggf. unklar, was abgeschnitten werden soll.
Ausblenden von Schnittlinien in Modellansichten
- Doppelklicken Sie in die Ansicht, um das Dialogfeld Ansicht zu öffnen.
- Klicken Sie auf Anzeige..., um das Dialogfeld Anzeige zu öffnen.
- Stellen Sie sicher, dass die Option Schnitte und hinzugefügtes Material in den Anzeigeeinstellungen nicht ausgewählt ist.
- Klicken Sie auf Ändern.
Tipps zum effizienten Schneiden
-
Vermeiden von Teilflächen
Vermeiden Sie das Erstellen von Schnitten, die sich exakt auf den Teilebenen befinden oder durch die Eckpunkte gehen. Versuchen Sie, den Schnitt mindestens 0,3 mm außerhalb der Teilebenen zu positionieren.
-
Verwenden von Polygonschnitten
Verwenden Sie nach Möglichkeit Polygonschnitte. Durch den Befehl Schneiden an Polygon wird der Schnitt automatisch bis leicht außerhalb der Teiloberfläche erweitert. Beachten Sie, dass Sie die Position der Griffe nach dem Erstellen des Polygons unter Umständen manuell einstellen müssen.
-
Verwenden von Eckschnitten
Verwenden Sie nach Möglichkeit Eckschnitte anstelle von kleinen Schnitten, insbesondere in Komponenten.
-
Tipps für Flanschschnitte
Beim Schneiden eines Flansches liegt die Wahrscheinlichkeit für das Gelingen des Schnitts höher, wenn das Schnittteil auch den Steg sehr leicht schneidet (mindestens 0,3 mm). Wenn Sie z. B. einen Träger mit Rundungen schneiden, ist es möglicherweise hilfreich, den Steg um mehr als die Flanschdicke zu schneiden.
-
Tipps für Rundrohrschnitte
Verwenden Sie die Komponente Rundrohr (23) für Rundrohrschnitte. Die Komponente dreht das schneidende Teil automatisch, bis eine geeignete Schnittposition gefunden wird. Wenn die Komponente keine solche Position findet, drehen Sie das schneidende Teil leicht, bis Sie eine geeignete Schnittposition finden.
Wenn der Schnitt fehlschlägt, zeigt Tekla Structures das schneidende Teil mit Strichpunktlinien an. Eine Fehlermeldung, die angibt, welches Teil und welcher Schnitt den Fehler verursacht hat, wird in das Verlaufsprotokoll Sitzungen aufgenommen.
Um den Fehler im Modell zu finden, klicken Sie auf eine Zeile, die eine ID-Nummer im Verlaufsprotokoll der Sitzung enthält. Tekla Structures wählt das entsprechende Teil und den Schnitt im Modell aus.
Eigenschaften für Schneiden an Polygon
Verwenden Sie die Eigenschaften für Schneiden an Polygon im Eigenschaftenbereich, um die Eigenschaften eines Polygonschnitts anzuzeigen und zu ändern.
Beachten Sie, dass die Polygonschnitteigenschaften erst im Eigenschaftenbereich verfügbar sind, wenn ein Polygonschnitt erstellt und ausgewählt wurde. Sie können nicht auf die Schnitteigenschaften zugreifen oder diese ändern, bevor der Schnitt vorliegt.
Wenn Sie das Layout des Eigenschaftenbereichs angepasst haben, sieht die Liste der Eigenschaften möglicherweise anders aus.
|
Einstellung |
Beschreibung |
|---|---|
|
Allgemein |
|
|
Name |
Name des Polygonschnitts. |
|
Profil |
Profil des Polygonschnitts, standardmäßig parametrisches Profil BL. |
|
Material |
Material des Polygonschnitts, standardmäßig ANTI-MATERIAL. Das Schnittmaterial kann nicht geändert werden. |
|
Klasse |
Dient zum Gruppieren von Polygonschnitten. So können Sie z. B. Schnitte verschiedener Klassen in verschiedenen Farben anzeigen. |
|
Position |
|
|
In Tiefe |
Lage Tiefe eines Polygonschnitts. |
|
Mehr |
|
|
BDAs |
Klicken Sie auf die Schaltfläche Benutzerdefinierte Attribute, um die benutzerdefinierten Attribute (BDAs) für den Schnitt zu öffnen. BDA liefern weitere Informationen über Schnitte. |
Teilschnitteigenschaften
Teilschnitt verwendet die Eigenschaften des Schnittteils. Wenn es sich beim Schnittteil zum Beispiel um einen Stahlträger handelt, verwendet der Teilschnitt die Eigenschaften von Stahlträgerschnitt. Die Standardteilschnitteigenschaften hängen vom verwendeten Schnittteil ab.
Beachten Sie, dass die Teilschnitteigenschaften erst im Eigenschaftenbereich verfügbar sind, nachdem ein Teilschnitt erstellt und ausgewählt wurde. Sie können nicht auf die Schnitteigenschaften zugreifen oder diese ändern, bevor der Schnitt vorliegt.
Die folgenden Teilschnitteigenschaften sind verfügbar:
-
Stahlträgerschnitt
-
Stahlstützenschnitt
-
Spiralförmiger-Stahlträger-Schnitt
-
Stahlelementschnitt
-
Betonträgerschnitt
-
Betonstützenschnitt
-
Betonwandschnitt
-
Betonplattenschnitt
-
Spiralförmiger-Betonträger-Schnitt
-
Gebogenes-Blech-Schnitt
-
Einzelfundamentschnitt
-
Streifenfundamentschnitt
-
Betonelementschnitt
Bei Bedarf können Sie die Layouts der Eigenschaftenbereiche für Teilschnitte anpassen.
