Verbesserungen in Trimble Connector
Tekla Structures 2021 führt mehrere Verbesserungen für mit Trimble Connector benutzten Überlagerungsmodelle ein. Sie können jetzt die Änderungen von zwei Überlagerungsmodellversionen anzeigen und anders mit Überlagerungsmodellobjekte arbeiten.
Verwalten und Vergleichen von Überlagerungsmodellversionen
Sie können nun unterschiedliche Versionen desselben Überlagerungsmodells verwalten und auswählen, welche Version im Tekla Structures-Modell oben angezeigt werden soll. Sie können auch zwei Versionen eines Überlagerungsmodells miteinander vergleichen, um zu sehen, welche Änderungen vorgenommen wurden.
Anzeigen und Verwalten von Überlagerungsmodellversionen
Es wurde ein Abschnitt für Versionen unten im Dialogfeld Trimble Connect-Modelle hinzugefügt. Hier werden alle Versionen des ausgewählten Überlagerungsmodells angezeigt. Die Namen der einzelnen Versionen besteht aus Versionsnummer, Datum und Uhrzeit der hochgeladenen Version und dem Ersteller der Version.
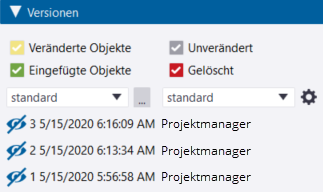
Wenn die neueste verfügbare Version eines Überlagerungsmodells nicht angezeigt wird, wird neben dem Modellnamen im Dialogfeld Trimble Connect-Modelle  angezeigt. Das Symbol
angezeigt. Das Symbol  wird auch neben Ordnern angezeigt, wenn die neueste Version von Überlagerungsmodellen in diesen Ordnern nicht angezeigt wird.
wird auch neben Ordnern angezeigt, wenn die neueste Version von Überlagerungsmodellen in diesen Ordnern nicht angezeigt wird.
Um die neueste Version eines Überlagerungsmodells zu verwenden, klicken Sie auf  .
.
Vergleichen von Änderungen in zwei .tekla- oder .IFC-Überlagerungsmodellversionen
Um zwei Modellversionen miteinander zu vergleichen, stellen Sie zwei Versionen eines .ifc- oder .tekla-Modells im Dialogfeld Trimble Connect-Modelle als eingeblendet ein.
Sie können immer nur jeweils zwei Versionen gleichzeitig miteinander vergleichen. Wenn Sie eine dritte Modellversion einblenden, indem Sie neben der Modellversion auf  klicken, wird die älteste sichtbare Version automatisch ausgeblendet, und der Vergleich wird aktualisiert, um die Unterschiede zwischen den beiden sichtbaren Versionen anzuzeigen.
klicken, wird die älteste sichtbare Version automatisch ausgeblendet, und der Vergleich wird aktualisiert, um die Unterschiede zwischen den beiden sichtbaren Versionen anzuzeigen.
- Hinzugefügte Objekte = Grün
- Modifizierte Objekte = Gelb
- Gelöschte Objekte = Rot
- Vorhandene Objekte, die nicht geändert wurden = Grau
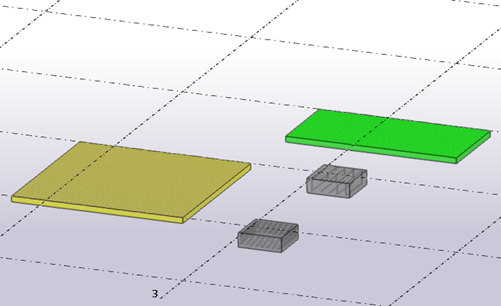
-
Sie die zu vergleichenden Eigenschaften definieren, indem Sie im Abschnitt Versionen auf ... klicken. Im sich öffnenden Dialogfeld Vergleichssätze können Sie definieren, welche Eigenschaften verglichen werden sollen, und die Eigenschaften als Vergleichssätze für die zukünftige Verwendung erstellen und speichern.
-
Sie können Vergleichstoleranzen einstellen, um die Präzision des Vergleichs der Eigenschaften zu definieren. Klicken Sie dazu auf
 .
. -
Sie können die Änderungen in der Änderungsliste prüfen, die sich automatisch öffnet, wenn zwei Modellversionen eingeblendet werden. Die Änderungen sind mit einem Farbcode hervorgehoben, damit Sie sehen können, was mit Modellobjekten zwischen den Modellversionen passiert ist.
-
Wenn Sie die Kontrollkästchen Wählen Sie Objekte im Modell aus und Auswahl vergrößern unten in der Änderungsliste aktiviert haben, können Sie mit der entsprechenden Zeile in der Änderungsliste das Modellobjekt auswählen und vergrößern.
-
Klicken Sie auf die entsprechende Zeile in der Änderungsliste, um die geänderten Objekteigenschaften anzuzeigen. Dadurch wird der Seitenbereich Eigenschaftendetails geöffnet, in dem Sie alle Objekteigenschaften prüfen können. Beachten Sie dabei, dass im Seitenbereich keine Änderungen an der Drehung oder Position von Objekten angezeigt werden können.
Vergleichen von Änderungen zwischen Überlagerungsmodellversionen in anderen Formaten
Wenn Sie Überlagerungsmodelle in anderen Formaten miteinander vergleichen, beispielsweise in .dgn oder .dwg, werden die Modellobjekte entsprechend den vorgenommenen Änderungen mit einem Farbcode hervorgehoben.
Die neueste Version eines Objekts wird in Grün und die vorherige Version in Rot dargestellt. Sollte das Objekt in beiden Versionen gleich sein, wird das Objekt je nach ausgewählter Rendering-Option in Gelb oder Orange angezeigt.
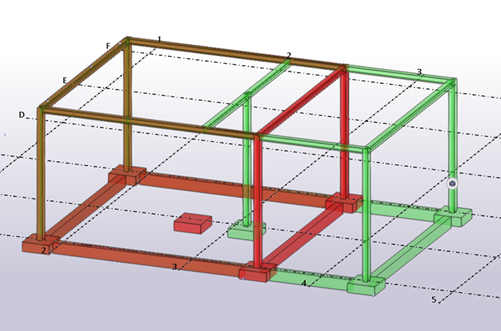
Sie können zwischen verschiedenen Rendering-Optionen auf der Registerkarte Ansicht hin- und herwechseln, um die Änderungen und übergreifende Objekte besser zu sehen. Nachfolgend wird derselbe Aufbau für zwei verschiedene Rendering-Optionen angezeigt.
Mit der Option Komponenten-Drahtmodell:
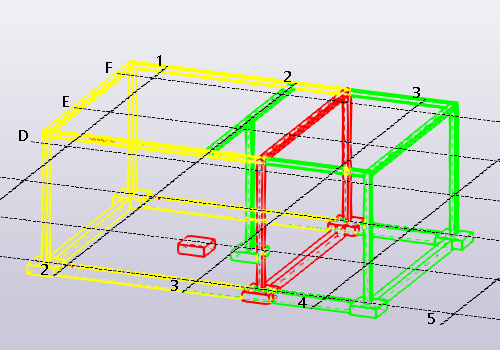
Mit der Option Komponenten gerendert:
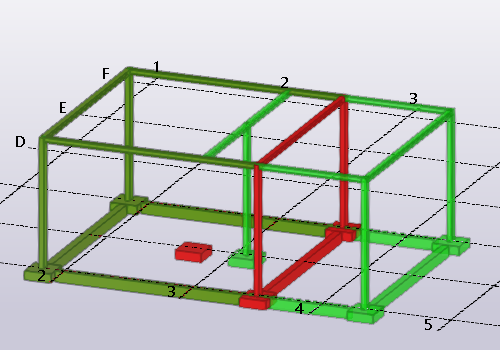
Erstellen von Schnittebenen mit Hilfe von Überlagerungsmodellen
Sie können jetzt Schnittebenen mit Hilfe von Überlagerungsmodellobjekten erstellen. Nutzen Sie dazu den Befehl Schnittebene auf der Registerkarte Ansicht, oder drücken Sie auf der Tastatur Shift + X. Weitere Informationen finden Sie unter Schnittebene erstellen.
Auswählen von Baugruppen in Überlagerungsmodellen
Sie können jetzt Baugruppen und Unterbaugruppen in Überlagerungsmodellen auswählen. Denken Sie daran, den Selektionsschalter  Baugruppenhierarchie absteigend in der Symbolleiste Selektionsschalter zu aktivieren. Weitere Informationen finden Sie unter Auswählen von Baugruppen, Bauteilen und hierarchischen Objekten.
Baugruppenhierarchie absteigend in der Symbolleiste Selektionsschalter zu aktivieren. Weitere Informationen finden Sie unter Auswählen von Baugruppen, Bauteilen und hierarchischen Objekten.
Abfragen von Überlagerungsmodellobjekten
Sie können nun die Eigenschaften von Überlagerungsmodellobjekten und -Baugruppen abfragen. Dazu wählen Sie eine Baugruppe oder ein Objekt in einem Überlagerungsmodell aus, klicken mit der rechten Maustaste auf das Objekt und wählen Info aus.
Beachten Sie, dass die beim Abfragen von Überlagerungsmodellobjekten angezeigten Eigenschaften nicht denen der Abfragen von Tekla Structures-Modellobjekten entsprechen. Die Anzahl der angezeigten Eigenschaften richtet sich nach den Überlagerungsmodellen und dem Modellformat.
In .tekla-Modellen enthaltene Achsen, Betonierabschnitte und Betoniereinheiten
Diese Verbesserung wurde bereits mit der Version Tekla Structures 2020 SP4 eingeführt. Siehe 2020 SP4: Neue Funktionen und Verbesserungen für Details.