Mit Formen und Gruppen im Formkatalog arbeiten
Die Formen im Formkatalog können in einer hierarchischen Gruppenstruktur angeordnet werden. Die Gruppenstruktur wird auf der linken Seite der Dialogfelder Formkatalog und Form wählen angezeigt. Im Dialogfeld Formkatalog können Sie Gruppen und Untergruppen hinzufügen, ändern und löschen sowie Formen zwischen den Gruppen und Untergruppen verschieben und kopieren.
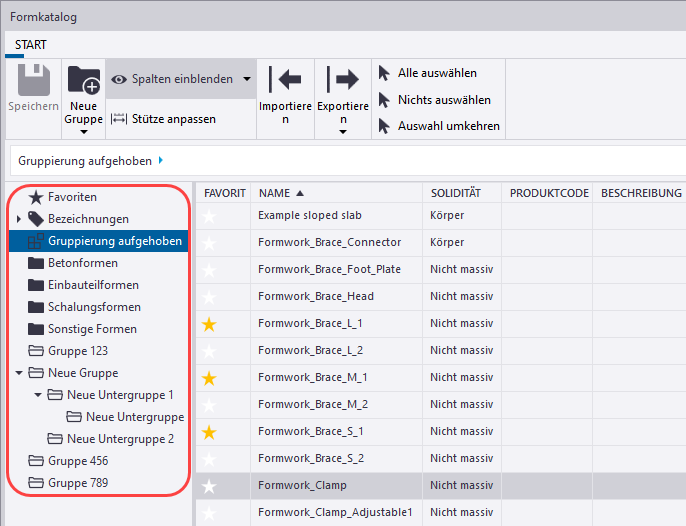
Die Gruppenstruktur kann je nach der verwendeten Tekla Structures-Umgebung unterschiedlich ausfallen oder Ihr Unternehmen oder Projektadministrator kann gegebenenfalls eine Gruppenstruktur erstellt und freigegeben haben. Die Gruppenstruktur wird aus der Datei ShapeCatalog.Groups.xml im Modellordner und aus den Dateien *.ShapeCatalog.Groups.xml in den Formunterordnern im Projekt-, Firmen- und Systemordnern (XS_SYSTEM) gelesen. Einige Formen befinden sich möglicherweise zunächst in der Gruppe  Gruppierung aufgehoben, können aber bei Bedarf auch umgruppiert werden.
Gruppierung aufgehoben, können aber bei Bedarf auch umgruppiert werden.
Die neuen Formen, die Sie im Modell erstellen, werden ebenfalls der Gruppe Gruppierung aufgehoben hinzugefügt. Wenn Sie neue Formen ohne die Gruppenstruktur importieren, können Sie eine Gruppe für die Formen auswählen. Sie können Formen auch mit Hilfe der Markierung mit Bezeichnungen oder Favoriten gruppieren.
Bei den mit  gekennzeichneten Gruppen handelt es sich um Systemgruppen. Bei den mit
gekennzeichneten Gruppen handelt es sich um Systemgruppen. Bei den mit  gekennzeichneten Gruppen handelt es sich um benutzerdefinierte Gruppen.
gekennzeichneten Gruppen handelt es sich um benutzerdefinierte Gruppen.
Die aktuellen benutzerdefinierten Gruppen und die an der Gruppenstruktur vorgenommenen Änderungen werden in der Datei ShapeCatalog.Groups.user.<username>.xml im Modellordner gespeichert.
Beachten Sie dabei, dass trotz Änderungen an der Gruppenstruktur die tatsächlichen Definitionsdateien (.xml und .tez) für die einzelnen Formen im Original und in den Ordnern \Shapes und \ShapeGeometries verbleiben.
Im zum Auswählen einer Form für ein Element verwendeten Dialogfeld Form wählen wird auch die Gruppe  Zuletzt verwendet angezeigt. Sie enthält die zuletzt verwendeten Formen.
Zuletzt verwendet angezeigt. Sie enthält die zuletzt verwendeten Formen.
Eine neue Gruppe oder Untergruppe hinzufügen
Eine Gruppe oder Untergruppe ändern
Sie können beispielsweise Gruppen und Untergruppen umbenennen.
- Klicken Sie im Menü Datei auf , um das Dialogfeld Formkatalog zu öffnen.
- Wählen Sie die zu ändernde Gruppe oder Untergruppe aus.
-
So benennen Sie die Gruppe um:
- Klicken Sie mit der rechten Maustaste, und wählen Sie Umbenennen aus.
- Geben Sie im Dialogfeld Gruppe umbenennen den neuen Namen ein, und klicken Sie auf Umbenennen.
-
So ändern Sie Gruppeneigenschaften, wie z. B. Hersteller oder Bezeichnungen der Formen der Gruppe:
- Wählen Sie alle Formen der Gruppe aus.
- Ändern Sie im Eigenschaftenbereich auf der rechten Seite des Dialogfelds Formkatalog die Eigenschaften.
-
Klicken Sie auf
 Speichern, um die Änderungen im Formkatalog zu speichern.
Speichern, um die Änderungen im Formkatalog zu speichern.
Eine Gruppe oder Untergruppe verschieben oder kopieren
Ab Tekla Structures 2021 SP3 können Sie Gruppen und Untergruppen im Formkatalog verschieben und kopieren. Sie können sowohl benutzerdefinierte Gruppen als auch Systemgruppen verschieben und kopieren.
Favoriten, Bezeichnungen, die Gruppe Gruppierung aufgehoben oder die Untergruppen können Sie nicht verschieben oder kopieren.
Formen auswählen
Wenn Sie im Dialogfeld Formkatalog Formen auswählen, haben Sie folgende Möglichkeiten.
Das Auswählen verschiedener Formsätze ist praktisch, wenn Sie Bezeichnungen für bestimmte Formen exportieren oder hinzufügen oder einen Formunterteilsatz anderweitig ändern möchten.
-
Verwenden Sie die folgenden Befehle im Katalogmenüband:
-
Klicken Sie auf Alle auswählen, um alle Formen in der aktuell sichtbaren Gruppe auszuwählen.
Alternativ dazu können Sie eine Form auswählen und dann Crtl+A drücken.
-
Klicken Sie auf Nichts auswählen, um die aktuelle Auswahl zu bereinigen.
-
Klicken Sie auf Auswahl umkehren, um die aktuell nicht ausgewählten Formen auszuwählen und die aktuell ausgewählten Formen aus der Auswahl zu entfernen.
-
-
Um mehrere aufeinander folgende Formen auszuwählen, wählen Sie die erste Form aus, halten Sie dann die Shift-Taste gedrückt, um die letzte Form auszuwählen.
-
Um mehrere nicht aufeinander folgende Formen auszuwählen, wählen Sie die erste Form aus, halten Sie dann die Taste Strg gedrückt, um die anderen Formen auszuwählen.
Formen zwischen Gruppen verschieben oder kopieren
Formeigenschaften ändern
Eine Gruppe oder Untergruppe oder Formen löschen
Sie können Gruppen, Untergruppen oder Formen innerhalb der Gruppen aus dem Formkatalog löschen. Sie können sowohl die Gruppen zusammen mit den Formen gleichzeitig löschen als auch Gruppen und Formen separat löschen.
Bevor Sie Formen löschen, vergewissern Sie sich, dass die zu löschende Form nicht in Ihrem Tekla Structures-Modell verwendet wird. Wenn Sie eine Form aus dem Formkatalog löschen, ist die Form nirgendwo im Modell mehr verfügbar.
Formen, die für Elemente im Modell verwendet werden oder deren Definitionsdateien nicht im Modellordner liegen, werden von Tekla Structures nicht gelöscht.
