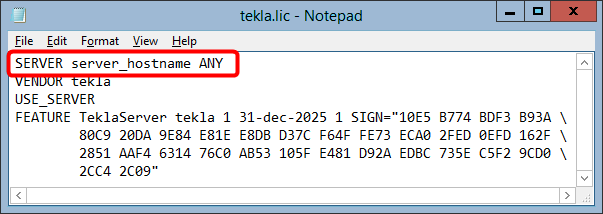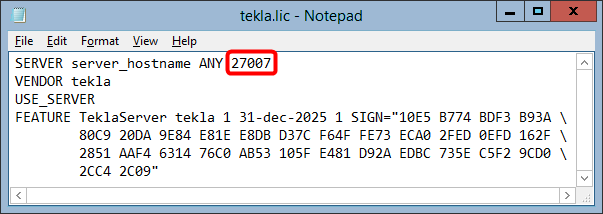Bei Auswahl der Installationsoption Automatisch wird der Lizenzserver auf Ihren Hostnamen eingestellt: 27007@server_hostname (port@hostname).
Das Lizenzierungssystem sucht automatisch nach einem verfügbaren TCP/IP-Port und verwendet den ersten erkannten Port. Mit der Installationsoption Automatisch wird der Port auf 27007 eingestellt.
Sie müssen die Lizenzdatei tekla.lic ändern, wenn Sie:
-
Die Installationsoption Manuell für den Lizenzserver auswählen
-
Den TCP/IP-Port des Lizenzservers ändern
-
Die IP-Adresse Ihres Computers anstelle des Hostnamens verwenden
Die Lizenzdatei tekla.lic manuell ändern:
-
Öffnen Sie den Ordner ..\Tekla\License\Server auf dem Server.
-
Öffnen Sie die Datei tekla.lic in einem Texteditor.
-
Nehmen Sie die erforderlichen Änderungen vor:
-
Um den Hostnamen oder die IP-Adresse zu verwenden: Ersetzen Sie den Text in der ersten Zeile zwischen den Wörtern SERVER und ANY durch den Hostnamen oder die IP-Adresse Ihres Lizenzservers.
Wenn Sie den Hostnamen oder die IP-Adresse des Lizenzservers eingeben, dürfen die Texte SERVER und ANY nicht gelöscht werden.
Folgende Formate sind gültig:
Hostname:server_hostname
Domänenname: server_hostname.mycompany.com
IP-Adresse: 10.0.0.12
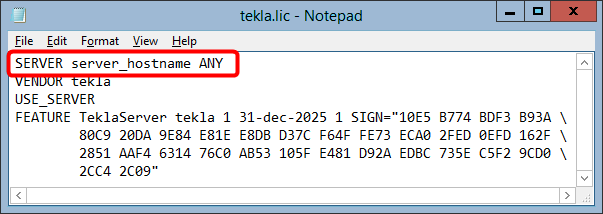
Sie können den Hostnamen des Lizenzservers unter LMTOOLS auf der Registerkarte System Settings überprüfen. Wechseln Sie zu (je nach Windows-Betriebssystem im Menü Start oder auf dem Startbildschirm).
-
Den TCP/IP-Port manuell festlegen: Geben Sie die TCP/IP-Portnummer hinter dem Text SERVER server_hostname ANY ein.
Die Portnummer kann jede freie Portnummer im Bereich 0 – 64000 sein.
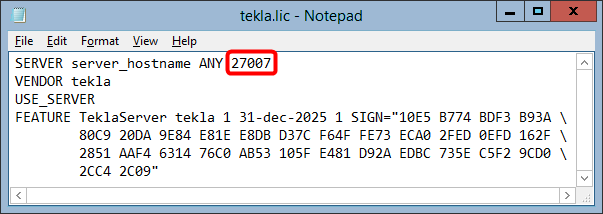
-
Speichern Sie die Änderungen. Schließen Sie dann den Texteditor.
-
Starten Sie Tekla Licensing Service in LMTOOLS oder in den Windows-Diensten neu, um die Änderungen zu übernehmen.