Cut objects with a line, a polygon, or a part
Use line cuts, polygon cuts, or part cuts to shape a part in a model. If you need to modify the part length, do not use cuts but move the part handles or use direct modification instead.
Limitations
-
Do not use cuts to cut a part into two. Numbering, material lists and drawings will consider the part as one, not as two separate parts.
-
Do not use cuts to shorten steel parts because cuts are not taken into account in LENGTH_GROSS, which is often used in steel material lists.
Line cuts
Use line cuts to shape a beam or a column, or to cut a plate, a slab, an item, or a rebar set.
A line cut creates a straight cutting line between two points you pick, perpendicular to the view plane that passes through the two picked points.
Use line cuts to cut the end of a part or the side of a part. For example, make a part narrower or cut a corner off from a beam end. You can have several line cuts to one part end.
Before you start, ensure that you are working in a view with a suitable view plane. This makes it easier to pick the points for the cutting line.
-
In many cases you can create a view with a suitable view plane by using the command. The command creates views that have view planes along the main axes (x,y,z) of the selected part.
-
If you need the view plane at some other angle, not along the part axis, you can first define the work plane and then use the command. Alternatively, you can use the 3D cut component from the Applications & components catalog.
Cut objects with a line
-
On the Edit tab, click Line cut.
-
Select the object that you want to cut.
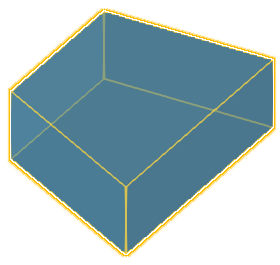
-
Pick the first point of the cutting line.
-
Pick the second point of the cutting line.
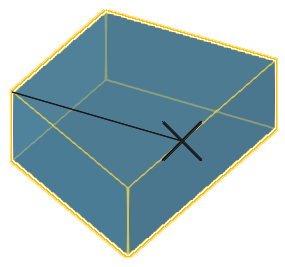
-
Pick the side that you want to remove.

Tekla Structures displays the cut using dash-and-dot lines.
You can hide the cuts, if needed.
Polygon cuts
Use a polygon cut to cut a part, or a rebar set, with a closed polygon, perpendicular to the plane that is defined by the points you pick.
Before you start, ensure that you are working in a view with a suitable view plane. This makes it easier to pick the points for the polygonal shape.
In many cases you can create a view with a suitable view plane by using the command which creates views that have view planes along the main axes (x,y,z) of the selected part.
Cut objects with a polygon
-
On the Edit tab, click Polygon cut.
-
Select the object that you want to cut.
-
Pick points to outline the polygon to be used for cutting.
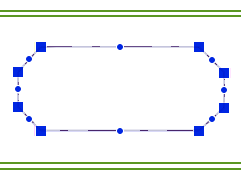
When defining the polygon, do not place the cut edges exactly at the same location as the edge of the part to be cut, as it can be unclear whether the edge should be cut away or not.
The depth of the cut is calculated automatically based on the dimensions of the object to be cut. The cut is automatically extended slightly (3 mm) outside of the part face in depth direction.
-
Click the middle mouse button to close the polygon and to cut the object.
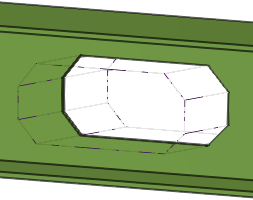
Tekla Structures displays the cut using dash-and-dot lines. You can hide the cuts, if needed.

If you need to modify the cut shape, use part handles or direct modification to add or remove points or to move an edge.
You can add chamfers to the corners of the polygon cut to fine tune the shape. Chamfers have no effect on NC files.
Polygon cuts have properties that you can modify in the property pane.
Part cuts
Cut a part, or a rebar set, using another part.
You can also cut parts that already have cuts. This can be useful, for example, when you want to create more sophisticated cut shapes.
Cut objects with a part
-
If you do not have a part to cut with, create a cutting part and position it through the part you want to cut.
Do not place the cutting part so that the cut edges or vertices are exactly at the same location as the edges or vertices of the part to be cut. It may be unclear what should be cut away.
-
On the Edit tab, click Part cut.
-
Select the object that you want to cut.
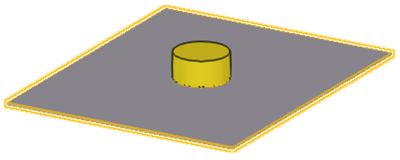
-
Select the cutting part.

Using the cutting part, Tekla Structures creates the cut to the selected object. The part cut does not affect other objects.
Tekla Structures displays the cut using dash-and-dot lines.
-
Delete the cutting part.
-
Ensure that the
 Select cuts and added materials selection
switch is off.
Select cuts and added materials selection
switch is off. -
Select the cutting part and press Delete.
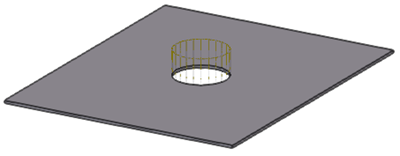
You can hide the cuts, if needed.
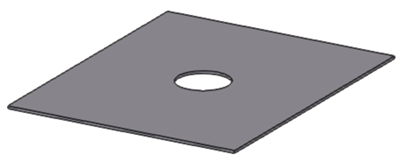
-
Cutting parts have properties that you can modify in the property pane.
Hints and tips for efficient cutting
-
Consider how to place the cut edges
Avoid placing cut edges, cut vertices, or other cuts cutting the same part exactly at the same location as the edges or vertices of the part to be cut. Extend the cut outside of the part or other cut at least 0.3 mm. This practice helps you to avoid solid errors.
-
If a cut causes a solid error
If a cut causes a solid error, Tekla Structures is unable to render part faces and the part becomes transparent, only some edge lines being visible. An error notification is printed in the session history log stating which part and which cut caused the failure.
To locate the failure in the model, click a row that contains a GUID identifier in the session history log. Tekla Structures selects the corresponding part and cut in the model.
To fix the error, move the problematic cut slightly (0.3 mm) to a different direction. If the cut is intersecting with other cuts, you can try to move also the other cuts.
- Use edge chamfers
Whenever possible, use edge chamfers instead of small cuts, especially in components.
-
Flange cuts of steel profiles
When cutting a flange, if the cutting part cuts very slightly the web as well (at least 0.3 mm), the cut is more likely to succeed. For example, if you are cutting a beam that has roundings, it may be useful to cut even further onto the web in depth direction than just the flange thickness.
-
Cuts for round tubes
Use the Round tube (23) component for round tube cuts. The component automatically rotates the cutting part until a successful cut position is found. If the component fails, rotate the cutting part slightly until you find a successful cut position.
Hide cuts in a model view
Polygon cut properties
Use the Polygon cut properties in the property pane to view and modify the properties of a polygon cut.
Note that the polygon cut properties are available in the property pane only after a polygon cut has been created and selected. You cannot access or modify the cut properties before the cut is created.
If you have customized the property pane layout, the list of properties may be different.
|
Setting |
Description |
|---|---|
|
General |
|
|
Name |
Name of the polygon cut. |
|
Profile |
Profile of the polygon cut, by default parametric profile BL. |
|
Material |
Material of the polygon cut, by default ANTIMATERIAL. The cut material cannot be changed. |
|
Class |
Use to group polygon cuts. |
|
Position |
|
|
At depth |
Position of the polygon cut in depth direction. |
|
More |
|
|
UDAs |
Click the User-defined attributes button to open the user-defined attributes (UDAs) of the cut. UDAs can be used to store more information for each cut, for example, to control the dimension creation in drawings. |
Part cut properties
Part cut uses the properties of the cutting part. For example, if the cutting part is a steel beam, part cut uses the Steel beam cut properties. The default part cut properties depend on the used cutting part.
If you want to prevent the copying of user-defined attributes (UDAs) from the
original cutting part to the anti-material cutting part, use the XS_PART_CUT_INHERIT_UDAS_FROM_CUTTING_PART advanced option. When set to
FALSE, the UDAs are not copied to the anti-material part.
If the cutting part is a hollow section, the cut is created with a similar, but non-hollow section, so that the inside of the cut is removed as well.
Note that the part cut properties are available in the property pane only after a part cut has been created and selected. You cannot access or modify the cut properties before the cut is created.
