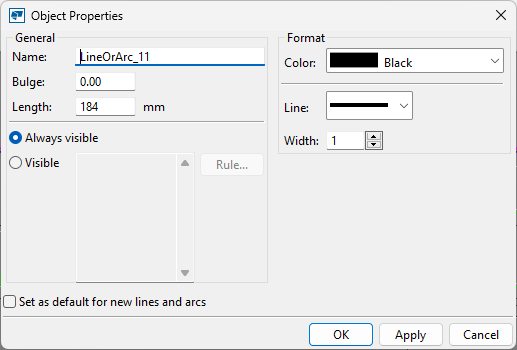If you need to edit a table in a drawing layout, you can open it in Template Editor (TplEd). In Template Editor, drawing layout tables are called templates.
You can only open tables with templates created or saved in
Template Editor version 3.2. or later.
If your templates are located in a protected
folder, the templates are read-only, and you cannot save modified templates in a
protected folder. In this case, you need to start Tekla Structures as an
administrator.
-
In a drawing, double-click the table you want to modify.
The following dialog box opens:
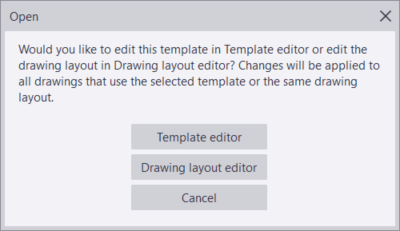
-
Click Template editor.
Tekla Structures
starts Template Editor, and the selected template is displayed.
-
Modify the template:
- To modify the value field properties, double-click a value field, adjust
the properties, and click OK.
For example,
change the value field name, font size, and allowed text length. The
value field name will be shown in the content browser and in the
template.

- To modify the text properties, double-click a text, adjust the properties, and click
OK.
For example, enter a name
for the text object and change the font size. The name will be shown in
the content browser.

Pay attention to the
content browser on the left while you are adding content to the
template. It shows you the added content objects and allows you to
quickly select and work with the content objects. When you select an
object from the content browser, the object is also selected in the
template.

-
You can change the color of a text object.
To do this, double-click a text object in the template, and in the
object properties, click the  button next to
the font setting. Then click the color box and select a standard
color or custom color.
button next to
the font setting. Then click the color box and select a standard
color or custom color.

- You can make the template look nicer by repositioning labels and value
fields, cropping the rows, or adding lines to separate the columns and
rows. Cropping removes any unnecessary space from around the rows.
- To crop the row, select the row, right-click, select
Crop, and then select the desired crop
option.
- Drag the text labels and value fields to reposition them if
necessary.
- Draw lines in the template between columns and rows by using the graphical tools.

- Double-click the created objects to change the color and other properties.
For example,
double-click a frame and adjust the frame line properties.
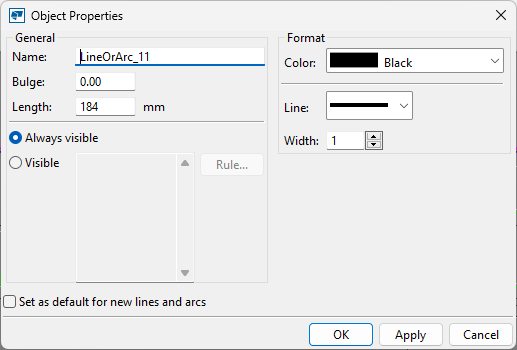
You can change the
color of a shape object. To do this, double-click a shape object,
such as a line, and in the object properties, click the color box
and select a custom color.

-
Save the changes by selecting , or Save as to
use another folder, for example the model folder.
For more
information about Template Editor, see Template Editor user's guide in PDF format:
Tekla Structures PDF
documentation.
The example below illustrates how a table is
shown in a drawing and in Template Editor. The upper example shows a revision table
and title block in a drawing, and the lower example shows the same tables in
Template Editor. The revision table is located above the title block and bound to
the title block in the layout.
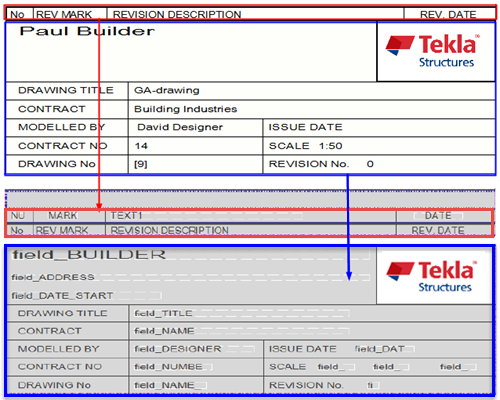
For
details on placing the templates in the drawing layout, see Create and edit drawing layouts.
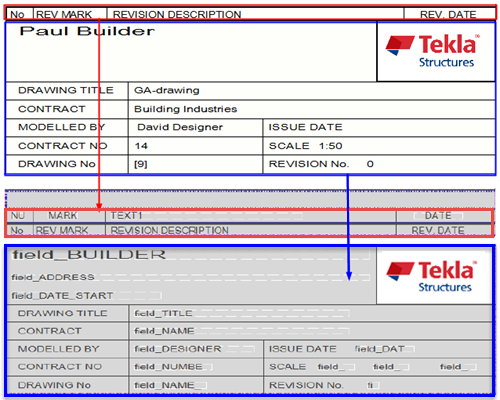
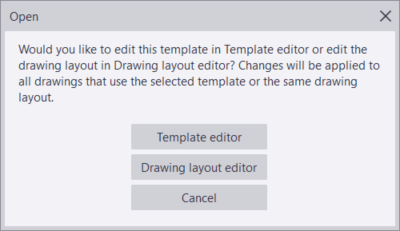



 button next to
the font setting. Then click the color box and select a standard
color or custom color.
button next to
the font setting. Then click the color box and select a standard
color or custom color.