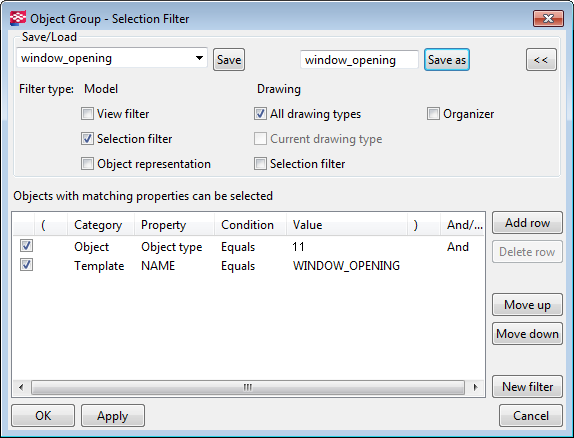Create a drawing view filter for view-level dimensioning
You need to create a drawing view filter to use the Filter dimensions dimensioning type in view-level dimension creation in single-part, assembly and cast unit drawings. The filter needs to be created on view level, because you create the dimensions view by view.
Create a drawing view filter
You need to create a drawing view filter to use the Filter option in view-level dimension creation in single-part, assembly and cast unit drawings. The filter needs to be created on view level, because you create the dimensions view by view.
If the performance becomes a problem, you can try using a selection filter instead of a drawing view filter. If you want to improve the performance of dimensioning, check if you have some rules that are not creating any dimensions and remove them. Every rule consumes time even if it does not find any objects to dimension.
Now you can select the drawing view filter from the filter list in the Dimensioning rule properties dialog box and use it for dimensioning. If the filter is not displayed immediately after creation, refresh the list by closing and opening the dialog box.
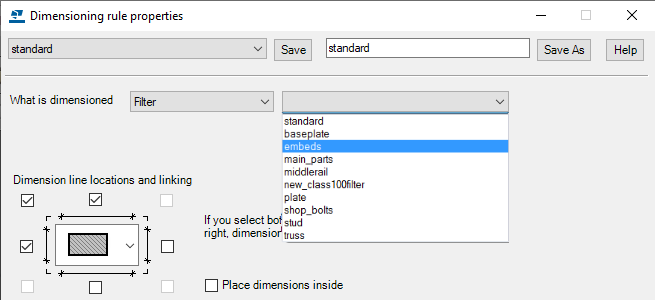
For more information about rule properties, see Dimensioning rule properties.
Create a filter for holes and recesses
You can create a filter for cut parts. The filter can be a drawing view filter or a model selection filter.
To create a model selection filter for holes and recesses:
For more information about creating filters, see Create new filters.
Create a filter for the main part of an assembly
When your subassembly consists of many objects, but you only want to select the main part for dimensioning, you can create a filter for that.
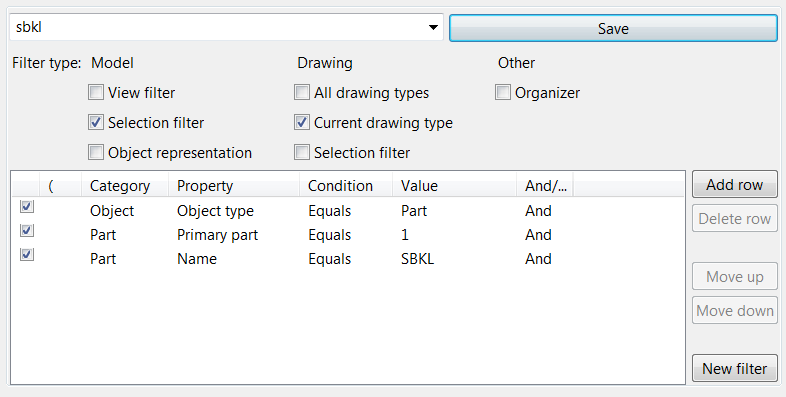
Create an exclude filter for dimension tag
Often several objects need to be excluded from dimension tag content. You can exclude everything else from the tag content, except the parts that you want to include.
With the example filter shown below it is possible to exclude everything else from the tag content, except cut parts that have the name ‘HVAC’.
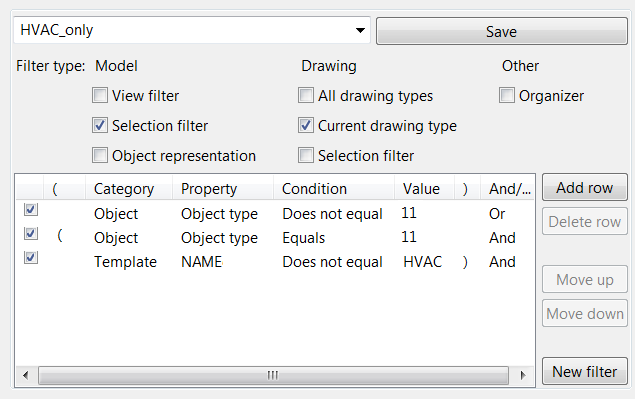
Create an exclude filter for stirrups in section views
The view-level dimensioning currently dimensions reinforcing bar polygon points along the center line of the reinforcing bar. You can filter, where stirrups (shape 14) are excluded but all other reinforcing bars are dimensioned.
Below is an example of a stirrup in section view. In some cases, the resulting dimensions are created similarly regardless of the hook type.
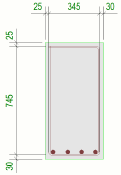
To avoid this kind of results, you can use suitable filtering criteria. See below for an example of a filter, where stirrups (shape 14) are excluded but all other reinforcing bars are dimensioned.
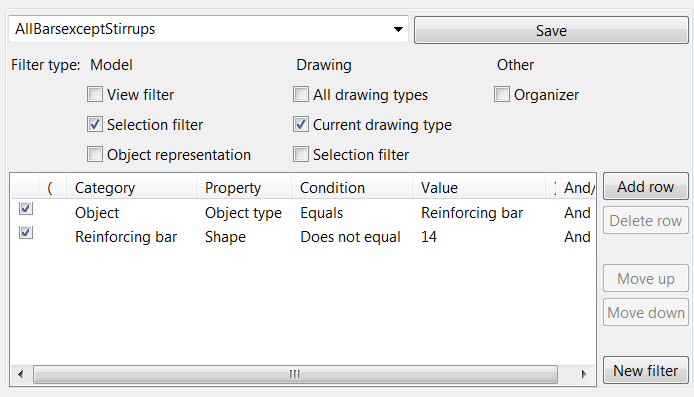
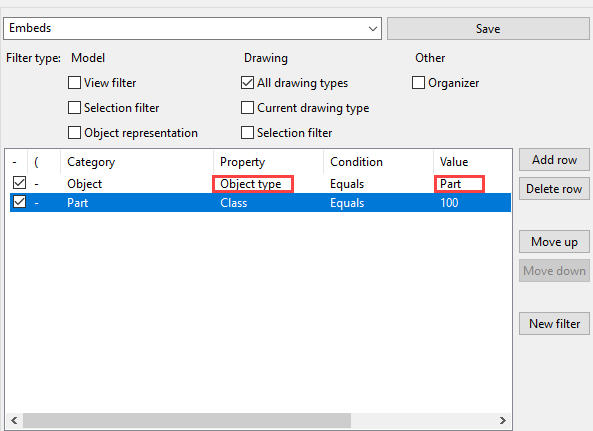
 on the
on the