| Разрешить опорной точке двигаться в одном, двух или всех направлениях |
- Выберите ручку в опорной точке.
- Чтобы указать, в каких направлениях может двигаться ручка, выберите один из вариантов в списке на панели инструментов:

Также можно нажимать клавишу TAB для перебора вариантов.
- Чтобы переместить ручку в пределах определенной плоскости, щелкните
 и выберите плоскость. и выберите плоскость.
|
Вспомогательные точки, линии, центральные точки окружностей, плоскости |
| Переместить точку, точку на линии или окружности или угол плоскости |
Перетащите ручку в опорной точке в новое место. |
Все вспомогательные объекты |
| Переместить окружность |
Перетащите ручку в центральной точке в новое место. |
Вспомогательные окружности |
| Переместить линию или кромку плоскости |
Перетащите ручку-линию в новое место. |
Вспомогательные линии, плоскости |
| Переместить плоскость |
Перетащите плоскость в новое место. |
Вспомогательные плоскости |
| Отобразить или скрыть размеры прямого изменения |
- Выберите ручку.
- На панели инструментов щелкните
 . .
- Щелкните значок глаза, чтобы отобразить или скрыть ортогональные или габаритные размеры:
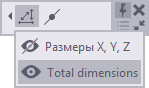
|
Вспомогательные линии, плоскости |
| Изменить размер |
Перетащите стрелку размера в новое место или:- Выберите стрелку размера, которую требуется переместить.
Чтобы изменить размер с обоих концов, выберите обе стрелки.
Чтобы изменить радиус окружности, выберите наружную стрелку.
- Введите с клавиатуры значение, на которое требуется изменить размер.
Чтобы начать со знака «минус» (-), воспользуйтесь цифровой клавиатурой.
Чтобы ввести абсолютное значение размера, сначала введите знак $, а затем значение.
- Нажмите ВВОД или нажмите кнопку ОК в диалоговом окне Ввод местоположения в виде числа.
|
Вспомогательные линии, окружности, плоскости |