- Главная
- Tekla Structures
- Create models
- Modeling in Tekla Structures
- Add details to parts
- Создание вырезов/срезов
Создание вырезов/срезов
Создание вырезов/срезов
Для придания детали необходимой формы ее можно разрезать. Не разрезайте деталь просто для изменения ее длины.
Обрезка детали по линии
Для придания нужной формы торцу балки или колонны его можно обрезать по линии. При обрезке по линии торец балки срезается по плоскости, проходящей через указанные точки. Tekla Structures отображает линию среза в модели штрихпунктирными линиями.
- На вкладке Правка выберите Срез по линии.
- Выберите деталь, которую вы хотите разрезать.
- Укажите первую точку линии обрезки.
- Укажите вторую точку линии обрезки.
- Укажите сторону, которую нужно удалить.
- Если разрезы нужно изменить, воспользуйтесь режимом прямого изменения.
Создание в детали выреза по многоугольнику
Можно создать в детали вырез в форме заданного многоугольника. Tekla Structures отображает вырез штрихпунктирными линиями.
- Нажмите CTRL+P , чтобы перейти на плоскостной вид.
- Убедитесь, что рабочая плоскость находится на плоскости, на которой создается вырез.
Например, при создании многоугольного выреза на плоскости YZ необходимо временно установить рабочую плоскость также на плоскость YZ.
- На вкладке Правка выберите Вырез по многоугольнику.
- Выберите деталь, которую вы хотите разрезать.
- Укажите точки многоугольника, по которому будет создаваться вырез.
Указывайте точки многоугольника так, чтобы между ним и кромками детали оставалось некоторое расстояние. Если кромка режущего многоугольника находится в точности там же, где кромка детали, может быть не ясно, следует ли отрезать кромку.
- Щелкните средней кнопкой мыши, чтобы замкнуть многоугольник и создать вырез.
- Чтобы изменить форму выреза, воспользуйтесь режимом прямого изменения.
- При необходимости можно изменить свойства выреза.
- Дважды щелкните вырез, чтобы открыть свойства объекта Вырез по многоугольнику.
- Измените свойства требуемым образом.
- Нажмите кнопку Изменить , чтобы применить изменения.
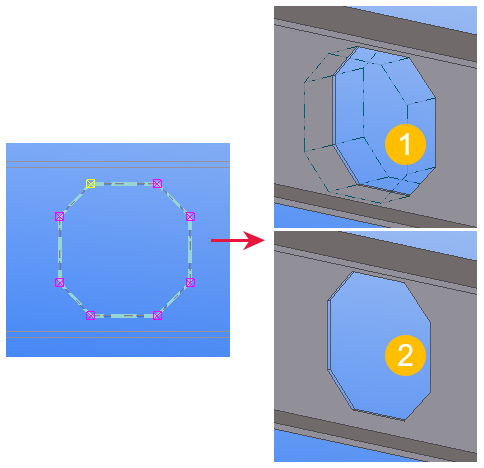
(1) Вырез в форме многоугольника
(2) Линии разреза можно скрыть
Tekla Structures использует для создания многоугольных вырезов параметрический профиль BL.
Если у вас не получается создавать многоугольные вырезы, убедитесь, что профиль BL определен в файле profitab.inp в папке ..\ProgramData\Tekla Structures\<version>\environments\<environment>\profil следующим образом:
BL ! PL ! -1 ! ! 1 ! 2 ! ! !
Создание в детали выреза по другой детали
Можно создать в детали вырез в форме другой детали. Tekla Structures отображает вырез штрихпунктирными линиями. Помните, что вы можете создавать вырезы в деталях, в которых уже есть вырезы. Это удобно делать, например, для создания вырезов более сложной формы.
- Создайте режущую деталь и разместите ее так, чтобы она проходила через деталь, в которой нужно создать вырез.
- На вкладке Правка выберите Вырез по детали.
- Выберите деталь, которую вы хотите разрезать.
- Выберите режущую деталь.
Tekla Structures создает вырез в выбранной главной детали. Разрезание детали не затрагивает другие детали.
- Удалите режущую деталь.
- Убедитесь, что переключатель выбора
 Выбрать срезы/вырезы и добавленные материалы неактивен.
Выбрать срезы/вырезы и добавленные материалы неактивен. - Выберите режущую деталь и нажмите клавишу DELETE.
- Убедитесь, что переключатель выбора
- При необходимости можно изменить свойства выреза.
- Дважды щелкните вырез, чтобы открыть свойства выреза в детали.
- Измените свойства требуемым образом.
- Нажмите кнопку Изменить , чтобы применить изменения.
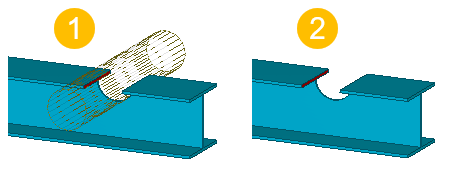
(1) Срезы отображаются в виде штрихпунктирных линий
(2) Линии разреза можно скрыть
Не создавайте вырезы с теми же плоскостями или вершинами, что у ранее созданных вырезов. В противном случае он может быть не ясно, что нужно отрезать.
Свойства выреза по многоугольнику
Для просмотра и изменения свойств вырезов по многоугольнику используются свойства объекта Вырез по многоугольнику.
Обратите внимание, что свойства выреза по многоугольнику доступны на панели свойств только после того, как вырез по многоугольнику был создан и выбран. Получить доступ к свойствам или изменить их до создания разреза нельзя.
Если вы настроили компоновку панели свойств, список свойств может быть другим.
| Параметр | Описание |
|---|---|
Общие |
|
Имя |
Имя выреза по многоугольнику. |
Профиль |
Профиль выреза по многоугольнику; по умолчанию это параметрический профиль BL. |
Материал |
Материал выреза по многоугольнику; по умолчанию это ANTIMATERIAL. Изменить материал выреза нельзя. |
Класс |
Используется для группирования вырезов по многоугольнику. Например, вырезы, принадлежащие к разным классам, можно отображать разными цветами. |
Положение |
|
На глубине |
Положение выреза по многоугольнику по глубине. |
Пользовательские свойства |
|
Подробнее |
Нажмите кнопку Подробнее , чтобы открыть пользовательские атрибуты выреза. В пользовательских атрибутах содержится дополнительная информация о вырезах. |
Свойства выреза по детали
Для выреза по детали используются свойства режущей детали. Например, если режущая деталь представляет собой стальную балку, для выреза по детали используются свойства Вырез по стальной балке. Свойства выреза по детали по умолчанию зависят используемой режущей детали.
Обратите внимание, что свойства выреза по детали доступны на панели свойств только после того, как вырез по детали был создан и выбран. Получить доступ к свойствам или изменить их до создания разреза нельзя.
Предусмотрены следующие свойства выреза по детали:
- Вырез по стальной балке
- Вырез по стальной колонне
- Вырез по стальной спиральной балке
- Вырез по стальному элементу
- Вырез по бетонной балке
- Вырез по бетонной колонне
- Вырез по бетонной панели
- Вырез по бетонному перекрытию
- Вырез по бетонной спиральной балке
- Вырез по гнутой пластине
- Вырез по блочному фундаменту
- Вырез по ленточному фундаменту
- Вырез по бетонному элементу
При необходимости можно настроить панель свойств вырезов по детали.
