- Главная
- Tekla Structures
- Create drawings
- Define automatic drawing settings
- Define drawing layout
- Table layouts
- Создание новой компоновки чертежа, добавление компоновок таблиц и таблиц
Создание новой компоновки чертежа, добавление компоновок таблиц и таблиц
Создание новой компоновки чертежа, добавление компоновок таблиц и таблиц
Если ни одна из предопределенных компоновок чертежей не отвечает вашим потребностям, можно создать новую — с нуля или на основе существующей компоновки. После создания компоновки чертежа можно добавить в нее компоновки таблиц, а затем добавить в компоновки таблиц необходимые таблицы.
Создание новой компоновки чертежа
Приведенная ниже процедура включает в себя следующие шаги:
Создание новой компоновки чертежа.
Добавление в новую компоновку чертежа компоновок таблиц. При этом также можно указать поля между крайними видами и рамкой чертежа, а также промежутки между двумя видами на чертеже. Кроме того, необходимо определить фиксированные и вычисленные форматы чертежей для компоновок таблиц.
Добавление таблиц в компоновки таблиц.
- На вкладке Чертежи и отчеты выберите Свойства чертежа > Компоновка чертежа .
- В диалоговом окне Компоновка выполните одно из следующих действий:
- Создайте новую компоновку с нуля:
Введите имя новой компоновки в поле под списком компоновок.
Нажмите кнопку Добавить.
Новая компоновка будет пустой.
- Создайте новую компоновку на основе существующей:
Выберите из списка компоновку.
Введите имя для новой компоновки в поле под списком компоновок.
Нажмите кнопку Добавить.
Содержимое новой компоновки идентично содержимому компоновки, которую вы выбрали из списка.
Ниже новая компоновка чертежа создается на основе существующей компоновки.
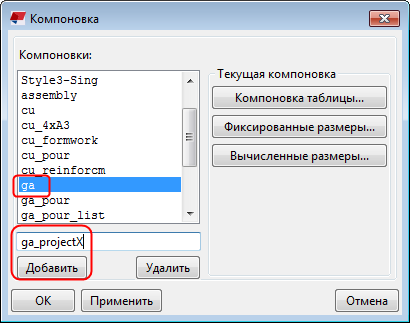
- Закончив, нажмите кнопку Применить.
Добавление новых компоновок таблиц
Итак, новая компоновка чертежа создана; теперь можно добавить в нее компоновки таблиц.
- В диалоговом окне Компоновка выберите требуемую компоновку чертежа из списка.
- Нажмите кнопку Компоновка таблиц... , чтобы открыть диалоговое окно Компоновки таблиц.
- Создайте новую компоновку, введя имя компоновки таблиц и нажав кнопку Добавить.
Одна компоновка чертежа может иметь несколько компоновок таблиц. Можно, например, создать по одной компоновке таблиц для каждого формата бумаги.
- Введите поля между рамкой чертежа и крайними видами в полях Ширина (расстояние до стороны рамки чертежа) и Высота (расстояние до верха рамки чертежа).
- Откорректируйте пространство между двумя видами чертежа в полях Горизонтально и Вертикальное.
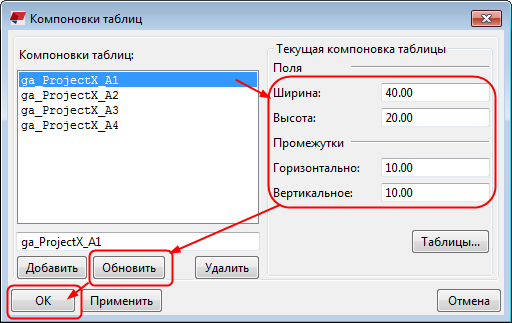
- Повторите шаги 3–5 для каждой компоновки таблиц.
- Нажмите кнопки Обновить и ОК.
- В диалоговом окне Компоновка выберите компоновку чертежа, нажмите кнопку Фиксированные размеры... , задайте фиксированные форматы чертежа и свяжите фиксированные форматы чертежа с компоновками таблиц.
Фиксированные размеры — это конкретные форматы чертежа.

- Закончив, нажмите кнопки Обновить и ОК.
- В диалоговом окне Компоновка выберите компоновку чертежа, нажмите кнопку Вычисленные размеры... , задайте необходимые вычисления формата чертежа и свяжите форматы чертежа с компоновками таблиц.
Вычисленные размеры — это правила, которыми Tekla Structures руководствуется при автоматической корректировке формата чертежа.

- Закончив, нажмите кнопку ОК.
Добавление таблиц в компоновки таблиц
После создания необходимых компоновок таблиц можно переходить к добавлению таблиц в эти компоновки.
- В диалоговом окне Компоновка выберите требуемую компоновку чертежа из списка Компоновки и нажмите кнопку Компоновка таблиц....
- Выберите из списка компоновку таблиц.
- Нажмите кнопку Таблицы... , чтобы открыть диалоговое окно Таблицы.
- Выберите таблицы, которые требуется включить в компоновку таблиц, в списке Доступные таблицы , и с помощью кнопки со стрелкой вправо перенесите их в список Выбранные таблицы.
- Выберите таблицу из списка Выбранные таблицы и задайте ее местоположение в компоновке таблиц, выбрав один из углов таблицы в качестве опорной точки в области Таблица , а затем выбрав опорную точку опорного объекта в области Опорный объект.
- Задайте масштаб выбранной таблицы.
Таблицы, созданные с помощью редактора шаблонов и файлов DWG/DXF, можно масштабировать до различных размеров. Каждая таблица и файл DWG/DXF в компоновке таблиц могут иметь собственный масштаб. Вводимые значения определяют размер масштабированного объекта по отношению к его исходному размеру.
- Задайте прозрачность выбранной таблицы.
Прозрачная таблица может накладываться на другую таблицу, вид или объект чертежа. Например, при использовании рамок чертежей DWG/DXF их необходимо делать прозрачными. В противном случае будет невозможно обнаружить другие объекты внутри рамки.
- Определите расстояние по горизонтали и по вертикали до выбранной таблицы от опорного объекта.
- Нажмите кнопку Обновить.
- Повторите шаги 5–9 для каждой таблицы, добавленной в компоновку таблиц.
- Нажмите кнопку ОК.
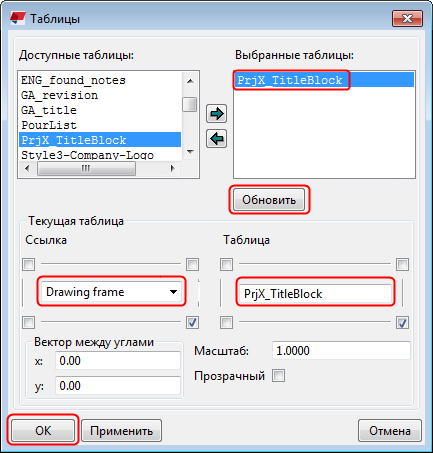
- Нажмите кнопки Обновить и ОК в диалоговом окне Компоновки таблиц.
- Нажмите кнопку ОК в диалоговом окне Компоновка.
Вы создали новую компоновку чертежа, которую можно использовать для создания чертежей.
Теперь новую компоновку можно использовать в чертежах.