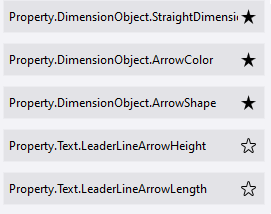Новая панель свойств на чертежах
Взаимодействие с программой Tekla Structures 2023 в режиме работы с чертежом стало проще, поскольку диалоговые окна были заменены панелями свойств для большинства объектов чертежей. Панель свойств — это окно боковой панели, где собраны все свойства объекта чертежа. Кроме того, в Tekla Structures можно как и прежде настроить панель свойств чертежа отдельно для каждого типа объекта.
Пользовательский интерфейс панели свойств чертежа унифицирован с интерфейсом режима моделирования и представляет собой современный и мощным способ работы со свойствами объектов чертежей в Tekla Structures. Панель свойств чертежа дает возможность легко создавать и изменять объекты чертежей, сохранять и загружать свойства объектов чертежей, а также копировать свойства между объектами. Панель свойств чертежа также содержит визуальный редактор тегов размеров, подписей видов, ассоциативных примечаний и большинство типов меток.
Подробнее см. в видео на панели свойств чертежа. Для этого выберите Преимущества Tekla Structures 2023 > Новая панель свойств для интуитивного редактирования чертежей.
Поддерживаемые типы объектов
Теперь можно использовать панель свойств для просмотра и изменения свойств следующих типов объектов чертежа:
- Все типы размеров: прямые размеры, метки размеров арматуры, криволинейные размеры, радиальные размеры и угловые размеры
- Все типы аннотаций: метки деталей, метки болтов, метки сварки, метки захваток бетонирования, метки арматуры, объединенные метки арматуры, метки обработки поверхности, метки соединений, метки уровня, метки сечений, ассоциативные примечания и тексты
- Объекты строительной конструкции: детали, болты, сварные швы, разделители заливки, захватки бетонирования, арматурные стержни, арматурные сетки, обработки поверхности и опорные объекты
- Эскизные объекты: линии, полилинии, дуги, многоугольники, прямоугольники, окружности и облака
- Сетки и линии сетки
- Виды. Панель свойств позволяет просматривать и изменять только свойства, непосредственно связанные с видами. Например, на панели свойств недоступны свойства объектов и меток уровня вида.
Обратите внимание, что на панель свойств вида чертежа из файла свойств загружаются только значения для свойств, доступных на панели свойств. Если требуется загрузить свойства для всех типов объектов, включенных в вид чертежа, дважды щелкните рамку вида, чтобы открыть диалоговое окно свойств вида, и загрузите необходимые свойства объектов.
В настоящее время на панели свойств чертежа не поддерживаются следующие типы объектов: символы, метки редакций, файлы DWG/DXF, изображения, текстовые файлы, фаски кромок, ссылки на чертежи и гиперссылки.
Имейте ввиду, что названия некоторых свойств или групп свойств могут отличаться от названий в старых диалоговых окнах.
Сводка по функциям и основные преимущества
Новая панель свойств чертежа имеет ряд достоинств по сравнению с ранее использовавшимися диалоговыми окнами свойств:
- Информация на панели свойств всегда актуальна. При выборе объекта на чертеже текущие свойства сразу же отображаются на панели свойств.
- В меньшей степени загромождается экран: нет нужды держать открытыми отдельные диалоговые окна, как раньше.
- Можно с легкостью создавать объекты чертежа, аналогичные уже имеющимся на чертеже.
- Вы также можете легко проверить, какие свойства вы собираетесь изменить. Tekla Structures выделяет изменившиеся свойства желтым цветом на панели свойств, а рядом с измененным свойством появляется флажок.
- Для применения измененных свойств достаточно щелкнуть кнопку Изменить.
- Больше не нужно нажимать кнопку Применить для применения свойств к другим объектам того же типа, если установлен флажок Автоматически задать значения по умолчанию. Если же вы предпочитаете применять свойства вручную, можно переключиться с автоматического применения на ручное в любой момент, установив флажок По умолчанию.
- Можно легко копировать свойства из одного объекта чертежа в другой. Копировать свойства можно между любыми объектами при условии, что оба объекта имеют данное свойство. Например, можно скопировать цвет текста из одной метки в другую.
- При выборе нескольких объектов на чертеже вы можете проверить, имеют ли эти объекты общие свойства, узнать значения этих общих свойств, а при необходимости также изменить их.
- Чтобы дополнительно упростить навигацию по панели свойств, можно отнести свойства к часто или редко используемым в диалогом окне Редактор панели свойств. Это позволит снизить количество свойств, отображаемых на панели, но при необходимости можно будет быстро просмотреть все свойства. В дальнейшем можно будет одним щелчком мыши выбрать, отобразить ли на панели только часто используемые или все свойства.
- Визуальный редактор подписей вида, размерных тегов, примечаний и меток позволяет управлять содержимым, просматривая его в том виде, в котором оно будет отображаться на напечатанном чертеже. В режиме предварительного просмотра вы можете просмотреть фактические значения атрибутов и представление, которое вы определили для своего содержимого перед добавлением его на чертеж.
- Панель свойств можно настроить: вы можете упорядочить свойства так, как вам удобно, и удалить свойства, которые вам не нужны. Для каждого типа объекта можно отдельно выбрать, какие свойства вы хотите видеть на панели свойств.
Как открыть панель свойств чертежа
Чтобы открыть свойства объекта чертежа на панели свойств, выполните одно из следующих действий:
- Если панель свойств закрыта, дважды щелкните объект чертежа или нажмите кнопку
 Свойства на боковой панели.
Свойства на боковой панели. - Если панель свойств открыта, щелкните объект чертежа.
- Удерживая клавишу Shift, щелкните команду на ленте.
- Дважды щелкните команду на ленте.
Одновременно можно открыть только одно окно боковой панели свойств. Это значит, что в отдельный момент времени можно просматривать свойства только одного типа объектов. Ранее при использовании диалоговых окон можно было одновременно держать открытыми диалоговые окна свойств объектов нескольких типов, например свойства размеров и свойства метки детали. С панелью свойств это невозможно.
Панель свойств можно отстыковать (сделать плавающей) или пристыковать точно так же, как и любое другое окно боковой панели, а также перетаскивать ее по экрану или на другой экран, если у вас их несколько.
Визуальный редактор
Новая панель свойств чертежа в Tekla Structures 2023 содержит визуальный редактор для редактирования аннотаций на чертежах, таких как теги размеров, подписи видов, ассоциативные примечания и большинство типов меток. Полученную аннотацию можно увидеть в том виде, в котором она была создана, что существенно упрощает редактирование аннотаций.
Как пользоваться визуальным редактором
Визуальные редакторы для различных объектов аннотаций на панели свойств имеют одинаковые базовые функции.
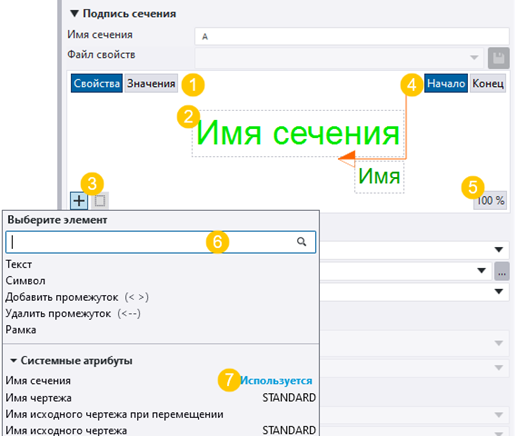
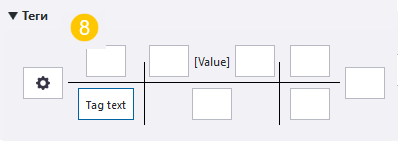
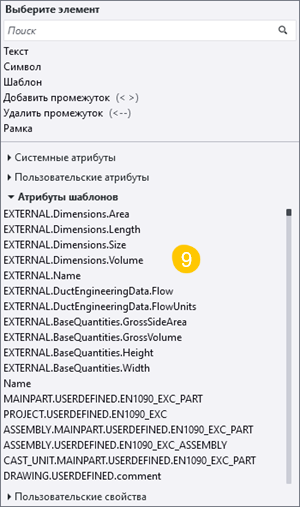
(1) Нажмите кнопку Свойства или Значения, чтобы отобразить имя или значение свойства для предварительного просмотра. Эти кнопки доступны только при изменении аннотаций.
(2) В области предварительного просмотра аннотаций отображаются контейнеры аннотации, добавленные в контейнеры элементы и представление, заданное для всей аннотации или для отдельного элемента, например, стили шрифта, рамки или символы. Контейнер аннотаций — это рамка в редакторе, в которую добавляются элементы. Для некоторых типов меток, таких как метки узлов, метки сечений и подписи видов, можно сохранить содержимое, заданное для метки в файле свойств, и загрузить свойства при создании другой метки.
(3) С помощью кнопки Новый элемент  можно открыть список элементов и выбрать элементы для добавления в аннотацию. Нажмите кнопку Новый контейнер
можно открыть список элементов и выбрать элементы для добавления в аннотацию. Нажмите кнопку Новый контейнер  , чтобы добавить новые контейнеры в метки сечений, метки узлов или подписи видов. Можно добавить до пяти контейнеров.
, чтобы добавить новые контейнеры в метки сечений, метки узлов или подписи видов. Можно добавить до пяти контейнеров.
- Щелкните контейнер, чтобы добавить в него элементы.
- В большинстве визуальных редакторов можно перетаскивать элементы и контейнеры. В редакторе меток сечений можно перетаскивать только элементы внутри контейнеров, а также из одного контейнера в другой. В редакторе тегов размеров можно перетаскивать элементы только внутри контейнера.
- Чтобы удалить элемент или контейнер, нажмите красную кнопку удаления
 в верхнем правом углу элемента или контейнера.
в верхнем правом углу элемента или контейнера.
(4) В метках сечений, чтобы указать, с какой стороной линии разреза вы хотите работать, нажмите кнопку Начало или Конец.
(5) При нажатии кнопки % отображается текущий уровень масштабирования в области предварительного просмотра. Масштаб можно увеличить или уменьшить путем прокрутки средней кнопкой мыши. Кнопка % позволяет изменить масштаб до наилучшего соответствия.
(6) Поле поиска элементов. Доступные элементы варьируются в зависимости от типа объекта.
(7) Если элемент уже добавлен в аннотацию, в списке элементов он будет отмечен надписью Используется.
(8) В тегах размеров сначала необходимо щелкнуть контейнер тегов, чтобы иметь возможность добавлять элементы в тег в редакторе тегов. Когда в теге размера есть какое-либо содержимое, значок контейнера меняется на  . Можно также вводить текст непосредственно в контейнеры тегов размеров. Текст будет отображаться в том виде, в котором он был написан.
. Можно также вводить текст непосредственно в контейнеры тегов размеров. Текст будет отображаться в том виде, в котором он был написан.
(9) Пользовательские атрибуты, атрибуты шаблонов и пользовательские свойства теперь можно выбрать из списка. Больше не нужно запоминать и вводить их названия.
Примеры визуальных редакторов
Редактор меток деталей:
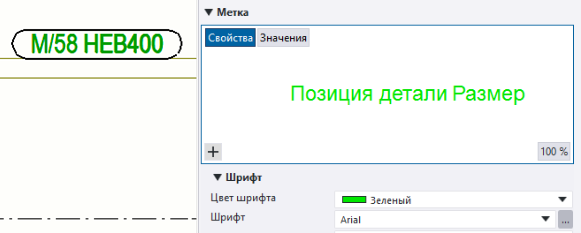
Редактор меток арматурных стержней:

Дополнительные сведения о свойствах меток и использовании редактора меток см. в разделе Свойства меток.
Редактор меток сечения:
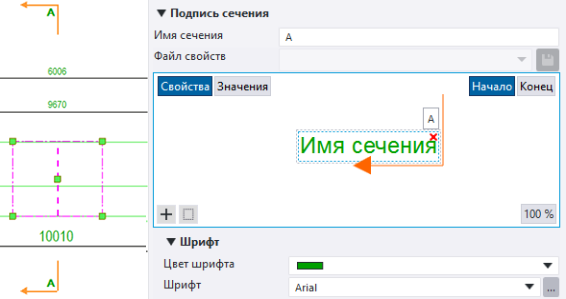
Дополнительные сведения о добавлении меток сечений и использовании редактора меток сечений см. в разделе Добавление и изменение меток сечений на чертежах.
Редактор подписей вида сечения:
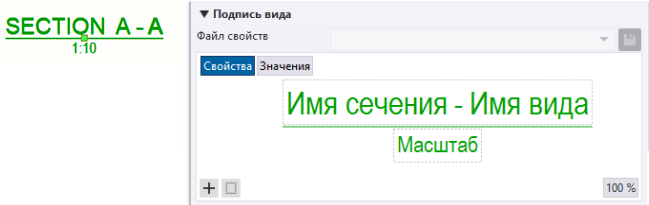
Дополнительные сведения о свойствах вида и использовании редактора меток вида см. в разделе Свойства видов на чертежах. Инструкции по созданию видов сечений см. в разделе Создание видов на чертежах.
Редактор меток узлов:
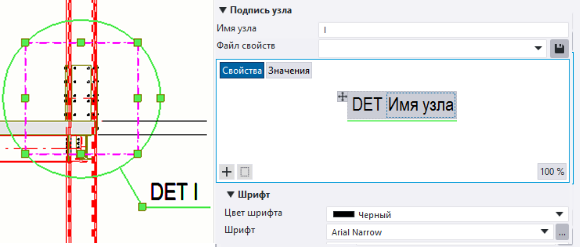
Дополнительные сведения о добавлении меток узлов и использовании редактора меток узлов см. в разделе Добавление и изменение меток узлов на чертежах.
Редактор тегов размеров:
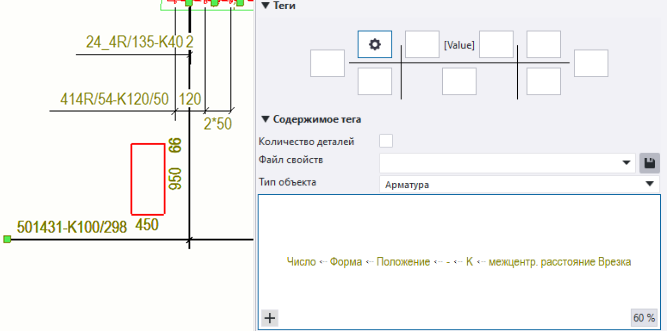
Дополнительные сведения о свойствах размеров, добавлении размеров, а также об использовании редактора тегов размеров см. в разделе Добавление размеров вручную.
Усовершенствованное добавление меток и ассоциативных примечаний
При создании метки или ассоциативного примечания вручную, когда содержимое в свойствах не задано для типа объекта, выбранного на чертеже, создается метка или примечание с текстовым элементом, имеющим значение «Содержимое не определено». Затем можно выбрать метку или примечание и изменить содержимое и свойства на панели свойств.
Ранее созданные вручную метки и ассоциативные примечания были пустыми и невидимыми, если у них не было содержимого, определенного в свойствах.
Изменение объектов на панели свойств
Как и на панели свойств модели, на панели свойств чертежа можно одновременно просматривать и изменять свойства одного типа объектов или общие свойства нескольких объектов схожих типов.
- Дважды щелкните объект строительной конструкции, вид, ассоциативное примечание, метку, текст, размер, сетку или эскизный объект.
Откроется панель свойств, содержащая текущие свойства объекта.
- Внесите в свойства требуемые изменения.
Tekla Structures выделяет измененные свойства на панели свойств желтым цветом.
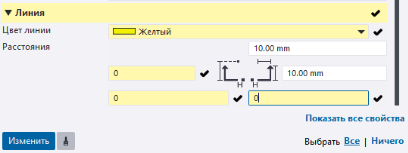
- Чтобы отменить какие-либо из изменений, снимите флажки рядом с соответствующими свойствами.
Можно снимать флажки по одному или выбрать целый раздел и все свойства в нем.
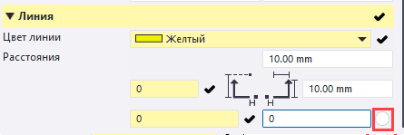
С помощью переключателей Выбрать все и Не выбирать ничего внизу панели свойств можно выбрать все изменения или отменить выбор всех изменений.

- Внеся все необходимые изменения, нажмите кнопку Изменить, чтобы применить их.
По умолчанию измененные свойства становятся новыми текущими свойствами. Tekla Structures будет использовать текущие свойства при следующем создании объекта этого типа.
Если вы хотите создать объект, используя стандартные значения свойств, а не новые текущие значения, сначала загрузите стандартный файл.
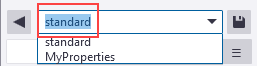
Обратите внимание, что при использовании для изменения объекта чертежа контекстной панели инструментов текущие свойства не изменяются и не применяются автоматически при создании следующего объекта этого типа.
Дополнительные сведения о работе с панелью свойств см. в разделе Просмотр и изменение свойств объектов на панели свойств.
Изменение общих свойств объектов одного типа
При выборе в модели нескольких схожих чертежей на панели свойств отображаются свойства, общие для всех выбранных объектов. Свойства с разными значениями для разных объектов будут отмечены надписью Разные, а рядом со свойством будет указано количество объектов с выбранным параметром. При отсутствии общих свойства панель свойств будет пустой.
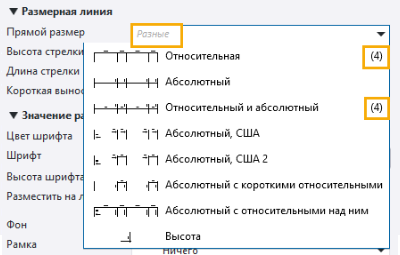
Общие свойства можно изменять точно так же, как любое другое свойство. Tekla Structures выделяет измененные свойства желтым цветом на панели свойств, и эти свойства применяются при нажатии кнопки Изменить.
Используйте Список типов объектов на панели свойств для проверки того, какие объекты вы выбрали на чертеже, а также для проверки количества объектов каждого типа.
Дополнительные сведения о копировании свойств см. в разделе Просмотр и изменение свойств объектов на панели свойств.
| Задача | Что нужно сделать |
|---|---|
|
Проверить, какие объекты выбраны на чертеже |
Нажмите кнопку Список типов объектов, чтобы открыть список выбранных объектов.
В списке указано, сколько объектов каждого типа выбрано. |
|
Изменить набор выбранных объектов в Списке типов объектов |
Удерживая клавишу CTRL, щелкайте в списке типы объектов, которые вы хотите исключить из выбранного набора или включить его. Содержимое панели свойств может изменяться в соответствии с вашим выбором. |
|
Выбрать все объекты в Списке типов объектов |
Нажмите кнопку Выбрать все. |
Копирование свойств объектов из одного объекта в другой
С помощью панели свойств легко можно копировать свойства между любыми объектами — при условии, что у обоих объектов есть эти свойства.
- На чертеже выберите объект, свойства которого нужно копировать.
- Щелкните
 Копировать свойства на панели свойств.
Копировать свойства на панели свойств. - На чертеже выберите объект, в который нужно вставить скопированные свойства. Выбирать объекты можно с помощью рамки.
Tekla Structures выделяет измененные свойства на панели свойств желтым цветом.
- Установите или снимите флажки, чтобы указать, какие свойства вы хотите скопировать.
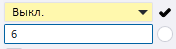
Можно снимать флажки по одному или выбрать целый раздел и все свойства в нем.
Используйте переключатели Выбрать все и Ничего внизу панели свойств, чтобы выбрать все изменения или отменить выбор всех изменений. Если щелкнуть переключатель Не выбирать ничего, при следующем вызове команды Копировать свойства все флажки будут сняты.
- Нажмите кнопку Изменить, чтобы применить выбранные изменения.
По умолчанию измененные свойства становятся новыми текущими свойствами. Tekla Structures будет использовать текущие свойства при следующем создании объекта этого типа.
Для копирования свойств в несколько объектов дважды щелкните кнопку  Копировать свойства, чтобы команда Копировать свойства оставалась активной. После каждого выбранного объекта нажимайте кнопку Изменить. Указатель мыши будет оставаться в режиме кисти, пока вы не нажмете клавишу ESC или не нажмете кнопку
Копировать свойства, чтобы команда Копировать свойства оставалась активной. После каждого выбранного объекта нажимайте кнопку Изменить. Указатель мыши будет оставаться в режиме кисти, пока вы не нажмете клавишу ESC или не нажмете кнопку  еще раз.
еще раз.
Дополнительные сведения о копировании свойств между объектами см. в разделе Копирование свойств из другого объекта
Сохранение и загрузка файлов свойств
Вы можете сохранять наборы свойств в виде файлов свойств и загружать эти свойства впоследствии при создании новых объектов.
- Дважды щелкните объект строительной конструкции, вид, ассоциативное примечание, метку, текст, размер, сетку или эскизный объект, чтобы просмотреть их текущие свойства на панели свойств.
- На панели свойств измените или введите свойства, которые вы хотите сохранить.
- В поле рядом с кнопкой
 введите имя для нового набора свойств.
введите имя для нового набора свойств. - Нажмите кнопку
 , чтобы сохранить свойства.
, чтобы сохранить свойства. Набор свойств сохраняется и добавляется в список файлов свойств в папке текущей модели:
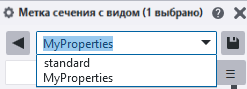
- Когда вам понадобится загрузить эти свойства, выберите набор свойств из списка.
- Если выбрать объект в модели и загрузить файл свойств на панели свойств, свойства загружаются сразу же, и значения, которые отличаются от значений выбранного в данный момент объекта, выделяются на панели свойств желтым цветом. Нажмите кнопку Изменить, чтобы применить новые значения.
- Если вызвать команду создания объекта на чертеже и загрузить файл свойств на панели свойств, эти свойства используются сразу же, и Tekla Structures создает объект с использованием загруженных значений.
- Если требуется внести изменения в существующий набор свойств:
- Загрузите набор свойств, который вы хотите изменить.
- Внесите изменения в свойства.
- Нажмите кнопку
 .
. Tekla Structures сохраняет изменения в файле, отображаемом в списке, перезаписывая при этом старый набор свойств.
Измененные свойства становятся новыми текущими свойствами. Tekla Structures будет использовать текущие свойства при следующем создании объекта этого типа.
Если вы хотите создать объект, используя стандартные значения свойств, а не новые текущие значения, сначала загрузите стандартный файл.
Дополнительные сведения о сохранении и загрузке свойств объектов см. в разделе Сохранение и загрузка свойств объектов.
Скрытие и отображение групп свойств
Можно скрыть или отобразить группу свойств на панели свойств.
- На панели свойств нажмите кнопку Настройки панели свойств
 .
.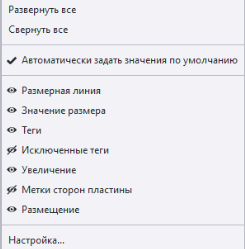
- Чтобы скрыть группу свойств, нажмите кнопку
 рядом с группой.
рядом с группой.Значок глаза меняет вид:
 , а группа свойств теперь скрыта на панели свойств.
, а группа свойств теперь скрыта на панели свойств. - Чтобы снова отобразить группу свойств на панели свойств, нажмите кнопку
 .
.Значок глаза меняет вид:
 , а группа свойств теперь видима на панели свойств.
, а группа свойств теперь видима на панели свойств.
Переключение между автоматическим и ручным применением свойств
На панели свойств можно переключаться между автоматическим и ручным применением свойств. Это означает, что можно указать, изменяется ли только выбранный объект или же текущие значения свойств будут использоваться для следующих создаваемых объектов того же типа.
Переключиться между ручным и автоматическим применением свойств можно в любое время в раскрывающемся меню Настройки панели свойств с помощью флажка Автоматически задать значения по умолчанию. Режим применения свойств не зависит от выбранного типа объекта.
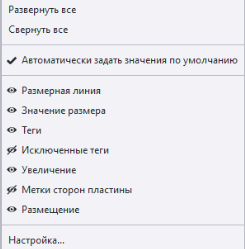
| Задача | Что нужно сделать |
|---|---|
| Включение автоматического применения свойств |
Щелкните объект на чертеже, нажмите кнопку Настройки панели свойств Когда установлен флажок Автоматически задать значения по умолчанию, Tekla Structures автоматически использует текущие значения для следующих объектов того же типа. Когда вы измените значения свойств объекта и щелкните Изменить, Tekla Structures изменит объект и создаст следующий объект того же типа, используя текущие значения. |
| Включение ручного применения свойств |
Щелкните объект на чертеже, нажмите кнопку Настройки панели свойств Внизу панели свойств отображается кнопка По умолчанию. При изменении значений свойств объекта можно выбрать, что будет дальше:
|
При изменении настроек панели свойств в меню Настройки панели свойств текущие настройки сохраняются в файле PropertyPaneDrawingSettings.xml. Этот файл находится в папке ..\Users\<user>\AppData\Local\Trimble\Tekla Structures\<version>\UI\PropertyPane\.
Если настройки не изменились, файл PropertyPaneDrawingSettings.xml не создается.
Если в настройки в файле PropertyPaneDrawingSettings.xml внесены пользовательские изменения, администраторы компании могут распространить такие настройки панели свойств среди других пользователей в компании.
Дополнительные сведения о настройках панели свойств см. в разделе Просмотр и изменение свойств объектов на панели свойств.
Настройка компоновки панели свойств чертежа
Вы можете настроить панель свойств чертежа в инструменте Редактор панели свойств, чтобы она лучше отвечала вашим нуждам. Для каждого типа объекта можно отдельно выбрать, какие свойства вы хотите видеть на панели свойств. Редактор панели свойств позволяет отображать, скрывать и упорядочивать свойства на панели свойств.
Редактор панели свойств позволяет:
- расположить свойства в удобном порядке или сгруппировать их удобным образом;
- удалить свойства, которыми вы не пользуетесь или которые вам не нужны;
- создать собственные группы для свойств, которые вы считаете нужными
- добавить свойства в существующую группу
- создать многоуровневые группы свойств;
- переименовать свойства или группы;
- сохранить настроенные компоновки панели свойств.
Чтобы открыть Редактор панели свойств, выберите . Команда Настроить также доступна на панели свойств в меню Настройки панели свойств.
- В списке объектов слева выберите тип объекта, компоновку панели свойств для которого вы хотите изменить. Например, выберите Прямой размер.
- В списке свойств посередине отображаются все доступные свойства для каждого типа объектов. Эти свойства можно добавить в компоновку панели свойств в качестве обычных свойств. Свойства, которые уже используются, нельзя добавить еще раз, однако можно перенести их в другое место в компоновке.
- Справа в инструменте Редактор панели свойств показана текущая компоновка панели свойств для выбранного типа объекта.
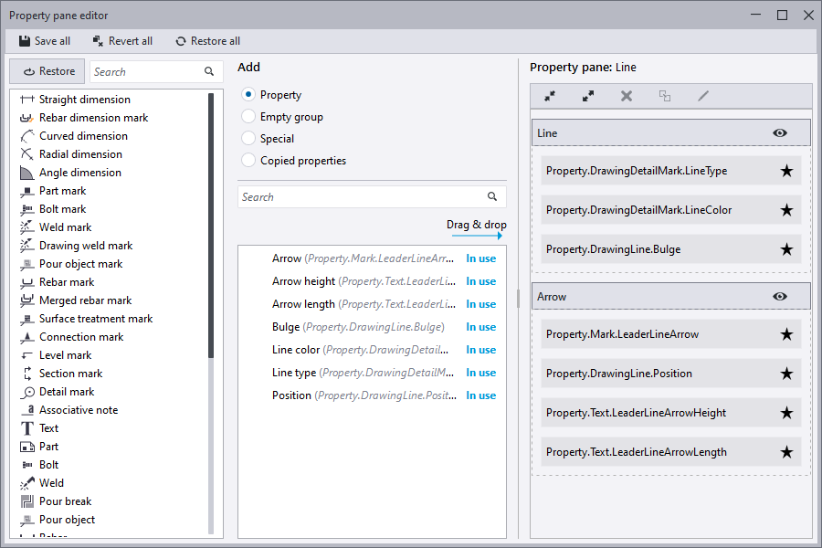
Настроенные компоновки панели свойств сохраняются в файле PropertyTemplates.Drawing.xml в папке ..Users\<user>\AppData\Local\Trimble\Tekla Structures\<version>\UI\PropertyTemplates\. Если вы не можете найти эту папку, убедитесь, что на вашем компьютере включено отображение скрытых файлов и папок.
Администраторы компании могут распространить настроенные компоновки панели свойств чертежа среди всех пользователей организации — точно так же, как настроенные панели свойств в режиме моделирования, настроенные ленты или настроенные вкладки.
Дополнительные сведения о настройке панели свойств см. в разделе Настройка компоновки панели свойств
| Задача | Что нужно сделать |
|---|---|
| Выбрать тип объекта, компоновку панели свойств для которого требуется изменить |
Просмотрите список типов объектов слева или воспользуйтесь полем Поиск, чтобы отфильтровать содержимое списка.
|
| Добавить новое свойство в компоновку панели свойств |
Выберите свойство в списке посередине и перетащите его в компоновку панели свойств справа. Свойство можно перетащить в любую группу на панели свойств. |
| Добавить новую группу в компоновку панели свойств |
В разделе Добавить среднего столбца выберите Пустая группа, введите заголовок для новой группы и перетащите шаблон группы в компоновку панели свойств справа.
Можно создать новую группу или вставить новую группу внутрь существующей группы для создания вложенных групп. Существующие группы можно переупорядочить путем перетаскивания. |
| Переименовать группу или свойство |
Нажмите кнопку Также можно щелкнуть имя группы или свойства правой кнопкой мыши и выбрать Переименовать. |
| Скопировать группу из одного типа объекта в другой тип объекта |
Можно копировать группы из одного типа объекта в другой тип объекта, например из одного эскизного объекта в другой.
При копировании многоуровневых групп копируются все группы, вложенные в главную группу. Если скопировать свойства, которые уже используются, на скопированных свойствах в разделе Содержимое будет присутствовать надпись Используется. На свойствах, которые нельзя добавить в выбранный тип объекта, в разделе Содержимое присутствует надпись Несовместимо. |
| Отменить изменения | Нажмите кнопку Отменить изменения для всех, чтобы отменить изменения и вернуться к состоянию на момент предыдущего сохранения. |
| Удалить группу или свойство |
Щелкните группу или свойство правой кнопкой мыши и выберите Удалить. |
| Удалить результаты настройки одного типа объекта |
Нажмите кнопку Восстановить, чтобы удалить результаты настройки компоновки свойств для выбранного типа объекта. Также можно щелкнуть выбранный тип объекта правой кнопкой мыши и выбрать Восстановить умолчания. |
|
Удалить все результаты настройки |
Нажмите кнопку Восстановить все, чтобы удалить результаты настройки всех компоновок панели свойств. |
| Задание видимости по умолчанию для одного свойства | По умолчанию некоторые типы объектов на панели свойств отображаются с большим количеством свойств, поэтому найти требуемое свойство может быть достаточно трудно. Чтобы разгрузить панель свойств, свойства можно отметить как часто используемые и редко используемые. Таким образом, свойства, которые требуются нечасто, будут скрыты.
|
| Задание видимости по умолчанию для группы свойств |
Для выбранных групп свойств можно указать, будут ли они по умолчанию видны или скрыты на панели свойств.
|
| Сохранение изменений |
Нажмите кнопку Сохранить все. Когда вы вернетесь в Tekla Structures, Tekla Structures спросит, перезагрузить ли измененные шаблоны панели свойств. Нажмите кнопку Да, чтобы начать использовать настроенную компоновку панели свойств. |

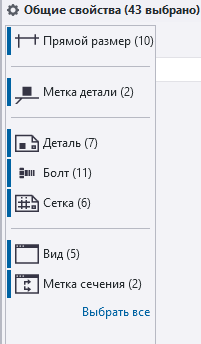
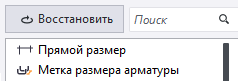
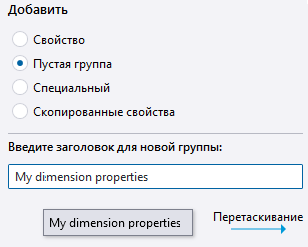
 и введите новое имя для группы или свойства. Нажмите
и введите новое имя для группы или свойства. Нажмите  , чтобы скопировать выбранные свойства.
, чтобы скопировать выбранные свойства.