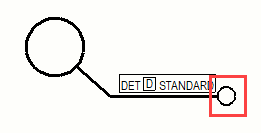Добавление и изменение меток узлов на чертежах
На чертежах можно добавлять новые и изменять существующие метки узлов.
Можно добавлять метки узлов отдельно или вместе с видами узлов. Например, добавить метку узла без вида узла может понадобиться в том случае, если уже есть аналогичный узел с видом узла. Дополнительные сведения о создании видов узлов см. в разделе Создание видов чертежа.
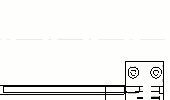
Добавление меток узлов
Перемещение или копирование меток узлов
- Копировать метки узлов путем перетаскивания с удерживанием клавиши CTRL.
- Копировать метки узлов в пределах вида чертежа с помощью команд контекстного меню и , команды Копировать на ленте или путем ввода команды Копировать - линейно в поле Быстрый запуск. Можно также пользоваться сочетанием клавиш CTRL+C.
- Перемещать метки узлов путем перетаскивания с удерживанием клавиши SHIFT.
- Перемещать метки узлов в пределах вида чертежа с помощью команды контекстного меню , команды Переместить на ленте или путем ввода команды Переместить - линейно в поле Быстрый запуск. Можно также пользоваться сочетанием клавиш CTRL+M.
Обратите внимание, что метки узлов можно перемещать и копировать только в пределах вида. При перемещении за рамку вида рамка вида корректируется так, чтобы метка узла всегда находилась внутри рамки.
Изменение свойств метки узла
- Чтобы изменить свойства метки узла, щелкните метку. Если панель свойств не открыта, дважды щелкните метку узла. Если нужно изменить несколько меток узлов, удерживайте нажатой клавишу CTRL и щелкайте метки.
Нажмите кнопку Свойства или Значения, чтобы отобразить имя или значение свойства на виде редактора меток. Эти кнопки доступны только при редактировании существующей метки.
Если есть вид узла, созданный для метки узла, то при щелчке метки узла на чертеже заголовок панели свойств изменится на Метка узла с видом. Можно также изменить свойства подписи вида узла на той же панели свойств.
- Внесите изменения в свойства.
Если выбрано несколько меток узла, то их свойства с отличающимися значениями будут отмечены надписью Разные. Можно выбрать из списка другое значение.
- Нажмите кнопку Изменить, чтобы применить изменения ко всем выбранным меткам узлов.

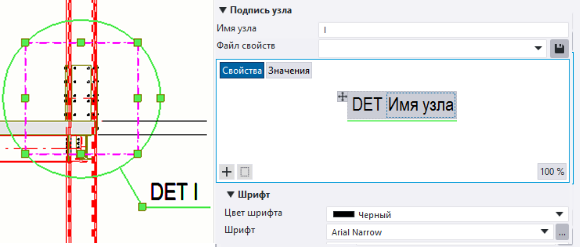
 и выберите элемент. Можно добавить до пяти отдельных контейнеров.
и выберите элемент. Можно добавить до пяти отдельных контейнеров. в области предварительного просмотра и выберите нужный элемент из списка элементов.
в области предварительного просмотра и выберите нужный элемент из списка элементов. , чтобы открыть список элементов, и выберите нужный элемент. Можно также выполнять поиск элементов. Если вам нужно добавить скрытый пользовательский атрибут, введите имя атрибута в поле поиска и нажмите клавишу
, чтобы открыть список элементов, и выберите нужный элемент. Можно также выполнять поиск элементов. Если вам нужно добавить скрытый пользовательский атрибут, введите имя атрибута в поле поиска и нажмите клавишу  .
. в верхнем правом углу элемента.
в верхнем правом углу элемента.