Новый тип объекта армирования — арматурная сборка
В Tekla Structures 2022 появилась арматурная сборка — тип объекта армирования, сочетающий в себе любые типы объектов армирования. В арматурные сборки также можно включать сборки и таким образом добавлять муфты, концевые анкеры и другие детали в качестве сборочных узлов. Арматурные сборки удобно использовать, например, при моделировании готовых арматурных каркасов или пользовательских сеток.
Чтобы создать арматурную сборку, выполните приведенные ниже действия.
-
Создайте объекты армирования (и возможные детали, такие как муфты и концевые анкеры), которые следует включить в арматурную сборку.
-
На вкладке Арматура нажмите .
-
Выберите объекты для включения в новую сборку арматуры.
Вы можете выбирать арматурные стержни, группы стержней, арматурные сетки, арматурные пряди и сборки. Детали можно добавлять только в качестве сборочных узлов.
-
Щелкните средней кнопкой мыши, чтобы завершить выбор объектов и создать сборку арматуры.
Объект армирования с самой большой массой становится главным объектом в арматурной сборке. Затем главный объект задает систему координат арматурной сборки, например для чертежей и отчетов.
Обратите внимание, что при выборе компонентов и необходимости включить их в сборку арматуры следует сначала развернуть компоненты. Tekla Structures предупреждает об этом и разворачивает компоненты при нажатии кнопки Да в диалоговом окне предупреждения.
Чтобы изменить конструкцию арматурной сборки или удалить объекты из нее, используйте другие новые команды в разделе Сборка на вкладке Арматура.
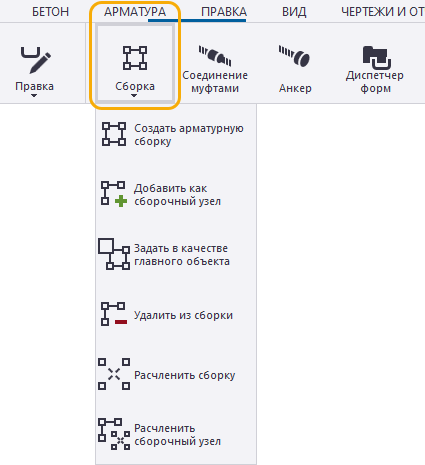
Также можно использовать соответствующие команды в контекстном меню, вызываемом щелчком правой кнопки мыши.
Чтобы добавить дополнительные объекты на уровень иерархии других объектов в существующей арматурной сборке, используйте команду в контекстном меню.
При необходимости можно также откорректировать систему координат выбранной арматурной сборки с помощью режима «Прямое изменение». Нажмите кнопку  Задание или удаление системы координат на контекстной панели инструментов, а затем перетащите эти ручки:
Задание или удаление системы координат на контекстной панели инструментов, а затем перетащите эти ручки:
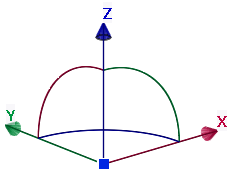
При работе с арматурными сборками используйте те же переключатели выбора и методы перемещения в иерархии сборок, что и при работе с другими многоуровневыми сборками.
Также можно нумеровать арматурные сборки и добавлять их в единицы бетонирования точно так же, как другие сборки.
Арматурные сборки в отчетах и фильтрах
-
Теперь есть новый тип содержимого,
REBAR_ASSEMBLY, с множеством атрибутов шаблонов, доступных для строк в редакторе шаблонов. Их можно использовать при составлении отчетов и фильтрации арматурных сборок. -
Появились два новых атрибута шаблонов: ADDED_TO_REBAR_ASSEMBLY и REBAR_ASSEMBLY_TYPE.
-
Новый шаблон отчета, TS_Report_Inquire_Rebar_Assembly.rpt, используется командой Запросить объект для арматурных сборок.
-
Например, в фильтре можно использовать префикс
MAINPART.перед именем атрибута, чтобы получить доступ к свойствам главного объекта армирования на уровне арматурной сборки.
Арматурные сборки на чертежах
Теперь можно создавать чертежи арматурных сборок, определять повидовые настройки арматурных сборок на вкладке Арматурная сборка в свойствах вида чертежа, а также добавлять позицию сборки в метках армирования и ассоциативных примечаниях.
Эта новая функция упрощает создание чертежей арматурных каркасов для монолитных конструкций, а также чертежей сварных сеток, например для сборных конструкций.
-
Вы можете создавать чертежи арматурных сборок с помощью новой команды Создать рабочий чертеж, доступной на ленте, в контекстном меню и на контекстной панели инструментов. Сначала создайте арматурную сборку в модели с помощью новой команды Создать арматурную сборку. Затем выберите арматурную сборку в модели и создайте чертеж.
Дополнительные сведения о новом способе создания рабочих чертежей см. в разделе Рабочие чертежи — более эффективное создание чертежей отдельных деталей, сборок и ЖБ элементов.
Регулировка видимости и представления арматурной сборки
-
Новая вкладка Арматурная сборка добавлена в свойствах армирования на уровне вида чертежа для чертежей общего вида, арматурных сборок в ЖБ элементах и сборок.
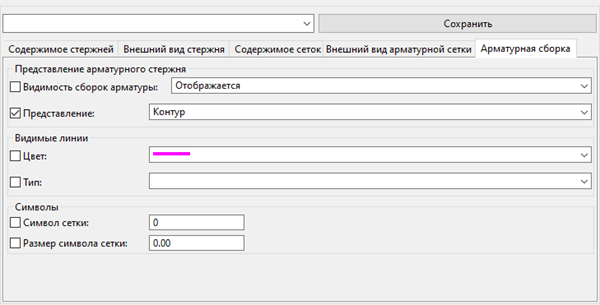
-
Задайте Видимость сборок арматуры. Выберите Отображается или Не отображать.
-
Задайте арматурную сборку Представление.
Контур: Арматурная сборка и ее сборочные узлы отображаются как рамки контура.

Как отдельные объекты арматурных стержней: Отображаются все арматурные объекты в сборке и сборочных узлах арматуры.

Сборочные узлы как контур, наивысший уровень как отдельные объекты арматурных стержней: Все сборочные узлы отображаются в виде рамок контура, а наибольший уровень арматурной сборки — как отдельные объекты арматурных стержней.

- Задайте цвет и тип линии арматурной сборки.
- По аналогии с арматурными сетками можно выбрать отображение символа для арматурной сборки. Параметры символа те же, что и в сетках. Символ сетки отображается на середине диагональной линии.



-
Добавление позиции сборки в метки армирования
Элемент Марка доступен в свойствах метки армирования и в свойствах ассоциативного примечания. Он указывает номер позиции связанной арматурной сборки.
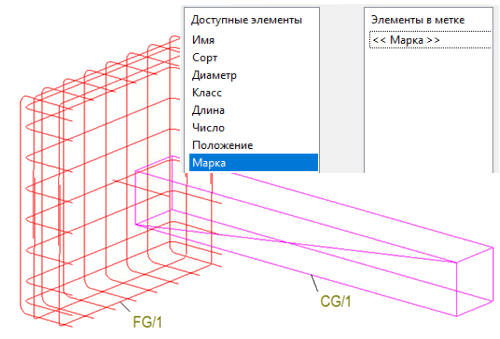
Фильтрация содержимого вида с помощью атрибутов шаблона сборки
Для фильтрации содержимого вида чертежа можно использовать атрибуты шаблона сборки ASSEMBLY.HIERARCHY_LEVEL и ASSEMBLY.ASSEMBLY_POS. Чтобы создать фильтры, в свойствах вида чертежа выберите Фильтр в дереве параметров. Примеры:
-
Чтобы отобразить требуемый уровень сборки, выберите Шаблон в качестве Категория, введите
ASSEMBLY.HIERARCHY_LEVELв качестве Свойство, выберите Равные и задайте значение требуемого уровня сборки. -
Чтобы отобразить несколько уровней, используйте атрибут
ASSEMBLY.HIERARCHY_LEVEL, выберите Больше или равно и введите номер самого нижнего уровня, который будет отображаться в качестве значения. -
Чтобы отобразить или скрыть арматурные сборки, используйте
ASSEMBLY.ASSEMBLY_POS, выберите Равные или Не равно и введите номер позиции сборки.
В следующем примере фильтра отображаются сборки уровня иерархии 3 с номером позиции AA/1.

Обратите внимание, что можно также создать фильтр вида чертежа, выбрав Сборка в качестве Категория и Номер позиции в качестве Свойство, а затем задать номер позиции сборки. При использовании этого фильтра вид отображает сборку AA/1 (включая ее сборочные узлы).
