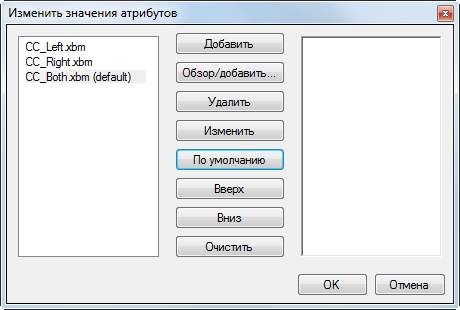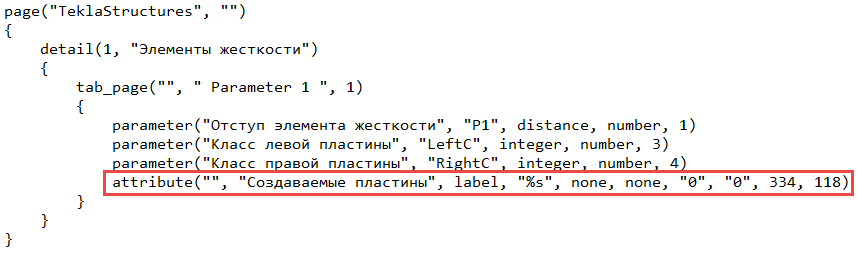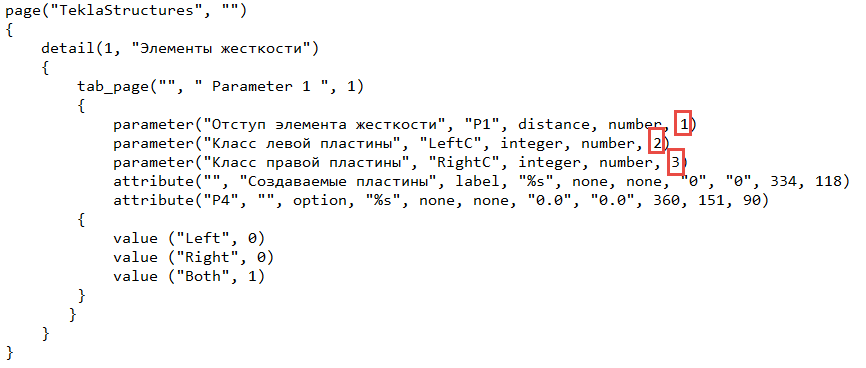Пример: добавление списка с изображениями в диалоговое окно пользовательского компонента
В этом примере показано, как добавить в диалоговое окно пользовательского узла жесткости наглядный список. Это можно сделать либо в редакторе диалоговых окон пользовательских компонентов, либо путем редактирования входного файла (.inp) вручную.
Изначально в диалоговом окне присутствует показанное ниже текстовое поле, поэтому пользователь должен знать значения, указывающие, какие из пластин жесткости создаются (0 — левая, 1 — правая, 2 — обе).
![]()
Нужно заменить текстовое поле списком, пользоваться которым будет удобнее: