- Главная
- Tekla Structures
- Upgrade to this version
- Tekla Structures 2019 release notes
- Обновления начального экрана, боковой панели, поля «Быстрый запуск» и свойств проекта
Обновления начального экрана, боковой панели, поля «Быстрый запуск» и свойств проекта
Обновления начального экрана, боковой панели, поля «Быстрый запуск» и свойств проекта
В Tekla Structures 2019 обновлен пользовательский интерфейс. В пользовательском интерфейсе Tekla Structures 2019 используется новая, нейтральная цветовая схема, способствующая четкости ленты и значков. Эта новая цветовая схема основана на синем цвете, что соответствует цветовой схеме других продуктов Trimble.
Обновления начального экрана
Начальный экран Tekla Structures 2019 обновлен.
- Все вкладки начального экрана теперь имеют собственные представления.
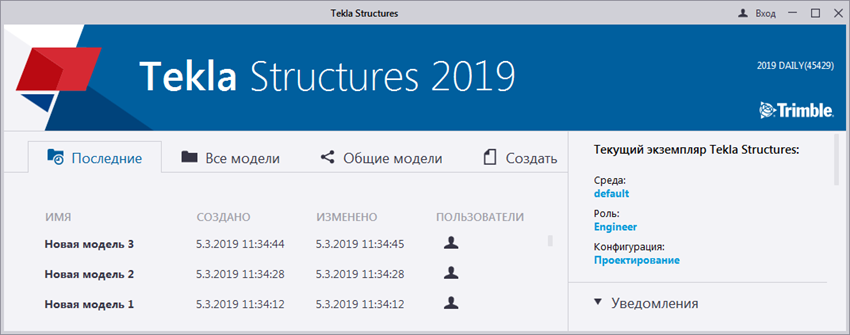
- Предусмотрена новая вкладка Общие модели , на которой перечислены модели Tekla Model Sharing. Если вы хотите открыть модель, к которой предоставлен совместный доступ с помощью Tekla Model Sharing , необходимо войти в систему с использованием учетной записи Trimble Identity.
- При выборе модели на вкладке Последние или на вкладке Все модели , если у выбранной модели еще нет эскиза, отображается гиперссылка. Если нажать эту гиперссылку, Tekla Structures выводит сообщение с инструкциями по созданию эскиза.
- При выборе модели на вкладке Последние или на вкладке Все модели на кнопке Открыть есть стрелочка, которая открывает раскрывающееся меню с пунктами Преобразовать в многопользовательскую модель , Преобразовать в однопользовательскую модель или Исключить из совместного использования , в зависимости от типа модели.
- Данные на вкладках Последние и Все модели можно сортировать по каждому из столбцов. Кроме того, можно изменить порядок и размеры столбцов путем их перетаскивания.
- Если вкладка Последние пуста, отображается вкладка Все модели.
Если вкладка Все модели пуста, отображается вкладка Создать.
- Если вы хотите удалить модель из списка на вкладке Последние , щелкните модель правой кнопкой мыши и выберите один из вариантов.
- Удалить выбранный элемент : удалить выбранную модель из списка.
- Удалить все : удалить все модели из списка.
- Удалить недопустимые модели : удалить из списка все недействительные модели, например удаленные модели, открыть которые больше невозможно.
- На вкладке Создать можно пометить некоторые шаблоны моделей как избранные, а ненужные шаблоны скрыть.
- Выберите шаблон модели в списке.
- Щелкните правой кнопкой мыши и выберите Избранное или Скрыто.
Если вы пометили шаблон как Избранное , он помещается поверх списка шаблонов. Пометить шаблон как Избранное (или удалить эту метку) также можно с помощью значка в виде звездочки на шаблоне.
Если вы пометили шаблон как Скрыто , он удаляется из списка шаблонов. Чтобы снова отобразить его, установите флажок Показать скрытые элементы.
- Если свернуть боковые разделы, такие как Ваша текущая настройка Tekla Structures и Уведомления , эти разделы теперь остаются в свернутом состоянии.
- Добавлены новые возможности для командной строки. Теперь можно создавать новые модели или открывать автосохраненные версии моделей, добавив соответствующие параметры в ярлык для запуска Tekla Structures.
Например:
Table 1. Открыть существующую модель TeklaStructures.exe "C:\TeklaStructuresModels\My Existing Model" Открыть существующую модель (автосохраненную) TeklaStructures.exe "C:\TeklaStructuresModels\My Existing Model" /autosaved Создать новую модель (без шаблона) TeklaStructures.exe /create:"C:\TeklaStructuresModels\automatically created" Создать новую модель (по шаблону) TeklaStructures.exe /create:"C:\TeklaStructuresModels\automatically created" /modelTemplate:"Cast-in-Place" Создать новую многопользовательскую модель TeklaStructures.exe /create:"C:\TeklaStructuresModels\automatically created" /server:"my-server,1234" 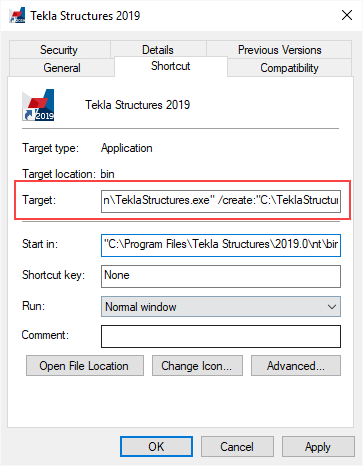
Обновления поля «Быстрый запуск»
Поле Быстрый запуск в Tekla Structures 2019 переработано и усовершенствовано.
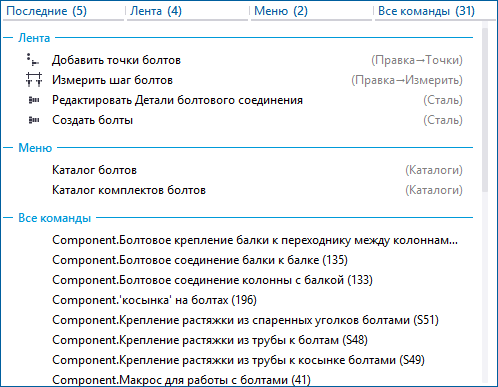
- Теперь в результатах поиска указано местоположение команды, и команды перечислены по местоположению. Можно легко перемещаться по результатам поиска, щелкая вкладки Последние , Лента , Меню и Все команды. На вкладке Последние перечислены 10 последних команд, вызванных из результатов поиска, что упрощает доступ к наиболее часто используемым командам.
- Перемещаться по результатам поиска можно с помощью клавиш со стрелками вверх и вниз. Для запуска выбранной команды нажмите клавишу ВВОД.
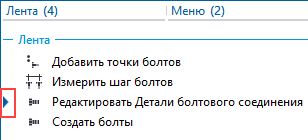
- При выборе команды из списка результатов поиска поле поиска больше не очищается автоматически. Слово, по которому производился поиск, остается видимым, и при щелчке в поле поиска автоматически открывается список результатов предыдущего поиска. Чтобы очистить поле Быстрый запуск , нажмите кнопку
 или клавишу ESC.
или клавишу ESC. - Если команда, которую вы ищете с помощью поля Быстрый запуск , находится в боковой панели, Tekla Structures открывает окно боковой панели (если оно еще не открыто).
- Команды и панели инструментов, которые можно включать и выключать, теперь можно включать и выключать, не закрывая список результатов поиска.
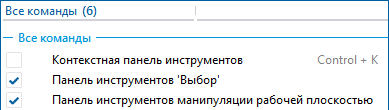
- Результаты поиска в поле Быстрый запуск на ленте, в меню «Файл» и на боковой панели выделяются желтым цветом.
- В списке результатов поиска поля Быстрый запуск теперь отдельно перечислены локальные коллекции Tekla Warehouse (раньше все локальные коллекции и локальные пакеты выводились в одном списке). Контент с сервиса Tekla Warehouse при поиске с помощью поля Быстрый запуск отображается только в том случае, если на сервисе найдено что-либо по заданным искомым словам. На кнопке в результатах поиска отображается количество найденных элементов, и при нажатии этой кнопки результаты поиска открываются в браузере.
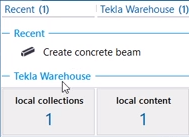
Изменения в боковой панели
По умолчанию Tekla Structures теперь открывает только одно окно боковой панели.
Щелкнув кнопку на боковой панели правой кнопкой мыши, можно выбрать режим открытия панелей: Одна панель или Несколько панелей.
Одна панель : Tekla Structures открывает новое окно боковой панели и закрывает все остальные открытые окна боковой панели.
Несколько панелей : Tekla Structures открывает новое окно боковой панели и оставляет остальные окна боковой панели открытыми друг поверх друга.

Кроме того, чтобы окна боковой панели открывались друг поверх друга, можно нажать CTRL+кнопку на боковой панели.
Обратите внимание, что режимы Одна панель и Несколько панелей не влияют на плавающие панели. При использовании режима Одна панель у вас может быть открыта одна или несколько плавающих панелей.
Новый элемент управления для размера шрифта на ленте
Размер шрифта на ленте теперь можно изменять. Для этого предназначен ползунок Font size (Ribbon) в меню File > Settings > User interface .
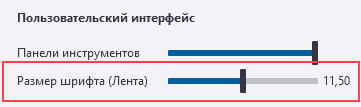
Размер шрифта на ленте регулируется в диапазоне от 9 пт до 14 пт. По умолчанию размер шрифта составляет 11 пт. Значение сохраняется при закрытии и запуске Tekla Structures.
Новый стиль свойств проекта в меню «Файл»
Раздел Свойства проекта в меню Файл теперь работает по принципу панели свойств.
- Текстовые поля теперь можно изменять, не включая предварительно редактирование.
- Измененные текстовые поля выделяются — цвет их фона меняется на светло-желтый.
- После внесения изменений в поля раздела Свойства проекта становится доступна кнопка Изменить. Нажмите кнопку Изменить , чтобы применить изменения.
Новые масштабируемые значки
Все команды, например на ленте и в меню «Файл», теперь имеют масштабируемые векторные значки. Векторные значки масштабируются до любой величины без потери качества.
Раньше командам соответствовал только маленький или большой растровый значок.