- Главная
- Tekla Structures
- Upgrade to this version
- Tekla Structures 2019 release notes
- Другие усовершенствования, связанные с чертежами
Другие усовершенствования, связанные с чертежами
Другие усовершенствования, связанные с чертежами
Многие другие функции для работы с чертежами также были усовершенствованы. Например, в диалоговом окне Диспетчер документов теперь можно систематизировать документы по категориям, создаваемым вручную. Намного проще и удобнее стало перетаскивание на чертежах; кроме того, обновлены инструменты для работы с арматурой на чертежах. Для подписей видов чертежа предусмотрены новые параметры выравнивания.
Усовершенствования в Диспетчере документов
Кнопка «Список чертежей» переименована в «Диспетчер документов»
Кнопка команды на вкладке Чертежи и отчеты на ленте теперь называется Диспетчер документов.
В поле Быстрый запуск можно вводить либо диспетчер документов , либо список чертежей. Сама по себе команда называется Диспетчер документов (список чертежей).
Возможность изменения размеров диалогового окна категорий Диспетчера документов
Диалоговое окно категорий, открываемое из диалогового окна Диспетчер документов , теперь допускает изменение размеров, благодаря чему в нем лучше видно строки поиска и другие свойства. Ширина диалогового окна категории сохраняется в данных модели при закрытии диалогового окна и восстанавливается при следующем его открытии.
Усовершенствования, направленные на повышение быстродействия
Повысилось быстродействие некоторых операций, выполняемых над чертежами с помощью диалогового окна Диспетчер документов.
Систематизация документов с использованием создаваемых вручную категорий
Иногда возникает необходимость создать в диалоговом окне Диспетчер документов категорию для документов, которые сложно классифицировать с помощью поиска. Теперь можно просто выбрать документы, создать категорию вручную и добавить в нее эти документы. Также можно добавлять документы в существующие созданные вручную категории, удалять документы из таких категорий и объединять категории — как основанные на поиске, так и созданные вручную. Созданная вручную категория может содержать и чертежи, и файловые документы.
| Задача | Действие |
|---|---|
Создать новую категорию вручную и добавить в нее документы |
При наличии связанных документов доступны те же параметры, что и при создании категорий на основе поиска, за исключением функциональности, связанной со строками поиска, и кнопки Проверить. Если связанных документов нет, отображаются элементы управления для поиска, и категорию можно сделать как категорией на основе поиска, так и созданной вручную категорией. Вновь созданные или измененные созданные вручную категории сохраняются в файле DocumentManagerCategories_<user>.xml в папке текущей модели. |
Добавить документы в существующую созданную вручную категорию |
В списке присутствуют все совместимые созданные вручную категории. Выбранные документы можно добавить в несколько категорий. |
Сохранить недавно измененные документы в новую созданную вручную категорию |
Также можно деактивировать переключатель и потерять всю историю. |
Отредактировать созданную вручную категорию |
|
Удалить документы из созданной вручную категории |
Выполните одно из следующих действий:
|
Удалить созданную вручную категорию |
|
Усовершенствования, связанные с поиском в Диспетчере документов
При выполнении общего поиска в диалоговом окне Диспетчер документов (т. е. без задания в строке поиска конкретных свойств для поиска) поиск производится только в отображаемых свойствах, а скрытые столбцы свойств теперь игнорируются.
Новые варианты выравнивания подписей видов
Раньше в свойствах подписей видов чертежей можно было только центрировать подписи видов по горизонтали по рамке вида или по ограниченному видом пространству. Теперь предусмотрены и другие варианты:
По левому краю по рамке вида

По центру по рамке вида

По правому краю по рамке вида

По левому краю по ограниченному видом пространству

По центру по ограниченному видом пространству

По правому краю по ограниченному видом пространству

Перетаскивание на чертежах
В разделе Настройки меню Файл в режиме работы с чертежом есть новый переключатель Перетаскивание на чертежах. Теперь можно перемещать объекты чертежа, такие как примечания, эскизные объекты и линии сетки, не выбирая эти объекты предварительно.
Когда переключатель Перетаскивание на чертежах активирован, также можно перемещать ручки-точки эскизных объектов без предварительного выбора ручек: удерживайте нажатой левую кнопку мыши рядом с ручкой-точкой и перетащите ручку-точку в новое положение.
Обратите внимание, что, если вам нужно перетащить ручки-точки меток сетки, необходимо сначала выбрать линию сетки.
Из настроек режима работы с чертежом удален переключатель Интеллектуальный выбор. Новая функциональность перетаскивания подразумевает функциональность интеллектуального выбора: больше не требуется отменять выбор предыдущего объекта, чтобы начать перетаскивать новый.
Команда «Увеличить выбранное» на чертежах
Теперь, если при выборе объекта чертежа или окна чертежа щелкнуть правой кнопкой мыши и выбрать Масштаб > Увеличить выбранное , Tekla Structures покажет выбранный объект или вид в увеличенном масштабе. Раньше команда Увеличить выбранное работала только в режиме моделирования. Увеличивать выбранный вид особенно удобно при работе с большими чертежами общего вида, содержащими большое количество видов.
Изменения в создании снимков
Функциональность расширенного параметра XS_DRAWING_SNAPSHOT_CREATION изменилась. При сохранении чертежа программа больше не спрашивает, требуется ли создать снимок. Когда этот расширенный параметр установлен в значение TRUE (по умолчанию), при сохранении чертежа всегда делается снимок; когда он установлен в значение FALSE , снимки не делаются.
Создание чертежей
При одновременном создании нескольких чертежей Tekla Structures отображает диалоговое окно хода выполнения с кнопкой Отмена. Однако раньше при нажатии кнопки Отмена создание новых чертежей не прекращалось; вместо этого они создавались без шаблонов. Теперь это исправлено. Кроме того, теперь в диалоговом окне присутствует два индикатора хода выполнения: первый индикатор иллюстрирует операции, выполняемые для каждого чертежа, и очищается по завершении создания чертежа. Второй индикатор продолжает заполняться, иллюстрируя ход создания всех чертежей.
Усовершенствования, связанные с армированием на чертежах
Простановка меток для групп арматуры
На вкладке Метка 3 теперь можно задать способ поворота текста метки с помощью нового параметра Поворот меток. Текст метки может идти горизонтально, вертикально или в направлении линии метки (по умолчанию).
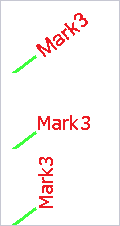
Способ вывода длины арматуры Сумма значений A B C на вкладках Сумма точных длин – Метка 1 переименован в Метка 3.
Простановка размеров групп арматуры
Усовершенствовано размещение текста: надписи больше не накладываются друг на друга или на арматуру.
Размерная линия теперь создается корректно также в случае, когда стержни группы арматуры только частично видны на виде чертежа.
Раньше первая и последняя линии арматуры отсутствовали. Теперь это исправлено.
Теперь можно группировать вместе также группы с обычным представлением.
Теперь можно проставлять размеры также на группах кольцевых стержней.
Простановка размеров блочных фундаментов типа «балка» теперь снова работает.
Элементы содержимого меток теперь сохраняют правильный порядок во всех ситуациях. Это исправление относится и к дополнительным меткам.
Способ вывода длины арматуры Сумма значений A B C переименован в Сумма точных длин.
Дополнительные метки теперь располагаются правильно.
Инструмент теперь добавляет правильное количество размерных линий, и линии выравниваются корректно.
В группах, состоящих из одного стержня, значение межцентрового расстояния теперь равно 0.0.
Статическое содержимое метки, размещаемой в направлении размерной линии, теперь можно настраивать. Это содержимое задается на вкладках Дополнительные метки спереди и Дополнительные метки сзади.
Изменился первый тип в списке Тип аннотации на вкладке Параметры. Метки позади размерной линии при его использовании больше не отображаются. Рисунок также заменен на новый.
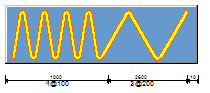
Группирование стержней изменилось так, что стержень на границе изменения расстояния между стержнями переходит в группу с меньшим расстоянием.
Теперь можно задать расстояние между меткой 1 и меткой 2, используя новый параметр Расстояние между меткой 1 и меткой 2 на вкладке Дополнительные настройки. На этой же вкладке параметр Расстояние до следующей метки был перенесен в новый раздел Группирование и переименован в Шаг меток в группе. Параметр Допуск группы стержней также был перенесен в раздел Группирование и переименован Допуск группирования.
Увеличены промежутки между полями во избежание наложения на экранах сверхвысокого разрешения. Плагин «Простановка меток для групп арматуры» также адаптирован для экранов сверхвысокого разрешения.
Исправлена неправильная простановка размеров на группах арматуры в некоторых сочетаниях типа распределения и исключения начальных/конечных стержней. Исправление влияет на ситуации, когда выбираются варианты Исключить первый , Исключить последний или Исключить первый и последний в сочетании с одним из следующих типов распределения: Равномерное распределение по планируемому значению шага , По точному значению шага с регулируемым первым промежутком , По точному значению шага с регулируемым последним промежутком или По точному значению шага с регулируемым первым и последним промежутком.
При использовании для параметра Visibility of reinforcing bars in group значения two bars in the middle of group стрелки размеров располагались неправильно. Теперь это исправлено.
Врезки и простановка меток арматуры
Улучшилось размещение и точность длин сегментов арматуры.
Теперь доступно больше цветов для линий.
Арматурные стержни теперь выбираются только из выбранной детали.
В случае если инструмент вызывается на открытом активном чертеже, чертеж больше не сохраняется.
Инструмент больше не завершает работу аварийно, когда размер арматуры содержит нецифровые символы, например «HA20».
Задание единицы измерения "см/м" на вкладке Размеры теперь работает правильно.
Создание врезок для спиральной и кольцевой арматуры теперь происходит корректно. Раньше это приводило к зависанию Tekla Structures.
Усовершенствовано размещение текста: надписи больше не накладываются друг на друга или на арматуру.
Усовершенствовано размещение размерного текста: теперь он занимает меньше места, когда используются границы.