Trimble Connector
Trimble Connector
Trimble Connector позволяет подключать Tekla Structures к Trimble Connect Desktop или Trimble Connect Web для организации совместного использования опорных моделей.
С помощью Trimble Connector можно:
- прикреплять модель Tekla Structures к проекту и папкам проекта Trimble Connect ;
- загружать опорную модель из проекта Trimble Connect в модель Tekla Structures ;
- отправлять опорную модель Tekla Structures в проект Trimble Connect ;
- экспортировать объекты модели Tekla Structures в качестве опорной модели .ifc в проект Trimble Connect.
Для работы с Trimble Identity необходима учетная запись Trimble Connector.
Связанные с Trimble Connect метаданные и все опорные модели находятся в папке ..\TeklaStructuresModels\<модель>\TConnect. Экспортированные настройки опорных моделей сохраняются в папке ..\TeklaStructuresModels\<модель>\Links. Trimble Connector не будет работать надлежащим образом, если вручную внести изменения в файлы в этих папках.
Загрузка опорной модели из Trimble Connect и отправка опорной модели
- Чтобы загрузить опорную модель из проекта Trimble Connect в модель Tekla Structures , выберите Файл > Импорт > Trimble Connect .
- Чтобы отправить опорную модель Tekla Structures в проект Trimble Connect , выберите Файл > Экспорт > Trimble Connect .
Откроется диалоговое окно Trimble Connect. Войдите, используя свою учетную запись Trimble Identity , и приступайте к работе с Trimble Connector.
Запуск Trimble Connect и Trimble Connector с ленты или из поля «Быстрый запуск»
Вместо того чтобы открывать Trimble Connector через меню Файл , это можно делать с ленты или из поля . Аналогичным образом можно запускать Быстрый запуск и Trimble Connect Desktop. Trimble Connect Web
С помощью команд на вкладке Trimble Connect ленты можно запускать Trimble Connect Desktop , Trimble Connect Web и Trimble Connector :
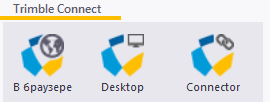
- Также можно запускать эти приложения из поля Быстрый запуск :
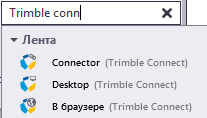
- Необходимо войти в Trimble Connector с использованием вашей учетной записи Trimble Identity.
При запуске Trimble Connect Web :
- Trimble Connect Web открывает проект Trimble Connect , прикрепленный к модели Tekla Structures.
- Если вы уже прикрепили проект, откроется страница активности проекта: https://app.connect.trimble.com/tc/app#/project/"идентификатор_проекта"/activity.
- Если вы еще не прикрепили проект, откроется страница http://connect.trimble.com/.
- При запуске Trimble Connect Desktop :
- Trimble Connect Desktop открывает настольный проект, прикрепленный к текущей модели Tekla Structures.
- Если вы еще не прикрепили проект, откроется страница проектов Trimble Connect.
- Если вы еще не установили Trimble Connect Desktop , откроется веб-страница для загрузки Trimble Connect Desktop https://app.connect.trimble.com/tc/app#/store.
При запуске Trimble Connector :
- Открывается Trimble Connector , и вы можете прикрепить проект, если еще этого не сделали.
Связывание модели Tekla Structures с проектом Trimble Connect
В Trimble Connector нажмите кнопку
 .
.Откроется диалоговое окно Выбрать проект.
Выберите географический регион проекта на сервисе Trimble Connect.
Появится список доступных проектов.
Выберите проект и нажмите кнопку ОК.
Имя выбранного проекта отображается вверху диалогового окна.
Теперь можно прикрепить папки к проекту.
Нажмите
 .
.Откроется диалоговое окно Выбрать папки. В нем отображается ранее выбранный проект.
Дважды щелкните проект, чтобы увидеть папки внутри проекта.
- Дважды щелкните корневую папку, чтобы увидеть подпапки.
Появится список доступных папок. Можно выбрать несколько папок, создать новые папки и удалить существующие папки из списка.
Для создания новой папки введите имя папки в поле и нажмите кнопку Создать.
Выберите папку, с которой будет связана модель, и нажмите кнопку ОК.
Выбранные папки отображаются в диалоговом окне Trimble Connect.
- Дважды щелкните папку, чтобы открыть ее.
- Нажмите кнопку
 Экспортировать новую модель в Trimble Connect и задайте параметры экспорта:
Экспортировать новую модель в Trimble Connect и задайте параметры экспорта:Введите имя для модели.
Имя модели должно быть уникальным в пределах проекта.
Выберите, что нужно связать: Фильтр , Все или Выбранные.
Если вы выбрали Фильтр , выберите соответствующий фильтр.
Если вы выбрали Выбранные , выберите объекты в модели Tekla Structures.
При необходимости укажите файл настроек экспорта в IFC.
Обратите внимание, что если не указать файл настроек, который определяет, какие типы объектов экспортируются (например, армирование), будет экспортирована только геометрия поверхности.
Нажмите кнопку ОК.
Загрузка опорной модели из проекта Trimble Connect в модель Tekla Structures
Дважды щелкните выбранную папку.
Появится список опорных моделей в этой папке.
Опорная модель, которая еще не загружалась в модель Tekla Structures , помечена значком
 . Выберите опорную модель и щелкните значок
. Выберите опорную модель и щелкните значок .
.Опорная модель загружается в подпапку внутри папки модели Tekla Structures и вставляется в модель Tekla Structures.
Чтобы просмотреть список версий опорной модели, щелкните стрелку перед именем опорной модели. Можно выбрать любую из предыдущих версий модели и вставить ее в модель Tekla Structures , щелкнув значок .
.
После вставки версии опорной модели в Tekla Structures эта версия помечается значком .
.
При наличии версии опорной модели, которая сохранена в подпапке внутри папки модели Tekla Structures , но не вставлена в модель Tekla Structures , такая версия помечается значком .
.
Если версия опорной модели в Tekla Structures и в Trimble Connect одинакова, модель помечается значком .
.
Загрузка обновления опорной модели из проекта Trimble Connect в модель Tekla Structures
Если папка проекта Trimble Connect содержит обновление опорной модели, которая уже была загружена в Tekla Structures , опорная модель помечается значком . Щелкните значок, чтобы загрузить последнюю версию модели.
. Щелкните значок, чтобы загрузить последнюю версию модели.
Отправка опорной модели Tekla Structures в проект Trimble Connect
Если в модели Tekla Structures есть вставленная опорная модель, которая не была отправлена в проект Trimble Connect , модель помечается значком .
.
Модели перечислены внизу диалогового окна Trimble Connect. Отправить опорную модель в проект Trimble Connect можно, нажав кнопку .
.
Отправка обновления опорной модели Tekla Structures в проект Trimble Connect
Если в модели Tekla Structures имеется обновление вставленной опорной модели, и модель была опубликована в проекте Trimble Connect , опорная модель снабжается пометкой Новая версия.
Отправить обновление опорной модели в проект Trimble Connect можно, щелкнув значок .
.
Экспорт объектов модели Tekla Structures в качестве опорной модели .ifc в проект Trimble Connect
Из объектов модели Tekla Structures можно создать файл .ifc (версии «Координационный вид 2.0») и экспортировать его в папку проекта Trimble Connect. Файл можно создать из выбранных объектов модели или из всех объектов модели.
Щелкните значок
 , чтобы запустить экспорт.
, чтобы запустить экспорт.Откроется диалоговое окно Настроить экспорт IFC.
Введите имя для экспортируемой модели.
Имя модели должно быть уникальным в пределах проекта.
Выберите, что нужно экспортировать: Все или Выбранные элементы , либо выберите Фильтр.
Если вы выбрали Выбранные элементы , выберите объекты.
Если вы выбрали Фильтр , выберите фильтр из списка ниже.
Выберите файл настроек экспорта в IFC.
Создать и сохранить настройки экспорта в IFC можно в диалоговом окне Экспорт в IFC.
Файл настроек должен находиться в папке \attributes внутри папки модели. Если не выбрать файл настроек, модель IFC создается только из деталей, но не из сборок.
Обратите внимание, что если не указать файл настроек, который определяет, какие типы объектов экспортируются (например, армирование), будет экспортирована только геометрия поверхности.
Нажмите кнопку ОК.
Можно загрузить опорную модель в модель Tekla Structures. Выберите опорную модель в Trimble Connector и нажмите кнопку .
.
После успешного экспорта модель помечается значком .
.
Если в модели Tekla Structures имеется обновленная версия экспортированной опорной модели, щелкните значок , чтобы экспортировать обновленную версию опорной модели.
, чтобы экспортировать обновленную версию опорной модели.
Если не указать файл настроек, файл .ifc будет включать в себя только детали и сетки. Файл .ifc не будет содержать информацию о сборках, т. е. экспортировать можно только главные детали. Вы можете добавить дополнительные наборы свойств, сохранив набор свойств через Файл > Экспорт > IFC (используйте имя файла ifc.xml ).
Использование базовой точки вместо смещения для выравнивания
Если имя папки проекта Trimble Connect совпадает с именем существующей базовой точки или в конце имени папки проекта указано (имя существующей базовой точки) , эта базовая точка используется вместо смещения для выравнивания. При использовании базовой точки смещения игнорируются. В качестве примера имени папки проекта, в конце которого указано (имя существующей базовой точки) , можно привести Architectural (EK840). В данном случае в проекте существует базовая точка с именем EK840, представляющая координатную систему.
Список задач
В списке Задачи в Trimble Connector отображаются задачи — заметки, добавленные в проект его пользователями. Вы можете добавлять свои задачи и добавлять комментарии к задачам других участников проекта. По умолчанию задачи публикуются для всех участников проекта, однако вы можете выбрать пользователя или группу пользователей и назначить им задачу с указанием срока, к которому она должна быть решена.
Задачи в Trimble Connector отображаются задачи — заметки, добавленные в проект его пользователями. Вы можете добавлять свои задачи и добавлять комментарии к задачам других участников проекта. По умолчанию задачи публикуются для всех участников проекта, однако вы можете выбрать пользователя или группу пользователей и назначить им задачу с указанием срока, к которому она должна быть решена.
Открытие и просмотр списка задач
- Откройте проект в Trimble Connector.
Без открытого проекта просматривать или создавать задачи невозможно.
- Нажмите кнопку
 Задачи.
Задачи. - Вы можете:
- Отсортировать список по столбцам Автор , Кому назначено , Срок выполнения , Состояние и Приоритет.
- Для поиска конкретных задач можно пользоваться полем Поиск.
- Можно группировать задачи по значениям параметров Автор , Состояние , Приоритет , Тип , Тег , Дата создания и Дата последнего изменения.
- Чтобы закрыть список задач, нажмите кнопку
 Закрыть.
Закрыть.
Создание задач
- В Trimble Connector нажмите кнопку
 Задачи.
Задачи. Чтобы создать задачу с видом и снимком, выберите оригинальные объекты Tekla Structures.
Выберите только один вид. При создании вида создается IFC-файл с выбранными оригинальными объектами и отправляется в папку root\TeklaStructures-ToDos проекта.
Система координат следует установленной рабочей плоскости.
Не создавайте виды, содержащие больше количество объектов, потому что в таком случае создание задачи может занять длительное время.
Чтобы создать задачу без вида и без снимка, не выбирайте никакие объекты.
Нажмите кнопку
 Создать задачу ; откроется новая панель, где можно ввести подробности задачи.
Создать задачу ; откроется новая панель, где можно ввести подробности задачи.Заполните Заголовок и Описание.
Поле Описание является обязательным для заполнения. Сохранить задачу без описания нельзя.
Чтобы назначить задачу другим пользователям, нажмите кнопку Выбрать рядом с полем Кому назначено и выберите в списке участника проекта или группу пользователей либо начните вводить имя пользователя или группы пользователей, чтобы отфильтровать список пользователей.
Назначать задачи другим пользователям можно после того, как над проектом будет начата совместная работа.
Выберите срок выполнения задачи из календаря и укажите приоритет, тип, статус и процент выполнения, если необходимо.
Чтобы добавить вложение, нажмите
 Добавить вложение и выполните одно (или оба) из следующих действий:
Добавить вложение и выполните одно (или оба) из следующих действий:Нажмите
 и
и , чтобы найти файл на компьютере и добавить файл в выбранную папку Trimble Connect , и нажмите кнопку ОК.
, чтобы найти файл на компьютере и добавить файл в выбранную папку Trimble Connect , и нажмите кнопку ОК.Нажмите
 , чтобы найти файл на компьютере, нажмите кнопку Добавить с моего компьютера , вложите файл в текущую задачу и нажмите кнопку Задачи ОК.
, чтобы найти файл на компьютере, нажмите кнопку Добавить с моего компьютера , вложите файл в текущую задачу и нажмите кнопку Задачи ОК.Вложение открывается двойным щелчком, если расширению файла вложения в Windows сопоставлена какая-либо программа. Файлы модели не открываются.
- Нажмите кнопку Сохранить , чтобы сохранить задачу.
Сохраненные задачи сразу же синхронизируются с Trimble Connect. После отправки в Trimble Connect задача получает уникальное имя, состоящее из сокращенного имени проекта с добавлением порядкового номера.
Созданную задачу можно увидеть в Trimble Connect на вкладках Задачи и Активность.
Просмотр задач
В Trimble Connector нажмите кнопку
 Задачи.
Задачи.Откроется список Задачи.
- Дважды щелкните задачу, которую вы хотите просмотреть.
Откроется панель свойств Задачи.
Панель свойств Задачи можно закрыть, нажав кнопку
 Закрыть.
Закрыть.
Добавление комментариев к задачам
Любой пользователь в проекте может добавить комментарий к любой задаче.
В Trimble Connector нажмите кнопку
 Задачи.
Задачи.Откроется список Задачи.
- Дважды щелкните задачу, к которой вы хотите добавить комментарий.
- В открывшейся панели свойств введите свои комментарии в поле Комментарии.
- Сохраните свой комментарий, нажав кнопку Добавить комментарий.
Администраторы проекта и создатели задач могут также удалять комментарии, нажимая кнопку Удалить рядом с полем комментария.
Удалить рядом с полем комментария.
Создание пометок в задачах
Задачи в Trimble Connector можно снабжать графическими пометками и отображать эти пометки в Tekla Structures и в Trimble Connect.

В Trimble Connector выберите существующий проект или создайте новый.
С помощью графических инструментов добавьте пометки в текущую модель:
 удаляет все плоскости отсечения из всех видов модели.
удаляет все плоскости отсечения из всех видов модели. удаляет все пометки из модели.
удаляет все пометки из модели. создает пометку-измерение. В модели укажите две точки, а затем точку для размещения измерения. Можно указывать точки, кромки или грани.
создает пометку-измерение. В модели укажите две точки, а затем точку для размещения измерения. Можно указывать точки, кромки или грани. создает пометку-облако. В модели укажите центр облака и точку на кромке облака. Tekla Structures создает облако перпендикулярно плоскости вида, заданной указанной вами точкой центра.
создает пометку-облако. В модели укажите центр облака и точку на кромке облака. Tekla Structures создает облако перпендикулярно плоскости вида, заданной указанной вами точкой центра. создает пометку-линию. В модели укажите начальную точку и конечную точку. В начальной точке создается стрелка.
создает пометку-линию. В модели укажите начальную точку и конечную точку. В начальной точке создается стрелка. создает текстовую пометку, состоящую из текста или атрибута типа ( Польз. атрибут или Отчет ) и линии выноски. Введите текст или префикс в поле текстовой пометки, выберите атрибут типа Польз. атрибут или Отчет из списка, укажите начальную точку линии выноски, а затем укажите местоположение для текста.
создает текстовую пометку, состоящую из текста или атрибута типа ( Польз. атрибут или Отчет ) и линии выноски. Введите текст или префикс в поле текстовой пометки, выберите атрибут типа Польз. атрибут или Отчет из списка, укажите начальную точку линии выноски, а затем укажите местоположение для текста.В примере ниже слово Утвердил введено в качестве текста, а атрибут Польз. атрибут: Кем утверждено выбран из списка доступных атрибутов.
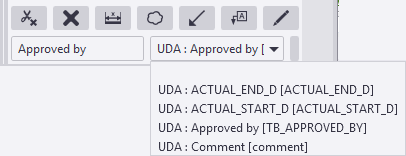
Чтобы добавить дополнительные атрибуты типа Польз. атрибут или Отчет в список доступных атрибутов или добавить новые атрибуты в список Атрибуты для текстовых пометок , чтобы они были доступны для выбора, нажмите кнопку Атрибуты для использования в текстовых пометках в нижнем правом углу. Появится диалоговое окно Атрибуты для текстовых пометок :
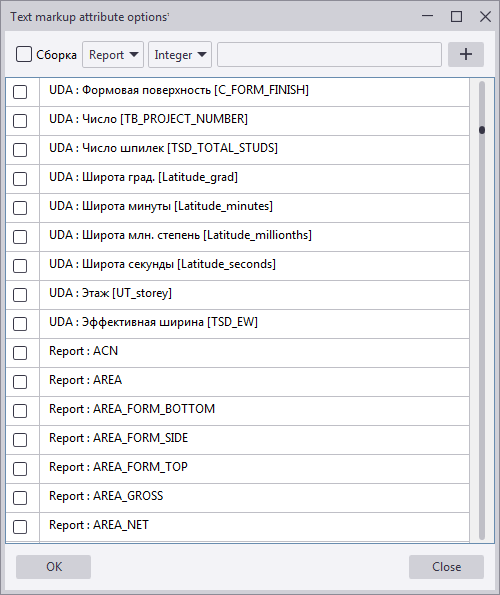
В этом диалоговом окне можно:
- выбрать атрибуты типа Польз. атрибут или Отчет , которые вы хотите добавить в список доступных атрибутов;
- добавить новые атрибуты с помощью параметров вверху диалогового окна. Для этого необходимо выбрать тип атрибута ( Польз. атрибут или Отчет ), выбрать тип значения атрибута ( Целое число , Двойной или Растяжка ) и ввести имя атрибута. Для добавления атрибута сборки не забудьте установить флажок Сборка. При нажатии кнопки (+) заданный атрибут добавляется в список.
 позволяет создать карандашную пометку (фигуру произвольной формы). В модели укажите начальную точку; двигая мышью, нарисуйте требуемую фигуру (не удерживая нажатой левую кнопку мыши), а затем укажите конечную точку. Tekla Structures создает разметку перпендикулярно плоскости вида, заданной указанной вами начальной точкой.
позволяет создать карандашную пометку (фигуру произвольной формы). В модели укажите начальную точку; двигая мышью, нарисуйте требуемую фигуру (не удерживая нажатой левую кнопку мыши), а затем укажите конечную точку. Tekla Structures создает разметку перпендикулярно плоскости вида, заданной указанной вами начальной точкой.
В Trimble Connector нажмите кнопку
 Задачи.
Задачи.Выберите требуемые объекты модели из модели Tekla Structures.
Нажмите кнопку
 Создать задачу ; откроется новая панель, где можно ввести информацию о задаче. Введите по крайней мере заголовок и описание (см. Создание задач выше).
Создать задачу ; откроется новая панель, где можно ввести информацию о задаче. Введите по крайней мере заголовок и описание (см. Создание задач выше).- Не забудьте синхронизировать задачу с Trimble Connect.
Назначение существующих задач
После начала совместной работы над проектом задачи можно назначать другим пользователям. Назначить задачу может только администратор проекта или пользователь, который создал задачу. Назначать можно только задачи, созданные в Trimble Connector.
В Trimble Connector нажмите кнопку
 Задачи.
Задачи.Откроется список Задачи.
- Дважды щелкните задачу, которую вы хотите назначить.
- Нажмите кнопку Изменить.
- В поле Кому назначено щелкните Выбрать и выберите в списке участника проекта или группу пользователей либо начните вводить имя пользователя или группы пользователей, чтобы отфильтровать список пользователей.
- Выберите из календаря срок выполнения задачи.
- При необходимости задайте приоритет, тип и статус задачи.
- Нажмите кнопку Сохранить , чтобы сохранить изменения.
Синхронизация задач
Если кто-либо из участников проекта создал или прокомментировал задачу в Trimble Connector , список задач сразу же автоматически синхронизируется.
Также можно нажать кнопку синхронизации , чтобы синхронизировать задачи с Trimble Connect.
, чтобы синхронизировать задачи с Trimble Connect.
Корректировка настроек задач
В Trimble Connector нажмите кнопку
 Настройки.
Настройки.В разделе Двойной щелчок на виде задачи выберите желаемые варианты:
Эти настройки влияют на вид снимка в задачах.
Корректирует камеру и проекцию вида : установите этот флажок, если вы не хотите, чтобы вид снимка менялся из-за разницы в системе координат, например, чтобы текущий вид оставался неизменным. При установке этого флажка проекция вида также будет меняться, если проекция вида Tekla Structures отличается от проекции вида снимка в задаче.
Удаляет и добавляет плоскости отсечения : плоскости отсечения на виде Tekla Structures удаляются, а плоскости отсечения на виде задачи добавляются на вид Tekla Structures. Этот вариант можно использовать только при выборе варианта Корректирует камеру и проекцию вида.
Выбирает объекты : если этот флажок установлен, при выборе объекта на виде задачи выбирается соответствующий оригинальный объект Tekla Structures. Если системы координат различаются, можно выбирать объекты и увеличивать масштаб выбранных объектов.
- Чтобы закрыть панель настроек, нажмите кнопку
 Закрыть.
Закрыть.
Организация совместной работы с Trimble Connect Desktop
Средство обеспечения взаимодействия Tekla Structures и Trimble Connect Desktop позволяет организовать совместную работу между Trimble Connect Desktop и Tekla Structures в Trimble Connector. С его помощью можно работать вместе с пользователями Trimble Connect Desktop путем публикации выбора объектов и местоположения камеры. Для этого необходимо установить Trimble Connect Desktop , а также иметь действительную лицензию и учетную запись Trimble Identity. Дополнительные сведения см. в разделе Взаимодействие между Tekla Structures и Trimble Connect.