Создание, изменение и удаление автоматизированных событий
Автоматизированные события — это операции, которые Tekla EPM может выполнять либо по требованию, либо автоматически по заданному расписанию. Например, можно создать событие автоматической генерации отчета для получения актуальной информации о ходе выполнения проекта.
- Нажмите вкладку Конфигурация на ленте.
- В меню выберите Автоматизированные события.
Откроется диалоговое окно Автоматизированные события.
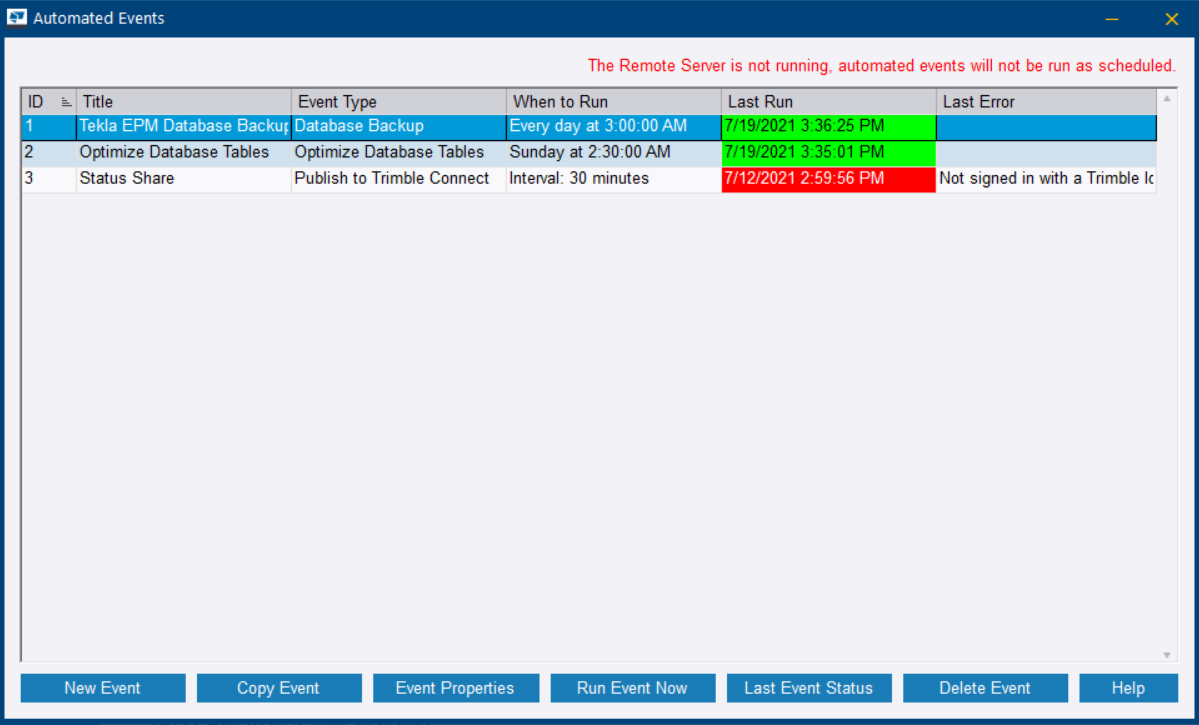
Обратите внимание, что для выполнения автоматизированных событий по расписанию должна быть запущена служба Tekla EPM Remote Server. Дополнительные сведения о запуске Tekla EPM Remote Server см. в разделе Настройка Tekla EPM Remote Server.
Если служба Tekla EPM Remote Server работает нормально, сообщение вверху диалогового окна черного цвета.
Если служба Tekla EPM Remote Server не запущена, сообщение вверху диалогового окна выделено красным цветом и содержит предупреждение о том, что автоматизированные события не будут выполняться по расписанию.
Задание настроек исходящей электронной почты
Для получения автоматически созданных отчетов (или уведомлений о сбоях) по электронной почте необходимо задать настройки исходящей почты.
- В диалоговом окне Автоматизированные события нажмите вкладку Автоматизированные события на ленте.
- В меню выберите Настройки исходящей почты.
- На вкладке Сервер исходящей почты (SMTP) диалогового окна Настройки эл. почты автоматизированных событий установите флажок Включить исходящую почту.
- Укажите узел, порт, имя пользователя, пароль, а также имя и адрес электронной почты отправителя.
- Чтобы проверить настройки сервера исходящей почты, нажмите Проверить.
- На вкладке Уведомления о сбоях введите адреса электронной почты, на которые вы хотите отправлять уведомления о сбоях.
- Нажмите Сохранить, чтобы сохранить настройки.
Создание события генерации отчета
- В диалоговом окне Автоматизированные события нажмите Новое событие.
- В диалоговом окне Сведения об автоматизированном событии введите название и описание события.
- В списке Тип события выберите Отчет.
-
Если вы создали событие генерации отчета, задайте свойства события следующим образом:
-
Нажмите кнопку Свойства события.
Откроется диалоговое окно Свойства события генерации отчета.
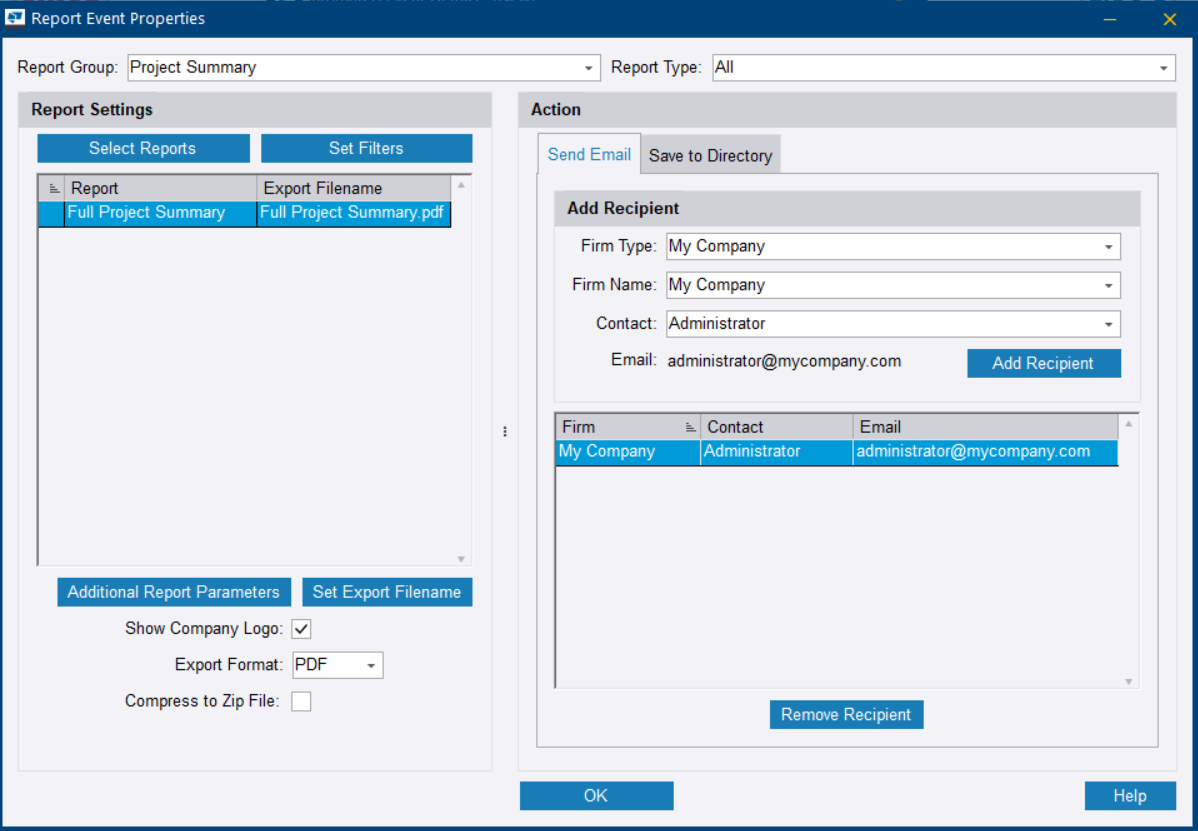
- В списке Группа отчетов вверху диалогового окна Свойства события генерации отчета выберите группу, к которой будут принадлежать сохраняемые или отправляемые отчеты.
- Выберите список отчетов, содержащий нужный отчет.
- Нажмите кнопку Выбрать отчеты.
- В диалоговом окне Выбрать отчеты с помощью кнопок со стрелками перенесите отчеты, которые вы хотите включить в автоматизированное событие, в список Включено.
-
Нажмите ОК.
Выбранные отчеты добавляются в список слева.
- Чтобы отфильтровать отчеты, нажмите Задать фильтры.
-
Чтобы добавить поля, не входящие в отчет, нажмите Дополнительные параметры отчета, и введите имена недостающих полей и их значения.
Формат добавления полей следующий:
ИмяПоля=Значение. Например, чтобы добавить поле «Центр затрат» и задать его значение равным A123, введитеCostCode=A123.Обратите внимание, что параметры необходимо отделять друг от друга точкой с запятой (;).
-
Чтобы изменить имя файла отчета, нажмите Задать имя файла экспорта, введите требуемое имя и нажмите ОК.
Заполнители для имен файлов и папок можно посмотреть на вкладке Сохранить в каталог диалогового окна Свойства события генерации отчета. Эти заполнители можно использовать в именах файлов отчетов во избежание перезаписи других файлов и сбоев события из-за наличия открытого отчета с тем же именем файла, что у создаваемого.
- Внизу диалогового окна выберите, нужно ли включать файлы отчетов логотип компании, а также нужно ли сжимать отчеты в ZIP-файл.
- В списке Формат экспорта выберите, в каком виде будут отправляться или сохраняться отчеты: как PDF-файлы, таблицы Microsoft Excel или текстовые файлы.
-
Чтобы отчеты отправлялись по электронной почте, на вкладке Отправить сообщение эл. почты выберите тип фирмы Добавить получателя.
Можно добавить дополнительных получателей, выбирайте тип фирмы, название компании, контактное лицо и нажимайте кнопку Добавить получателя соответствующее число раз.
Обратите внимание, что компания и контактное лицо должны присутствовать в диалоговом окне Адресная книга. Кроме того, у контактного лица должен быть адрес электронной почты, указанный в диалоговом окне Адресная книга.
- Чтобы сохранить отчет в папке, на вкладке Сохранить в каталог нажмите кнопку ..., выберите папку, где вы хотите сохранить файл, и нажмите ОК.
- Чтобы сохранить настройки события генерации отчета, нажмите ОК внизу диалогового окна Свойства события генерации отчета.
-
Нажмите кнопку Свойства события.
-
Задайте периодичность генерации отчета:
Задача
Действие
Создать автоматизированное событие, повторяющееся через определенный интервал
-
В списке Тип повторения выберите Интервал.
Откроется вкладка Интервал, где можно задать требуемый интервал.
-
В списке Единицы интервала выберите, в чем измеряется интервал: в часах, днях или неделях.
-
В поле Значение введите количество часов, дней или недель.
Создать автоматизированное событие, повторяющееся в определенные дни недели
-
В списке Тип повторения выберите По расписанию.
В нижней половине диалогового окна откроется вкладка По расписанию, где можно задать расписание.
-
Нажмите Добавить.
-
В списке Запланировать на вверху диалогового окна Расписание автоматизированного события выберите День недели.
Откроется вкладка День недели.
-
Установите флажки рядом с днями, когда должно запускаться автоматизированное событие.
-
В списках Запускать в выберите время, когда должна запускаться генерация отчета.
-
Нажмите Сохранить, чтобы сохранить расписание генерации отчета.
Диалоговое окно Расписание автоматизированного события закрывается.
Создать автоматизированное событие, повторяющееся в определенный день месяца
-
В списке Тип повторения выберите По расписанию.
Откроется вкладка По расписанию, где можно задать расписание.
-
Нажмите Добавить.
-
В списке Запланировать на вверху диалогового окна Расписание автоматизированного события выберите День месяца.
Откроется вкладка День месяца.
-
Укажите номер дня.
Если ввести 31, автоматизированное событие будет запускаться в последний день каждого месяца, включая месяцы, в которых меньше 31 дня.
-
В списках Запускать в выберите время, когда должна запускаться генерация отчета.
-
Нажмите Сохранить, чтобы сохранить расписание генерации отчета.
Диалоговое окно Расписание автоматизированного события закрывается.
-
- Чтобы разрешить Tekla EPM запускать событие автоматически, убедитесь, что флажок Событие включено установлен.
- Нажмите Сохранить, чтобы создать автоматизированное событие.
Создание автоматизированного события для синхронизации с Trimble Connect
- В диалоговом окне Автоматизированные события нажмите Новое событие.
- В диалоговом окне Сведения об автоматизированном событии введите название и описание события.
- В списке Тип события выберите Публикация в Trimble Connect.
-
Для отправки сообщения электронной почты в случае сбоя публикации информации в Trimble Connect:
- Нажмите Уведомления о сбоях.
-
Если вы еще не задали настройки исходящей почты, сделайте это на вкладке Сервер исходящей почты (SMTP).
Необходимо установить флажок Включить исходящую почту и указать узел, порт, имя пользователя, пароль, имя и адрес электронной почты отправителя. Также вы можете проверить настройки сервера исходящей почты, нажав кнопку Проверить.
-
На вкладке Уведомления о сбоях введите адреса электронной почты, на которые должно отправляться сообщение в случае сбоя автоматической оптимизации базы данных.
Обратите внимание, что каждый адрес электронной почты необходимо вводить на отдельной строке.
- Нажмите Сохранить.
- Нажмите Свойства события.
-
Выберите действия, выполняемые при запуске автоматизированного события:
-
Публикация в органайзере: публикация заданий в органайзере Trimble Connect;Trimble Connect Organizer
-
Публикация в Status Sharing: публикация заданий в Trimble Connect Status Share.
-
Публикация проектов: публикация заданий управления проектами в выбранные приложения.
Выбрать, какие задания должны публиковаться, можно с помощью кнопки Установить фильтр.
-
Публикация расчетов стоимости: публикация заданий расчета стоимости в выбранные приложения.
Выбрать, какие задания должны публиковаться, можно с помощью кнопки Установить фильтр.
-
Публикация производственных заданий: публикация производственных заданий в выбранные приложения.
Выбрать, какие задания должны публиковаться, можно с помощью кнопки Установить фильтр.
-
- Нажмите Сохранить, чтобы сохранить действия публикации и примененные фильтры.
- Чтобы разрешить Tekla EPM запускать событие автоматически, убедитесь, что флажок Событие включено установлен.
- Нажмите Сохранить, чтобы сохранить автоматизированное событие.
Создание автоматизированного события для оптимизации базы данных
- В диалоговом окне Автоматизированные события нажмите Новое событие.
- В диалоговом окне Сведения об автоматизированном событии введите название и описание события.
- В списке Тип события выберите Оптимизация таблиц базы данных.
-
Для отправки сообщения электронной почты в случае сбоя оптимизации базы данных:
- Нажмите Уведомления о сбоях.
-
Если вы еще не задали настройки исходящей почты, сделайте это на вкладке Сервер исходящей почты (SMTP).
Необходимо установить флажок Включить исходящую почту и указать узел, порт, имя пользователя, пароль, имя и адрес электронной почты отправителя. Также вы можете проверить настройки сервера исходящей почты, нажав кнопку Проверить.
-
На вкладке Уведомления о сбоях введите адреса электронной почты, на которые должно отправляться сообщение в случае сбоя автоматической оптимизации базы данных.
Обратите внимание, что каждый адрес электронной почты необходимо вводить на отдельной строке.
- Нажмите Сохранить.
-
Задайте периодичность генерации отчета:
Задача
Действие
Создать автоматизированное событие, повторяющееся через определенный интервал
-
В списке Тип повторения выберите Интервал.
Откроется вкладка Интервал, где можно задать требуемый интервал.
-
В списке Единицы интервала выберите, в чем измеряется интервал: в часах, днях или неделях.
-
В поле Значение введите количество часов, дней или недель.
Создать автоматизированное событие, повторяющееся в определенные дни недели
-
В списке Тип повторения выберите По расписанию.
В нижней половине диалогового окна откроется вкладка По расписанию, где можно задать расписание.
-
Нажмите Добавить.
-
В списке Запланировать на вверху диалогового окна Расписание автоматизированного события выберите День недели.
Откроется вкладка День недели.
-
Установите флажки рядом с днями, когда должно запускаться автоматизированное событие.
-
В списках Запускать в выберите время, когда должна запускаться генерация отчета.
-
Нажмите Сохранить, чтобы сохранить расписание генерации отчета.
Диалоговое окно Расписание автоматизированного события закрывается.
Создать автоматизированное событие, повторяющееся в определенный день месяца
-
В списке Тип повторения выберите По расписанию.
Откроется вкладка По расписанию, где можно задать расписание.
-
Нажмите Добавить.
-
В списке Запланировать на вверху диалогового окна Расписание автоматизированного события выберите День месяца.
Откроется вкладка День месяца.
-
Укажите номер дня.
Если ввести 31, автоматизированное событие будет запускаться в последний день каждого месяца, включая месяцы, в которых меньше 31 дня.
-
В списках Запускать в выберите время, когда должна запускаться генерация отчета.
-
Нажмите Сохранить, чтобы сохранить расписание генерации отчета.
Диалоговое окно Расписание автоматизированного события закрывается.
-
- Чтобы разрешить Tekla EPM запускать событие автоматически, убедитесь, что флажок Событие включено установлен.
- Нажмите Сохранить, чтобы создать автоматизированное событие.
Создание автоматизированного события для резервного копирования базы данных
- В диалоговом окне Автоматизированные события нажмите Новое событие.
- В диалоговом окне Сведения об автоматизированном событии введите название и описание события.
- В списке Тип события выберите Резервное копирование базы данных.
-
Для отправки сообщения электронной почты в случае сбоя резервного копирования базы данных:
- Нажмите Уведомления о сбоях.
-
Если вы еще не задали настройки исходящей почты, сделайте это на вкладке Сервер исходящей почты (SMTP).
Необходимо установить флажок Включить исходящую почту и указать узел, порт, имя пользователя, пароль, имя и адрес электронной почты отправителя. Также вы можете проверить настройки сервера исходящей почты, нажав кнопку Проверить.
-
На вкладке Уведомления о сбоях введите адреса электронной почты, на которые должно отправляться сообщение в случае сбоя автоматического резервного копирования базы данных.
Обратите внимание, что каждый адрес электронной почты необходимо вводить на отдельной строке.
- Нажмите Сохранить.
-
Задайте периодичность генерации отчета:
Задача
Действие
Создать автоматизированное событие, повторяющееся через определенный интервал
-
В списке Тип повторения выберите Интервал.
Откроется вкладка Интервал, где можно задать требуемый интервал.
-
В списке Единицы интервала выберите, в чем измеряется интервал: в часах, днях или неделях.
-
В поле Значение введите количество часов, дней или недель.
Создать автоматизированное событие, повторяющееся в определенные дни недели
-
В списке Тип повторения выберите По расписанию.
В нижней половине диалогового окна откроется вкладка По расписанию, где можно задать расписание.
-
Нажмите Добавить.
-
В списке Запланировать на вверху диалогового окна Расписание автоматизированного события выберите День недели.
Откроется вкладка День недели.
-
Установите флажки рядом с днями, когда должно запускаться автоматизированное событие.
-
В списках Запускать в выберите время, когда должна запускаться генерация отчета.
-
Нажмите Сохранить, чтобы сохранить расписание генерации отчета.
Диалоговое окно Расписание автоматизированного события закрывается.
Создать автоматизированное событие, повторяющееся в определенный день месяца
-
В списке Тип повторения выберите По расписанию.
Откроется вкладка По расписанию, где можно задать расписание.
-
Нажмите Добавить.
-
В списке Запланировать на вверху диалогового окна Расписание автоматизированного события выберите День месяца.
Откроется вкладка День месяца.
-
Укажите номер дня.
Если ввести 31, автоматизированное событие будет запускаться в последний день каждого месяца, включая месяцы, в которых меньше 31 дня.
-
В списках Запускать в выберите время, когда должна запускаться генерация отчета.
-
Нажмите Сохранить, чтобы сохранить расписание генерации отчета.
Диалоговое окно Расписание автоматизированного события закрывается.
-
- Чтобы разрешить Tekla EPM запускать событие автоматически, убедитесь, что флажок Событие включено установлен.
- Нажмите Сохранить, чтобы создать автоматизированное событие.
Создание автоматизированного события для синхронизации запасов
Запасы в Tekla EPM можно синхронизировать с ProNest или SigmaNest.
- В диалоговом окне Автоматизированные события нажмите Новое событие.
- В диалоговом окне Сведения об автоматизированном событии введите название и описание события.
- В списке Тип события выберите Синхронизация запасов с ProNest или Синхронизация запасов с SigmaNEST.
-
Для отправки сообщения электронной почты в случае сбоя автоматической синхронизации запасов:
- Нажмите Уведомления о сбоях.
-
Если вы еще не задали настройки исходящей почты, сделайте это на вкладке Сервер исходящей почты (SMTP).
Необходимо установить флажок Включить исходящую почту и указать узел, порт, имя пользователя, пароль, имя и адрес электронной почты отправителя. Также вы можете проверить настройки сервера исходящей почты, нажав кнопку Проверить.
-
На вкладке Уведомления о сбоях введите адреса электронной почты, на которые должно отправляться сообщение в случае сбоя автоматической синхронизации запасов.
Обратите внимание, что каждый адрес электронной почты необходимо вводить на отдельной строке.
- Нажмите Сохранить.
-
Задайте периодичность генерации отчета:
Задача
Действие
Создать автоматизированное событие, повторяющееся через определенный интервал
-
В списке Тип повторения выберите Интервал.
Откроется вкладка Интервал, где можно задать требуемый интервал.
-
В списке Единицы интервала выберите, в чем измеряется интервал: в часах, днях или неделях.
-
В поле Значение введите количество часов, дней или недель.
Создать автоматизированное событие, повторяющееся в определенные дни недели
-
В списке Тип повторения выберите По расписанию.
В нижней половине диалогового окна откроется вкладка По расписанию, где можно задать расписание.
-
Нажмите Добавить.
-
В списке Запланировать на вверху диалогового окна Расписание автоматизированного события выберите День недели.
Откроется вкладка День недели.
-
Установите флажки рядом с днями, когда должно запускаться автоматизированное событие.
-
В списках Запускать в выберите время, когда должна запускаться генерация отчета.
-
Нажмите Сохранить, чтобы сохранить расписание генерации отчета.
Диалоговое окно Расписание автоматизированного события закрывается.
Создать автоматизированное событие, повторяющееся в определенный день месяца
-
В списке Тип повторения выберите По расписанию.
Откроется вкладка По расписанию, где можно задать расписание.
-
Нажмите Добавить.
-
В списке Запланировать на вверху диалогового окна Расписание автоматизированного события выберите День месяца.
Откроется вкладка День месяца.
-
Укажите номер дня.
Если ввести 31, автоматизированное событие будет запускаться в последний день каждого месяца, включая месяцы, в которых меньше 31 дня.
-
В списках Запускать в выберите время, когда должна запускаться генерация отчета.
-
Нажмите Сохранить, чтобы сохранить расписание генерации отчета.
Диалоговое окно Расписание автоматизированного события закрывается.
-
- Чтобы разрешить Tekla EPM запускать событие автоматически, убедитесь, что флажок Событие включено установлен.
- Нажмите Сохранить, чтобы создать автоматизированное событие.
Создание автоматизированного события для импорта списка раскроя
Запасы в Tekla EPM можно синхронизировать с ProNest, SigmaNest или Peddinghaus Raptor.
- В диалоговом окне Автоматизированные события нажмите Новое событие.
- В диалоговом окне Сведения об автоматизированном событии введите название и описание события.
-
В списке Тип события выберите один из следующих вариантов в зависимости от используемого программного обеспечения:
-
Импорт списка раскроя ProNest
-
Импорт списка раскроя SigmaNEST
-
Импорт списка раскроя Peddinghaus iDSTV+
-
-
Для отправки сообщения электронной почты в случае сбоя автоматического импорта списка раскроя:
- Нажмите Уведомления о сбоях.
-
Если вы еще не задали настройки исходящей почты, сделайте это на вкладке Сервер исходящей почты (SMTP).
Необходимо установить флажок Включить исходящую почту и указать узел, порт, имя пользователя, пароль, имя и адрес электронной почты отправителя. Также вы можете проверить настройки сервера исходящей почты, нажав кнопку Проверить.
-
На вкладке Уведомления о сбоях введите адреса электронной почты, на которые должно отправляться сообщение в случае сбоя автоматического импорта списка раскроя.
Обратите внимание, что каждый адрес электронной почты необходимо вводить на отдельной строке.
- Нажмите Сохранить.
- Если вы выбрали вариант Импорт списка раскроя Peddinghaus iDSTV+ нажмите Свойства события и найдите и выберите каталог, из которого вы хотите импортировать файлы iDSTV+, содержащие информацию о раскрое.
-
Задайте периодичность генерации отчета:
Задача
Действие
Создать автоматизированное событие, повторяющееся через определенный интервал
-
В списке Тип повторения выберите Интервал.
Откроется вкладка Интервал, где можно задать требуемый интервал.
-
В списке Единицы интервала выберите, в чем измеряется интервал: в часах, днях или неделях.
-
В поле Значение введите количество часов, дней или недель.
Создать автоматизированное событие, повторяющееся в определенные дни недели
-
В списке Тип повторения выберите По расписанию.
В нижней половине диалогового окна откроется вкладка По расписанию, где можно задать расписание.
-
Нажмите Добавить.
-
В списке Запланировать на вверху диалогового окна Расписание автоматизированного события выберите День недели.
Откроется вкладка День недели.
-
Установите флажки рядом с днями, когда должно запускаться автоматизированное событие.
-
В списках Запускать в выберите время, когда должна запускаться генерация отчета.
-
Нажмите Сохранить, чтобы сохранить расписание генерации отчета.
Диалоговое окно Расписание автоматизированного события закрывается.
Создать автоматизированное событие, повторяющееся в определенный день месяца
-
В списке Тип повторения выберите По расписанию.
Откроется вкладка По расписанию, где можно задать расписание.
-
Нажмите Добавить.
-
В списке Запланировать на вверху диалогового окна Расписание автоматизированного события выберите День месяца.
Откроется вкладка День месяца.
-
Укажите номер дня.
Если ввести 31, автоматизированное событие будет запускаться в последний день каждого месяца, включая месяцы, в которых меньше 31 дня.
-
В списках Запускать в выберите время, когда должна запускаться генерация отчета.
-
Нажмите Сохранить, чтобы сохранить расписание генерации отчета.
Диалоговое окно Расписание автоматизированного события закрывается.
-
- Чтобы разрешить Tekla EPM запускать событие автоматически, убедитесь, что флажок Событие включено установлен.
- Нажмите Сохранить, чтобы создать автоматизированное событие.
Создание события для экспорта статуса производства
Вы можете экспортировать статусы производства тех или иных проектов из Tekla EPM в другой продукт Tekla, в SDS/2 или в Advance Steel.
- В диалоговом окне Автоматизированные события нажмите Новое событие.
- В диалоговом окне Сведения об автоматизированном событии введите название и описание события.
- В списке Тип события выберите Экспорт статуса производства.
-
Для отправки сообщения электронной почты в случае сбоя экспорта статуса производства:
- Нажмите Уведомления о сбоях.
-
Если вы еще не задали настройки исходящей почты, сделайте это на вкладке Сервер исходящей почты (SMTP).
Необходимо установить флажок Включить исходящую почту и указать узел, порт, имя пользователя, пароль, имя и адрес электронной почты отправителя. Также вы можете проверить настройки сервера исходящей почты, нажав кнопку Проверить.
-
На вкладке Уведомления о сбоях введите адреса электронной почты, на которые должно отправляться сообщение в случае сбоя экспорта статуса производства.
Обратите внимание, что каждый адрес электронной почты необходимо вводить на отдельной строке.
- Нажмите Сохранить.
- Чтобы задать сведения об автоматизированном событии, нажмите Свойства события.
-
Если вы хотите экспортировать статусы производства только определенных проектов, установите фильтры:
- Нажмите Установить фильтр.
- В диалоговом окне Фильтры отчетов по управлению проектами выберите тип фильтра в списке Тип и нажмите Выбрать.
- В диалоговом окне Фильтр с помощью кнопок со стрелками перенесите задания или группы заданий, статусы которых вы хотите экспортировать, в список Включено.
-
Нажмите ОК, чтобы сохранить фильтр.
Повторите шаги a–d, чтобы установить все необходимые фильтры.
- Настроив все необходимые фильтры, нажмите ОК, чтобы их применить.
- В списке Получатель экспорта выберите программное обеспечение, в которое вы хотите экспортировать информацию о статусе производства.
- Нажмите ... справа от поля Каталог экспорта, найдите и выберите папку, куда вы хотите экспортировать информацию о статусе производства, и нажмите ОК.
- Если вы хотите включить в имя файла метку времени, установите флажок Включить метку времени в имя файла экспорта.
- Нажмите Сохранить, чтобы сохранить сведения о событии.
-
Задайте периодичность генерации отчета:
Задача
Действие
Создать автоматизированное событие, повторяющееся через определенный интервал
-
В списке Тип повторения выберите Интервал.
Откроется вкладка Интервал, где можно задать требуемый интервал.
-
В списке Единицы интервала выберите, в чем измеряется интервал: в часах, днях или неделях.
-
В поле Значение введите количество часов, дней или недель.
Создать автоматизированное событие, повторяющееся в определенные дни недели
-
В списке Тип повторения выберите По расписанию.
В нижней половине диалогового окна откроется вкладка По расписанию, где можно задать расписание.
-
Нажмите Добавить.
-
В списке Запланировать на вверху диалогового окна Расписание автоматизированного события выберите День недели.
Откроется вкладка День недели.
-
Установите флажки рядом с днями, когда должно запускаться автоматизированное событие.
-
В списках Запускать в выберите время, когда должна запускаться генерация отчета.
-
Нажмите Сохранить, чтобы сохранить расписание генерации отчета.
Диалоговое окно Расписание автоматизированного события закрывается.
Создать автоматизированное событие, повторяющееся в определенный день месяца
-
В списке Тип повторения выберите По расписанию.
Откроется вкладка По расписанию, где можно задать расписание.
-
Нажмите Добавить.
-
В списке Запланировать на вверху диалогового окна Расписание автоматизированного события выберите День месяца.
Откроется вкладка День месяца.
-
Укажите номер дня.
Если ввести 31, автоматизированное событие будет запускаться в последний день каждого месяца, включая месяцы, в которых меньше 31 дня.
-
В списках Запускать в выберите время, когда должна запускаться генерация отчета.
-
Нажмите Сохранить, чтобы сохранить расписание генерации отчета.
Диалоговое окно Расписание автоматизированного события закрывается.
-
- Чтобы разрешить Tekla EPM запускать событие автоматически, убедитесь, что флажок Событие включено установлен.
- Нажмите Сохранить, чтобы создать автоматизированное событие.
Создание события проверки журнала API
Несколько интеграций Tekla EPM осуществляют вызовы к API. Команды в этих интеграциях записываются в журнал API. Событие Проверка журнала API анализирует журнал API на предмет завершившихся сбоем команд с момента последней проверки журнала и отправляет записи о сбоях на выбранный адрес электронной почты.
- В диалоговом окне Автоматизированные события нажмите Новое событие.
- В диалоговом окне Сведения об автоматизированном событии введите название и описание события.
- В списке Тип событиявыберите Проверка журнала API.
-
Для отправки сообщения электронной почты в случае сбоя проверки журнала API:
- Нажмите Уведомления о сбоях.
-
Если вы еще не задали настройки исходящей почты, сделайте это на вкладке Сервер исходящей почты (SMTP).
Необходимо установить флажок Включить исходящую почту и указать узел, порт, имя пользователя, пароль, имя и адрес электронной почты отправителя. Также вы можете проверить настройки сервера исходящей почты, нажав кнопку Проверить.
-
На вкладке Уведомления о сбоях введите адреса электронной почты, на которые должно отправляться сообщение в случае сбоя проверки журнала API.
Обратите внимание, что каждый адрес электронной почты необходимо вводить на отдельной строке.
- Нажмите Сохранить.
-
Для отправки списка записей о сбоях в журнале API в сообщении электронной почты:
- Нажмите Свойства события.
-
Введите адреса электронной почты, на которые вы хотите отправлять список записей о сбоях в журнале API.
Обратите внимание, что каждый адрес электронной почты необходимо вводить на отдельной строке.
- Нажмите Сохранить.
- Чтобы разрешить Tekla EPM запускать событие автоматически, убедитесь, что флажок Событие включено установлен.
- Нажмите Сохранить, чтобы создать автоматизированное событие.
Запуск автоматизированного события вручную
- В диалоговом окне Автоматизированные события выберите автоматизированное событие, которое вы хотите запустить.
- Нажмите Запустить событие.
-
Чтобы подтвердить запуск события, , нажмите Да в диалоговом окне подтверждения.
Событие запускается. Обратите внимание, что ID события выделяется желтым цветом в диалоговом окне Автоматизированные события.
Откроется диалоговое окно Статус, в котором отражается ход выполнения события.
- По завершении выполнения нажмите ОК, чтобы закрыть диалоговое окно Статус.
Если событие выполнено успешно, в столбце Последний запуск отображается последнее время запуска события на зеленом фоне.
Вы можете просмотреть подробную информацию о последнем запуске, нажав кнопку Последний статус события.
Копирование автоматизированного события
- В диалоговом окне Автоматизированные события выберите автоматизированное событие, которое вы хотите скопировать.
- Нажмите Копировать событие.
- В диалоговом окне Сведения об автоматизированном событии введите название и описание нового события.
- Измените любые другие свойства события в соответствии со своими задачами.
- Нажмите Сохранить, чтобы сохранить свойства скопированного события.
Изменение автоматизированного события
- В диалоговом окне Автоматизированные события выберите автоматизированное событие, которое вы хотите изменить.
- Нажмите Свойства события.
- В диалоговом окне Сведения об автоматизированном событии измените название и описание события.
- В списке Тип события измените тип события в соответствии со своими задачами.
-
При необходимости измените свойства события и периодичность генерации отчетов.
Например, если вы не хотите, чтобы событие запускалось в Tekla EPM автоматически, снимите флажок Событие включено.
- Нажмите Сохранить, чтобы обновить автоматизированное событие.
Просмотр истории запусков автоматизированного события
- В диалоговом окне Автоматизированные события выберите автоматизированное событие, историю запусков которого за все время вы хотите просмотреть.
- Нажмите Свойства события.
- В диалоговом окне Сведения об автоматизированном событии нажмите История результатов.
-
В диалоговом окне Результаты просмотрите историю результатов автоматизированного события.
Если при выполнении события произошла ошибка, столбец Сообщение об ошибке для данного запуска выделяется красным цветом, и в нем отображается краткое описание ошибки.
- Чтобы просмотреть дополнительные сведения о конкретном запуске и связанных с ним ошибках, выберите запуск и нажмите Сведения.
- Чтобы закрыть диалоговое окно Результаты, нажмите кнопку Закрыть (X) в верхнем правом углу.
Удаление автоматизированного события
Обратите внимание, что удаление автоматизированного события — необратимое действие, которое нельзя отменить.
- В диалоговом окне Автоматизированные события выберите автоматизированное событие, которое вы хотите удалить.
- Нажмите Удалить событие.
- Чтобы удалить (без возможности восстановления) автоматизированное событие, , нажмите Да в диалоговом окне подтверждения.