Управление разрешениями удаленных пользователей
Администраторы могут разрешить любому внутреннему или внешнему пользователю Tekla EPM использовать Tekla EPM Go удаленно для доступа к той или иной информации. Пользователи, которым назначены удаленные разрешения, могут осуществлять доступ к Tekla EPM Go по удаленному подключению, когда находятся вне офиса, и изменять информацию в Tekla EPM Go согласно предоставленным им разрешениям.
- На вкладке Пользователи Tekla EPM или вкладке Внешние пользователи выберите пользователя, удаленные разрешения которого вы хотите изменить.
-
Нажмите Удаленные разрешения.

-
Вверху диалогового окна Удаленные разрешения установите флажок Разрешить удаленный вход.
После того как вы разрешили вход в Tekla EPM Go, можно изменять остальные удаленные разрешения.
Обратите внимание, что диалоговое окно Удаленные разрешения содержит две вкладки: Производство/управление проектами и Запасы/контроль/учет времени. Информацию на обеих вкладках необходимо изменять отдельно.-
На вкладке Производство/управление проектами можно выбрать, к каким производственным заданиям пользователь может осуществлять удаленный доступ, и какую информацию он может просматривать или изменять.
-
На вкладке Запасы/контроль/учет времени можно выбрать, что пользователь может делать с запасами, какие контрольные испытания он может просматривать или изменять, а также какие записи учета времени он может добавлять. Пользователям может быть разрешено добавлять записи только для себя или всех сотрудников, а также записи с временем начала или окончания позже текущей даты.
-
-
На вкладке Производство/управление проектами выберите, к каким производственным заданиям может осуществлять доступ пользователь. Возможные варианты:
- Нет: пользователь не может осуществлять удаленный доступ ни к одному производственному заданию.
- Выбрано: позволяет выбрать производственные задания, к которым пользователь может осуществлять удаленный доступ.
Чтобы выбрать задания, нажмите Изменить в разделе вВыберите задания на вкладке Производство/управление проектами.
Также можно создавать группы заданий в модуле Производство, чтобы разрешать пользователям доступ только к определенным группам заданий. Например, можно создать группу заданий под названием Активные и разрешить пользователям доступ ко всем заданиям в группе Активные. Также можно создать группу заданий под названием Неактивные и хранить все задания, обращаться к которым через Tekla EPM Go пользователи не должны, в группе Неактивные.
- Все: пользователь может осуществлять удаленный доступ ко всем производственным заданиям.
-
На вкладке Запасы/контроль/учет времени выберите, к каким контрольным испытаниям может осуществлять удаленный доступ пользователь:
- Нажмите Выбрать контрольные испытания.
- С помощью кнопок со стрелками перенесите позиции испытания, к которым пользователь сможет осуществлять удаленный доступ, в список Включено.
- Нажмите ОК.
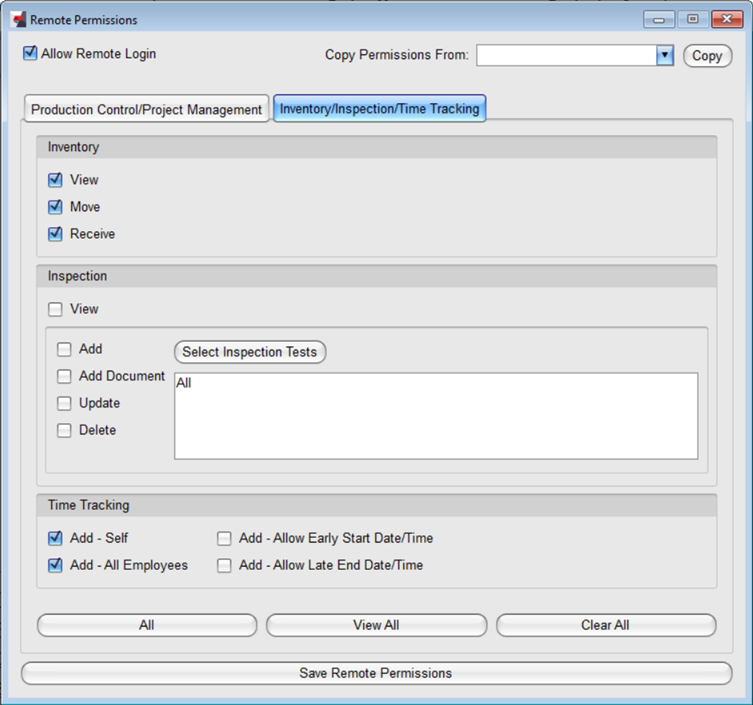
-
Чтобы дополнительно изменить разрешения пользователя, выполните одно из следующих действий:
Задача
Действие
Выбрать разрешения по одному
-
Нажмите одну из вкладок вверху диалогового окна Удаленные разрешения, чтобы открыть ее.
-
Установите флажки рядом с разрешениями, которые вы хотите предоставить пользователю.
Повторите шаги a–b на обеих вкладках диалогового окна Удаленные разрешения.
-
Чтобы разрешить доступ только к определенным чертежам, постам или контрольным испытаниям:
-
Нажмите кнопку Выбрать типы чертежей, Выбрать посты или Выбрать контрольные испытания.
-
С помощью кнопок со стрелками перенесите доступные элементы в список Включено.
-
Нажмите ОК.
-
Скопировать удаленные разрешения другого пользователя
-
В верхнем правом углу диалогового окна нажмите стрелку справа от списка Копировать разрешения из.
-
Выберите нужного пользователя в списке.
-
Нажмите Копировать.
Выбрать или удалить сразу несколько разрешений
-
Выполните одно из следующих действий:
-
Чтобы разрешить пользователю просматривать, но не изменять всю информацию, указанную на текущей вкладке, нажмите Просмотреть все внизу диалогового окна.
-
Чтобы удалить все разрешения, которые есть у пользователя на текущей вкладке, нажмите Очистить все.
-
Выберите или удалите разрешения на обеих вкладках диалогового окна Удаленные разрешения.
Предоставить все удаленные разрешения на текущей вкладке
-
В нижнем левом углу диалогового окна нажмите Все.
Обратите внимание, что для предоставления всех возможных удаленных разрешений необходимо нажать Все на обеих вкладках диалогового окна Удаленные разрешения.
-
- Нажмите Сохранить удаленные разрешения.
Теперь пользователь может просматривать и изменять информацию в соответствии с предоставленными ему удаленными разрешениями.