Управление разрешениями пользователей
Когда администратор создает нового пользователя Tekla EPM, у этого пользователя нет никаких разрешений в Tekla EPM. Это значит, что пользователь не может просматривать или изменять никакую информацию ни в одном из модулей Tekla EPM. Управлять разрешениями пользователей в своей компании администраторы могут либо по отдельности для каждого пользователя, либо путем создания ролей и назначения их пользователям. Чтобы изменить разрешения отдельного пользователя, сделайте следующее:
- Нажмите вкладку Файл на ленте в верхнем левом углу окна Tekla EPM.
- В меню Файл выберите Администрирование.
- На вкладке Пользователи Tekla EPM диалогового окна Администрирование выберите пользователя, разрешения которого вы хотите изменить.
-
Нажмите Изменить разрешения.
Обратите внимание, что если пользователю назначена роль, его разрешения нельзя изменять отдельно, поэтому кнопка Изменить разрешения неактивна.
-
Вверху диалогового окна Разрешения пользователя установите флажок Разрешить вход в Tekla EPM.
После того как пользователю разрешен вход в Tekla EPM, можно изменять остальные разрешения.
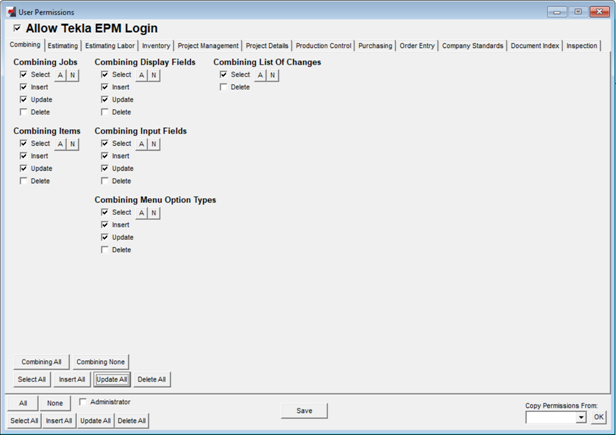
Диалоговое окно Разрешения пользователя содержит несколько вкладок, соответствующих различным модулям и функциональным возможностям Tekla EPM. Это позволяет задавать разрешения пользователей отдельно для каждого модуля.
Вкладки разделены на разделы, которые соответствуют разным частям модуля или функциональности. Это дает возможность предоставлять пользователям разрешения на выполнение только определенных действий в отношении модуля.
Все разделы содержат флажки, определяющие, что может делать пользователь в соответствующей части модуля. Доступны следующие флажки:-
Выбрать: если этот флажок установлен, пользователь может выбирать и фильтровать информацию, такую как позиции материалов.
-
Вставить: если этот флажок установлен, пользователь может добавлять новую информацию.
-
Обновить: если этот флажок установлен, пользователь может изменять существующую информацию.
-
Удалить: если этот флажок установлен, пользователь может удалять информацию.
Например, чтобы разрешить пользователю выбирать позиции и добавлять позиции в задания объединения, установите флажки Выбрать и Вставить в разделе Позиции объединения на вкладке Объединение. Если установлены только флажки Выбрать и Вставить, пользователь не может изменять и удалять позиции объединения, то есть кнопки Изменить и Удалить будут недоступны.
-
-
Чтобы изменить разрешения пользователя, выполните одно из следующих действий:
Задача
Действие
Выбрать разрешения по одному
-
Нажмите одну из вкладок вверху диалогового окна Разрешения пользователя, чтобы открыть ее.
-
Установите флажки рядом с разрешениями, которые вы хотите предоставить пользователю.
Также можно нажимать кнопки В (все) и Н (нет), чтобы установить или снять все флажки в разделе. Так вы можно быстро предоставить пользователю все разрешения (или ни одного разрешения) в отношении соответствующей части модуля или функциональности.
-
Повторите шаги a–b на всех необходимых вкладках.
Выбрать сразу несколько разрешений
-
Выполните одно из следующих действий:
-
Чтобы разрешить пользователю выполнять действие в любом месте выбранного модуля, нажмите нужную кнопку внизу текущей вкладки.
-
Чтобы разрешить пользователю выполнять действие в любом месте Tekla EPM, нажмите нужную кнопку в нижней части диалогового окна.
-
Например, если установлен флажок Обновить все внизу вкладки, пользователь может изменять информацию во всех частях модуля.
Однако если флажок Обновить все установлен внизу диалогового окна Разрешения пользователя, пользователь может изменять информацию во всех модулях Tekla EPM.
Скопировать разрешения другого пользователя Tekla EPM
-
В нижнем правом углу диалогового окна нажмите стрелку справа от списка Копировать разрешения из.
-
Выберите нужного пользователя в списке.
-
Нажмите ОК.
Предоставить все возможные разрешения
-
В нижнем левом углу диалогового окна установите флажок Администратор.
-
- Нажмите Сохранить, чтобы сохранить разрешения.
- Чтобы закрыть диалоговое окно, нажмите кнопку Закрыть (X) в верхнем правом углу.