Создание, изменение и удаление заявок на изменение
Диалоговое окно Заявка на изменение служит для регистрации заявок на внесение изменений в первоначальный договор, а также для работы с этими заявками. Вы можете создавать новые заявки на изменение, прикреплять к заявкам на изменение файлы или сообщения электронной почты, а также изменять и удалять существующие заявки на изменение.
Позиции в диалоговом окне Заявка на изменение не представляют собой изменения, внесенные в договор. Скорее они представляют собой требования о внесении изменений в проект.
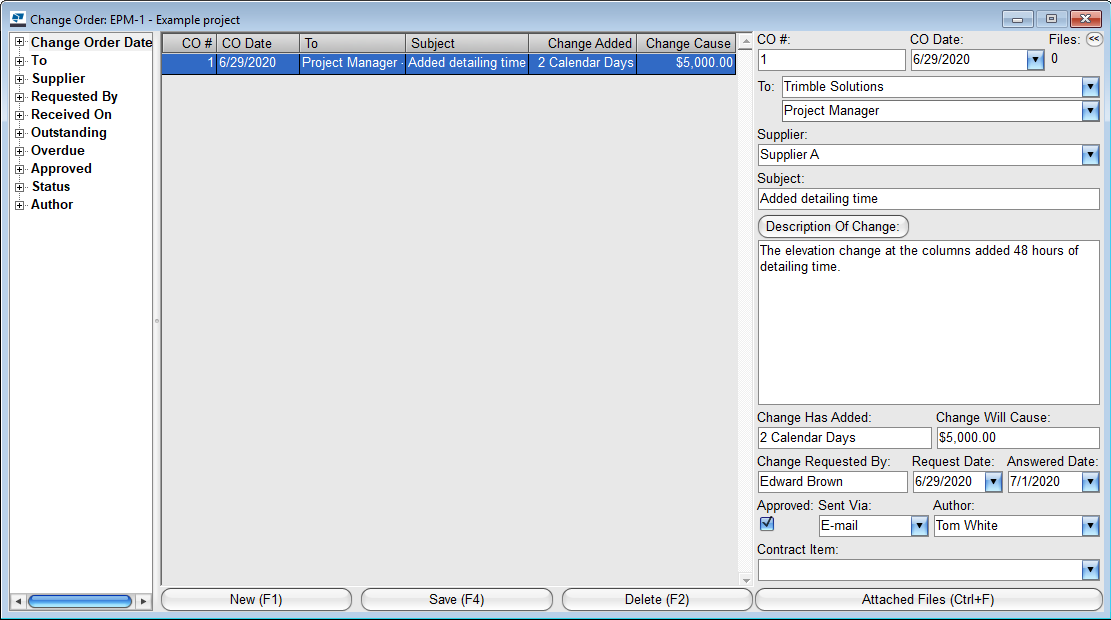
Создание заявок на изменение
- Внизу диалогового окна Заявка на изменение нажмите Создать.
-
Задайте свойства заявки на изменение.
Пункты, отмеченные звездочкой (*) в следующей таблице, являются обязательной информацией.
Параметр
Описание
№ ЗнИ *
Номер заявки на изменение.
Tekla EPM автоматически подставляет в поле № ЗнИ следующий доступный номер. При необходимости номер можно изменить.
Дата ЗнИ *
Дата отправки заявки на изменение.
Нажмите стрелку справа от поля Дата ЗнИ и выберите дату в календаре.
Куда *
Компания-получатель и контактное лицо — получатель заявки на изменение.
Нажмите стрелку справа от крайнего левого списка Куда и выберите компанию-получателя.
Нажмите стрелку справа от крайнего правого списка Куда и выберите получателя.
Обратите внимание, что в списках Куда доступны только те компании, которые были добавлены для проекта в диалоговом окне Изменение проекта.
Поставщик
Поставщик, которого затрагивает заявка на изменение.
Нажмите стрелку справа от списка Поставщик и выберите поставщика.
Обратите внимание, что в списке Поставщик доступны только компании с типом фирмы Поставщик, добавленные для проекта в диалоговом окне Управление проектами.
Поскольку поставщик обычно является изготовителем, может потребоваться скопировать вашу компанию в качестве поставщика в проекте. Дополнительные сведения см. в разделе Работа с компаниями в проекте.Тема *
Тема заявки на изменение, отображаемая в документе заявки на изменение.
Введите тему в поле Тема.
Описание изменения
Описание изменения, которое необходимо внести.
Введите описание в поле Описание изменения.
Изменение добавило
Количество календарных дней, рабочих дней, недель или месяцев, которые изменение добавляет к продолжительности проекта. Введенное здесь время будет отображаться в графике проекта.
В поле Изменение добавило введите требуемое число.
Затем щелкните поле Изменение добавило в правой кнопкой мыши и выберите в списке единицу времени.
Изменение обойдется в
Общая сумма, которую изменение добавит к стоимости проекта или на которую оно уменьшит стоимость проекта.
Введите стоимость в поле Изменение обойдется в.
Изменение затребовал
Источник, запросивший внесение изменения. Это может быть участник проекта, документ или ответ на запрос информации.
Введите значение в поле Изменение затребовал.
Запрош. дата
Дата, когда было запрошено изменение.
Нажмите стрелку справа от поля Запрош. дата и выберите дату в календаре.
Дата ответа
Дата, когда поставщик ответил на заявку на изменение.
Нажмите стрелку справа от поля Дата ответа и выберите дату в календаре.
Утверждено
Если этот флажок установлен, заявка на изменение утверждена.
Не забывайте устанавливать флажок Утверждено после утверждения заявки на изменение. Заявка на изменение при этом отправляется в диалоговое окно Договоры и счета.
Способ отправки *
Способ отправки заявки на изменение.
Доступные в списке Способ отправки варианты задаются в диалоговом окне Конфигурация способов отправки. Дополнительные сведения см. в разделе Создание, изменение и удаление способов отправки документов.
Нажмите стрелку справа от списка Способ отправки и выберите способ отправки.
Автор *
Пользователь Tekla EPM, который создал заявку на изменение.
Нажмите стрелку справа от списка Автор и выберите пользователя.
В списке Автор присутствуют только пользователи Tekla EPM в вашей компании.
Позиция договора
Позиция в договоре по проекту, с которой связана заявка на изменение. Дополнительные сведения см. в разделе Добавление и изменение договорной информации.
Поле Позиция договора по умолчанию не присутствует в диалоговом окне Заявки на изменение. Вы можете добавить поле Позиция договора, изменив поля ввода для заявок на изменение. Дополнительные сведения см. в разделе Настройка полей ввода.
Нажмите стрелку справа от списка Позиция договора и выберите позицию договора.
-
Чтобы прикрепить к новой заявке на изменение файлы, сделайте следующее:
- Внизу диалогового окна нажмите Вложенные файлы.
- В диалоговом окне Заявка на изменение нажмите Создать.
-
В диалоговом окне Реестр документов - добавление комплекта документов добавьте файл, сообщение электронной почты Microsoft Outlook или вложения электронной почты Microsoft Outlook.
Дополнительные сведения см. в разделе Добавление комплектов документов.
- Нажмите стрелку справа от списка Заявка на изменение и выберите заявку на изменение, к которой вы хотите прикрепить файл.
- Введите описание прикрепляемого файла.
-
Нажмите Добавить комплект документов.
Повторите шаги c–g для всех необходимых вложений.
- Нажмите Сохранить.
- Чтобы закрыть диалоговое окно Заявка на изменение, нажмите кнопку Закрыть (X) в верхнем правом углу.
Число прикрепленных файлов указано в верхнем правом углу диалогового окна Заявка на изменение.
- Нажмите Сохранить.
Изменение заявки на изменение
- В диалоговом окне Заявка на изменение выберите заявку на изменение, которую вы хотите изменить.
-
Измените свойства заявки на изменение:
Параметр
Описание
№ ЗнИ
Номер заявки на изменение.
Tekla EPM автоматически подставляет в поле № ЗнИ следующий доступный номер. Вы можете изменить номер по своему усмотрению.
Дата ЗнИ
Дата отправки заявки на изменение.
Нажмите стрелку справа от поля Дата ЗнИ и выберите дату в календаре.
Куда
Компания-получатель и контактное лицо — получатель заявки на изменение.
Нажмите стрелку справа от крайнего левого списка Куда и выберите компанию-получателя.
Нажмите стрелку справа от крайнего правого списка Куда и выберите получателя.
Обратите внимание, что в списках Куда доступны только те компании, которые были добавлены для проекта в диалоговом окне Управление проектами.
Поставщик
Поставщик, которого затрагивает заявка на изменение.
Нажмите стрелку справа от списка Поставщик и выберите поставщика.
Обратите внимание, что в списке Поставщик доступны только компании с типом фирмы Поставщик, добавленные для проекта в диалоговом окне Управление проектами.
Тема
Тема заявки на изменение, отображаемая в документе заявки на изменение.
Введите тему в поле Тема.
Описание изменения
Описание изменения, которое необходимо внести.
Введите описание в поле Описание изменения.
Изменение добавило
Количество календарных дней, рабочих дней, недель или месяцев, которые изменение добавляет к продолжительности проекта. Введенное здесь время будет отображаться в графике проекта.
В поле Изменение добавило введите требуемое число.
Затем нажмите стрелку справа от списка Изменение добавило и выберите единицу времени.
Изменение обойдется в
Общая сумма, которую изменение добавит к стоимости проекта или на которую оно уменьшит стоимость проекта.
Введите стоимость в поле Изменение обойдется в.
Изменение затребовал
Сторона, которая запросила внесение изменения.
Введите имя в поле Изменение затребовал.
Запрош. дата
Дата, когда было запрошено изменение.
Нажмите стрелку справа от поля Запрош. дата и выберите дату в календаре.
Дата ответа
Дата, когда поставщик утвердил или отклонил заявку на изменение.
Нажмите стрелку справа от поля Дата ответа и выберите дату в календаре.
Утверждено
Если этот флажок установлен, заявка на изменение утверждена.
Не забудьте установить флажок Утверждено, когда заявка на изменение будет утверждена, чтобы она не помечалась в Tekla EPM как просроченная.
Способ отправки
Способ отправки заявки на изменение.
Доступные в списке Способ отправки варианты задаются в диалоговом окне Конфигурация способов отправки. Дополнительные сведения см. в разделе Создание, изменение и удаление способов отправки документов.
Нажмите стрелку справа от списка Способ отправки и выберите способ отправки.
Автор
Пользователь Tekla EPM, который создал заявку на изменение.
Нажмите стрелку справа от списка Автор и выберите пользователя.
В списке Автор присутствуют только пользователи Tekla EPM в вашей компании.
-
Чтобы изменить файлы, прикрепленные к заявке на изменение, сделайте следующее:
- Выберите заявку на изменение.
- Внизу диалогового окна нажмите Вложенные файлы.
- В диалоговом окне Заявка на изменение выберите вложение и измените его описание по своему усмотрению.
-
Нажмите Сохранить, чтобы сохранить изменения.
При необходимости также можно удалить прикрепленные файлы. Для этого выберите их, нажмите Удалить и нажмите Да для подтверждения.
О том, как прикрепить новые файлы, см. в разделе «Создание заявки на изменение».
- Чтобы закрыть диалоговое окно Заявка на изменение, нажмите кнопку Закрыть (X) в верхнем правом углу.
Удаление заявок на изменение
Обратите внимание, что удаление заявок на изменение — необратимое действие, которое нельзя отменить.
-
В диалоговом окне Заявка на изменение выберите заявки на изменение, которые вы хотите удалить.
Чтобы выбрать несколько позиций, удерживайте клавишу CTRL.
Чтобы выбрать диапазон смежных позиций, удерживайте клавишу SHIFT.
- Нажмите Удалить.
- Чтобы удалить (без возможности восстановления) заявки на изменение, , нажмите Да в диалоговом окне подтверждения.