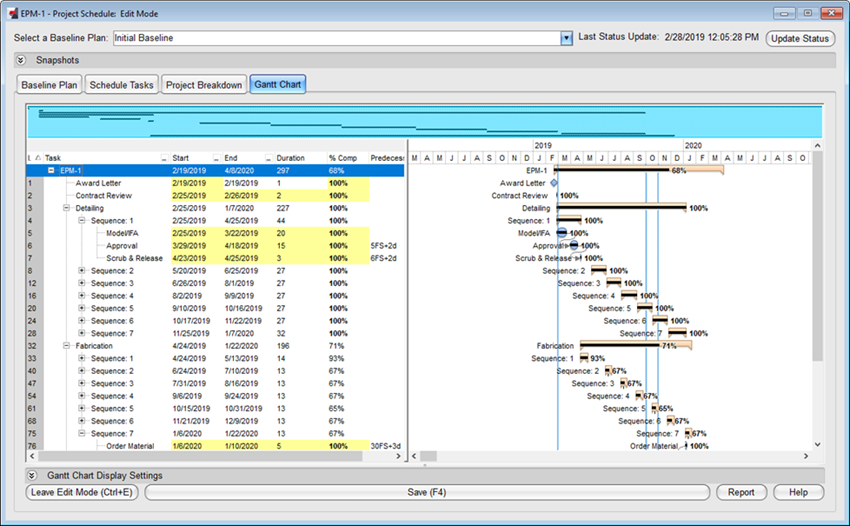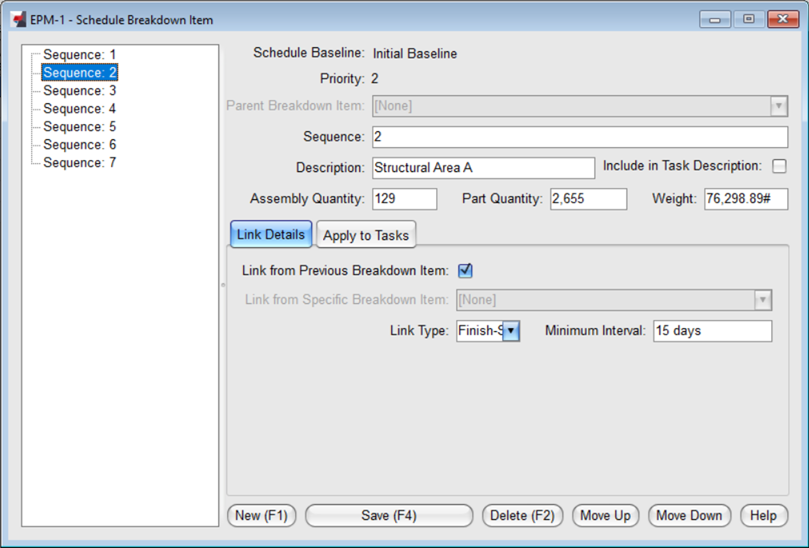Пример: создание графика проекта
Следующие шаги представляют собой пример рабочего процесса при создании графика проекта в диалоговом окне График проекта.
1. Применение шаблона графика
Шаблоны графиков могут содержать все позиции и атрибуты графиков, необходимые для типичной конфигурации. Существующие графики можно сохранять как шаблоны, а затем применять к новым заданиям с помощью кнопки Применить шаблон. График всегда можно изменить в соответствии с требованиями проекта.
О том, как создать шаблон графика проекта, см. в разделе Создание, изменение и удаление шаблонов графиков.
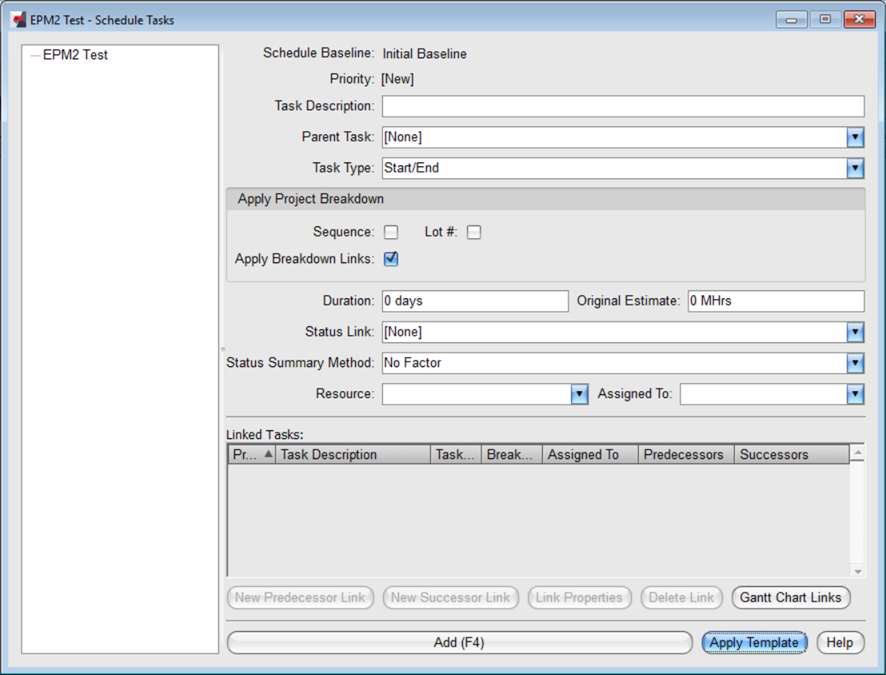
2. Изменение дат графика
3. Задание базового плана
После переноса задач на желаемые даты необходимо задать базовый план проекта. Позднее, в ходе реализации проекта, вы сможете сравнивать базовую длительность с фактической. Базовый план также служит для отправки информации в график производства.
Если вы изменили даты на вкладке Диаграмма Ганта, задать базовый план очень легко. Сделайте следующее:
- Нажмите вкладку Базовый план, чтобы открыть ее.
- Нажмите Задать базовый план.
- В диалоговом окне подтверждения , нажмите Да для задания значений базового плана.
Базовый план сохраняется, и пустые столбцы обновляются в соответствии с датами базового плана.

4. Добавление информации о разбивке проекта
Вкладка Разбивка проекта позволяет разделить проект на подзадачи, чтобы планировать и отслеживать выполнение каждой задачи. Например, если в вашем проекте есть очереди и номера партий, их следует добавить в качестве позиций разбивки. Также можно применять позиции разбивки к требуемым задачам графика и связывать позиции разбивки друг с другом.
Дополнительные сведения см. в разделе Добавление, изменение и удаление позиций разбивки.