Корректировка норм трудозатрат
В диалоговом окне Конфигурация норм трудозатрат можно просмотреть трудозатраты на каждую операцию с материалом по размеру и профилю материала. При необходимости вы можете изменить трудозатраты или добавить новые трудозатраты, профили и размеры материалов. Также можно удалить профили и применяемые трудозатраты из диалогового окна Нормы трудозатрат.
Прежде чем вносить изменения в нормы трудозатрат, рекомендуется создать новое предприятие на основе исходной базы данных работ и вносить изменения в новое предприятие, чтобы исходная информация о работах оставалась без изменений.
Для доступа к диалоговому окну Конфигурация норм трудозатрат сделайте следующее:
-
Нажмите вкладку Конфигурация на ленте.
-
В меню выберите .
Откроется диалоговое окно Конфигурация норм трудозатрат.
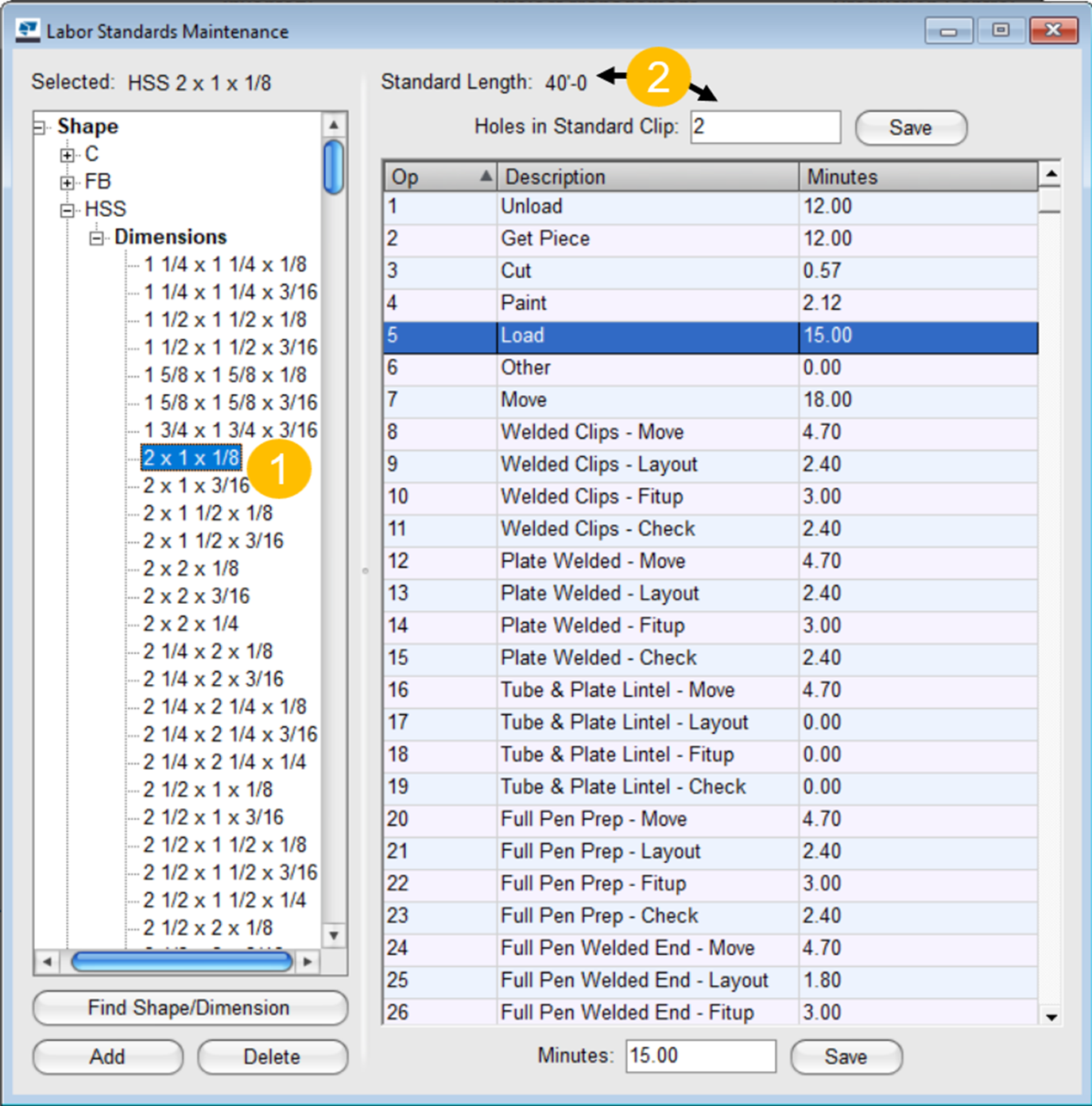
(1) Существующие профили и размеры материала в перечислены в дереве навигации слева.
Когда вы щелкаете размер в дереве навигации и выбираете его, в правой части диалогового отображаются соответствующие ему трудозатраты по рабочей операции.
(2) Вверху диалогового окна отображаются стандартная длина и количество отверстий в стандартном креплении для выбранного размера материала.
Следуйте инструкциям ниже в соответствии со своей задачей:
Просмотр составных трудозатрат для размера
Не забывайте просматривать составные трудозатраты по коду работ до и после внесения изменений в трудозатраты по группе работ.
Добавление профилей и размеров
После добавления размеров необходимо также добавить расценки для них и их длину для объединения в базу данных расценок в диалоговом окне Конфигурация расценок. Дополнительные сведения см. в разделе Добавление одного размера материала в расценки.
Изменение количества отверстий в стандартном креплении для одного размера
- В списке профилей выберите профиль и размер материала.
- В поле Отверстия в стандартном креплении введите требуемое количество отверстий.
- Нажмите Сохранить.
Изменение количества отверстий в стандартном креплении для нескольких размеров
Копирование трудозатрат в несколько размеров материалов
- Измените трудозатраты по рабочим операциям для одного размера в соответствии со своими задачами.
- В дереве навигации выберите размер материала, трудозатраты для которого вы хотите скопировать в другие размеры.
- Нажмите вкладку Конфигурация норм трудозатрат на ленте.
- В меню выберите Глобальное изменение - операции.
- Чтобы автоматически отфильтровать профили и операции, которые будут изменяться, выберите фильтр в списке Группа фильтров или нажмите Изменить группы фильтров, чтобы создать новый фильтр.
- В разделе Профили диалогового окна Глобальное изменение - операции с помощью стрелок перенесите профили, трудозатраты для которых вы хотите изменить, в список Включено.
- В разделе Размеры с помощью стрелок перенесите размеры, трудозатраты для которых вы хотите изменить, в список Включено.
- Нажмите ОК.
- С помощью кнопок со стрелками перенесите операции, трудозатраты на которые вы хотите скопировать, в список Включено.
- Нажмите Сохранить.
Трудозатраты выбранных операций копируются в выбранные вами размеры материала.
Удаление отдельного размера материала
Если вы удалите размер из диалогового окна Конфигурация норм трудозатрат, при использовании этого размера в задании расчета стоимости трудозатраты для всех позиций этого размера нужно будет добавлять вручную.
- Выберите размер, который вы хотите удалить.
- Внизу диалогового окна нажмите Удалить.
- Чтобы удалить (без возможности восстановления) выбранный размер, , нажмите Да в диалоговом окне подтверждения.
Удаление профиля и всех ее размеров
Если вы удалите профиль из диалогового окна Конфигурация норм трудозатрат, трудозатраты для всех позиций в заданиях расчета стоимости, в которых используется этот профиль, нужно будет добавлять вручную.
- Выберите профиль, который вы хотите удалить.
- Внизу диалогового окна нажмите Удалить.
- Чтобы удалить (без возможности восстановления) выбранную профиль и все его размеры, , нажмите Да в диалоговом окне подтверждения.