Создание, изменение и удаление групп работ
Группы работ определяют различные виды работ, используемые в задании расчета стоимости. Все определяемые в Tekla EPM трудозатраты, кроме трудозатрат на монтаж и проектирование, назначаются той или иной группе работ. В Tekla EPM уже содержатся группы работ для таких видов работ, как резка, очистка или погрузка. Просматривать и изменять существующие группы работ можно в диалоговом окне Конфигурация групп работ, как и добавлять новые в соответствии с потребностями вашего предприятия.
Для доступа к диалоговому окну Конфигурация групп работ сделайте следующее:
-
Нажмите вкладку Конфигурация на ленте.
-
В меню выберите .
Откроется диалоговое окно Конфигурация групп работ.
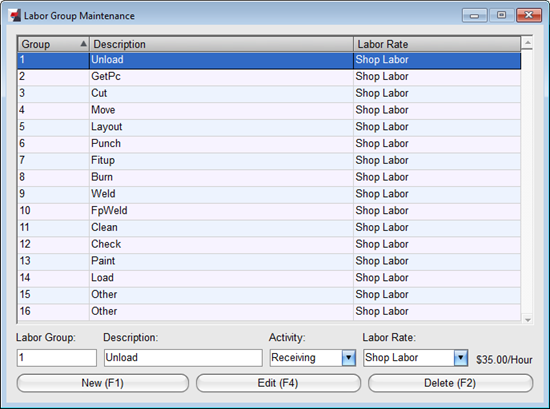
Создание группы работ
Новая группа работ создается. Теперь можно назначить группе работ различные трудозатраты, например трудозатраты на резку или на ручные операции.
Изменение группы работ
- Выберите группу работ, которую вы хотите изменить.
- Измените номер группы работ, описание, вид деятельности и тариф в соответствии со своими задачами.
- Нажмите Изменить, чтобы сохранить изменения.
Удаление группы работ
Удаление группы работ — необратимое действие, которое нельзя отменить.
- Выберите группу работ, которую вы хотите удалить.
- Нажмите Удалить.
- Чтобы удалить (без возможности восстановления) группу работ, , нажмите Да в диалоговом окне подтверждения.
Изменение групп разных работ
- Нажмите вкладку Конфигурация групп работ на ленте.
- В меню выберите Группы разных работ.
- В списках в диалоговом окне Группа разных работ выберите, каким группам работ назначаются различные трудозатраты.
- Нажмите Сохранить.