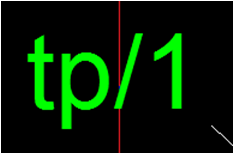Example: Export the drawing to DWG (old export)
After you have defined all the layer settings, you can continue by exporting the drawing. Before exporting the drawing to DWG, ensure that all the drawing properties are as you wish. This task is phase 6 in the workflow Example: Set up layers and export to DWG (old export).

To export the drawing:
- Open the drawing that you want to export.
- On the File menu, click Export drawings.
- Enter a name for the export file.
- Set the Type to DWG.
- Go to the Layer options tab page and load the layer rule settings that you saved earlier with the name example1.
- Select the following check boxes: Use advanced line type and layer conversion, Include empty layers and Object color by layer.
- Browse for the LineTypeMapping.xml file.
- Go to the Options tab, set the scale for the export and select the Export objects as groups check box and, if you want to, Cut lines with text and Export custom lines as split lines.
- Click Export.
Open the exported DWG with an applicable DWG viewer software. You can see that the solid lines of the steel beam are on one layer and the hidden lines are on another layer. You can also see that columns do not match with the layer rules you defined, so they are handled according to other rules.

See below for examples on how the selecting and not selecting Cut lines with text affects the result.
In the following example, Cut lines with text is selected.
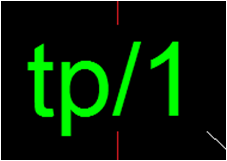
In the following example, Cut lines with text is not selected.