- Strona główna
- Tekla Structures
- Upgrade to this version
- Tekla Structures 2018 release notes
- Inne zmiany w interfejsie użytkownika
Inne zmiany w interfejsie użytkownika
Inne zmiany w interfejsie użytkownika
Interfejs użytkownika Tekla Structures 2018 ulepszono, wprowadzając kilka zupełnie nowych funkcji oraz wiele ulepszeń, które pozwalają pracować wydajniej i płynniej.
Tekla Online: nowy panel boczny
Tekla Structures 2018 zawiera nowe okno panelu bocznego, Tekla Online. Tekla Online zapewnia szybki dostęp do różnych usług Tekla Online services.
Panel boczny Tekla Online zapewnia dostęp do:
- Tekla User Assistance
- Tekla Discussion Forum
- Tekla Campus
- Tekla Warehouse
Aby otworzyć panel boczny Tekla Online , kliknij ikonę Tekla Online  w panelu bocznym.
w panelu bocznym.
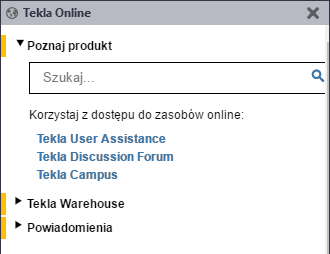
Można wyszukiwać zawartość pomocy w Tekla User Assistance , wpisy na forum Tekla Discussion Forum oraz zarówno zawartość online, jak i lokalną Tekla Warehouse. Ponadto można pobierać najnowsze aktualizacje z Tekla User Assistance i wyświetlać komunikaty Tekla Model Sharing w obszarze Powiadomienia.
Jeśli użytkownik jest zalogowany do Tekla Structures , automatycznie loguje się do Tekla Online services. Logując się, uzyskujesz dostęp do dodatkowych treści, jeśli Twoja firma ma ważną umowę serwisową.
Ulepszenia panelu bocznego
W panelu bocznym wprowadzono kilka ulepszeń.
- Teraz można łatwo otwierać i zamknąć okno panelu bocznego. Kliknięcie przycisku panelu bocznego powoduje otwarcie okna panelu bocznego. Ponowne kliknięcie przycisku powoduje zamknięcie okna panelu bocznego.
- Jednocześnie może być otwartych kilka okien panelu bocznego.
Klikaj przyciski panelu bocznego, aby otworzyć tyle okien panelu bocznego, ile jest potrzebnych. Domyślnie aktywne okna panelu bocznego są układane jedno na drugim.
Można zmieniać rozmiar okien panelu bocznego i zmieniać ich kolejność przez przeciąganie.
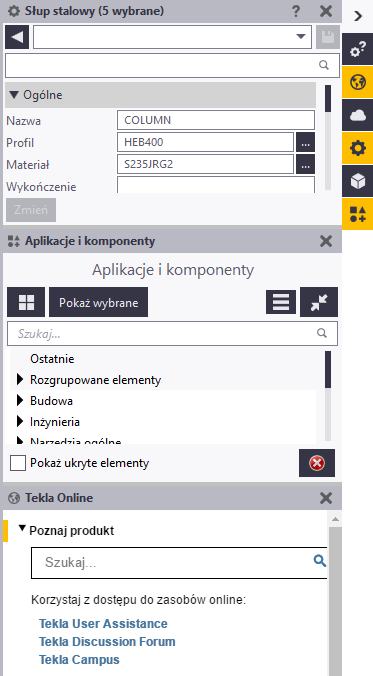
- Można użyć strzałki
 w panelu bocznym, aby otworzyć lub zamknąć kilka aktywnych okien panelu bocznego na raz.
w panelu bocznym, aby otworzyć lub zamknąć kilka aktywnych okien panelu bocznego na raz.
- Okna panelu bocznego można łatwo przenosić na ekranie. Po umieszczeniu wskaźnika myszy na górnej części okna panelu bocznego zostanie ona wyświetlona na żółto. Chwyć żółtą górną część okna panelu bocznego i przeciągnij okno do nowego położenia.

- Jeśli masz otwartych kilka okien panelu bocznego i chcesz zamknąć wszystkie z wyjątkiem wybranego, kliknij Ctrl+przycisk aktywnego panelu bocznego.
- Po zamknięciu i ponownym uruchomieniu Tekla Structures pamiętane są rozmiary i położenia okien panelu bocznego.
Odnowione paski narzędzi Przyciąganie i Wybieranie
Paski narzędzi Przyciąganie , Wybieranie i Nadpisanie przyciągania zostały odnowione zarówno w trybie modelowania, jak i rysunku. Odnowione paski narzędzi działają tak samo jak stare.
Pasek narzędzi Przyciąganie w trybie modelowania |
|
Pasek narzędzi Wybieranie w trybie modelowania |
|
Pasek narzędzi Przyciąganie w trybie rysunku |
|
Pasek narzędzi Wybieranie w trybie rysunku |
|
Pasek narzędzi Nadpisanie przyciągania |
|
- Przełączniki wyboru analizy mają teraz osobny pasek narzędzi
 . Użyj wstążki lub pola Szybkie uruchamianie , aby aktywować pasek narzędzi.
. Użyj wstążki lub pola Szybkie uruchamianie , aby aktywować pasek narzędzi. - Paski narzędzi mogą być ruchome lub zadokowanie przy górnej lub dolnej krawędzi ekranu.
Paski narzędzi można zadokować, gdy obszar dokowania zmieni kolor na żółty.
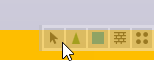
- Nowe paski narzędzi korzystają z ustawień skalowania ekranu w systemie Windows. W związku z tym używana poprzednio opcja Duże ikony przestała być potrzebna i została usunięta.
- Pole Szybkie uruchamianie pozwala ukrywać lub wyświetlić paski narzędzi. Kliknij nazwę paska narzędzi na liście wyników wyszukiwania, aby uaktywnić pasek narzędzi.

- Pole Szybkie uruchamianie pozwala włączać i wyłączać przyciąganie pojedyncze i przełączniki wyboru. Kliknij nazwę przełącznika na liście wyników wyszukiwania, aby aktywować przełącznik.
- Tak jak wcześniej można ustawić skróty klawiaturowe dla pasków narzędzi Przyciąganie i Wybieranie oraz dla poszczególnych przełączników.
Ponadto na pasku narzędzi Wybieranie dostępne są nowe przełączniki wyboru dla zestawów prętów zbrojeniowych .
.
Zmiana koloru symbolu przyciągania
Kolory symbolu przyciągania zostały zmienione. Symbole przyciągania mają teraz dwa kolory:
- Pomarańczowy dla przyciągania elementu/obiektu
- Zielony dla przyciągania komponentu
Pole Szybkie uruchamianie znajduje polecenia z menu Plik
Pole Szybkie uruchamianie znajduje teraz polecenia w menu Plik. Pole Szybkie uruchamianie wyświetla wyniki wyszukiwania z menu Plik pod pozycją Menu.
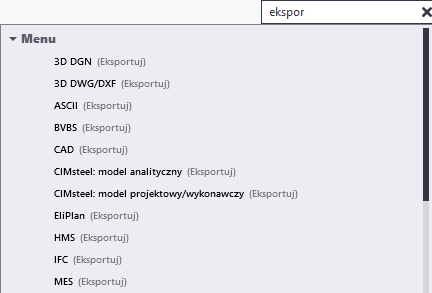
Nowy symbol punktu bazowego
Symbol punktu bazowego zmienił się w Tekla Structures 2018:
Jeśli aktualnie używany punkt bazowy znajduje się w początku modelu lub w dowolnym innym miejscu, ma następujący wygląd:
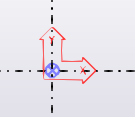
Jeśli jest otwarte okno dialogowe Punkt bazowy , aktualnie edytowany punkt bazowy jest wyświetlany w kolorze niebieskim i podane są kierunki północy i wschodu:
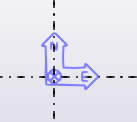
Jeśli aktualnie edytowany punkt bazowy jest taki sam jak aktualnie używany punkt bazowy, kolor niebieski nie jest wyświetlany, a symbol ma kolor czerwony, jak na w powyższej ilustracji.




