- Strona główna
- Tekla Structures
- Plan and track projects
- Organizer
- Przykład: Organizowanie modelu w kategorie użytkownika i położenia oraz wyświetlanie ilości
Przykład: Organizowanie modelu w kategorie użytkownika i położenia oraz wyświetlanie ilości
Przykład: Organizowanie modelu w kategorie użytkownika i położenia oraz wyświetlanie ilości
W tym przykładzie został przedstawiony podstawowy proces pracy obejmujący konfigurację Organizatora oraz tworzenie przedmiarów betonu i prętów zbrojeniowych.
Za pomocą Organizatora można zorganizować model dzieląc go na budynki, sekcje i piętra na podstawie położenia w modelu. Można utworzyć strukturę drzewa kategorii oraz kategorie użytkownika. Po utworzeniu lokalizacji i kategorii użytkownika można w prosty sposób wyświetlać ilości w Przeglądarce obiektów oraz tworzyć raporty zawartości.
W tym przykładzie konfiguracja została wykonana za pomocą Przykładowego modelu konstrukcji monolitycznej dostępnego w środowisku Default jako szablon modelu. Można usunąć istniejącą konfigurację lub po prostu utworzyć nowy projekt i rozpocząć jego konfigurację.
Przykład: Organizowanie modelu w budynki, sekcje i piętra
Model zostanie zorganizowany w kategorie położenia.
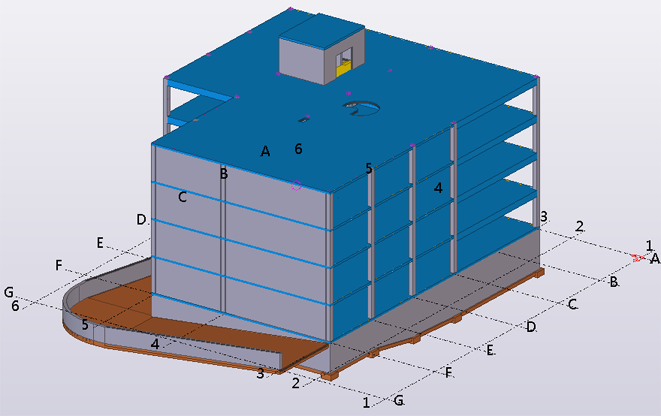
- Aby otworzyć Organizator , kliknij kartę Zarządzaj na wstążce, a następnie przycisk Organizator.
- Wybierz kategorię Budynek w sekcji Projekt , kliknij prawym przyciskiem myszy i wybierz opcję Definiuj obszary graniczne dla położeń.
- Dostosuj obszar graniczny do budynku, wybierając lub wprowadzając współrzędne.
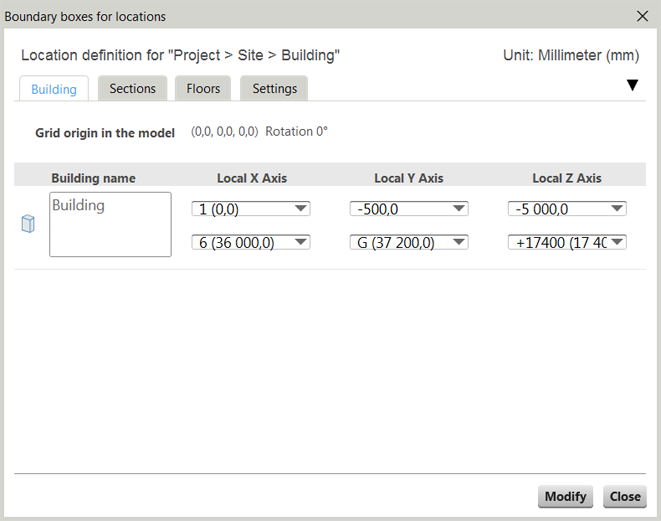
- Przejdź na kartę Sekcje i dodaj dwie sekcje do budynku używając wartości wyświetlanych na poniższym rysunku.
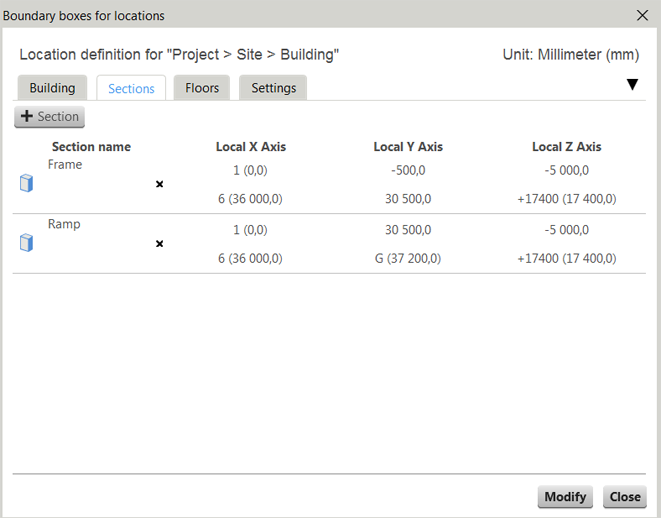
Możesz kliknąć niebieski prostopadłościan przed nazwą sekcji, aby pokazać zakres sekcji w modelu. Poniższy rysunek przedstawia sekcję Rama.
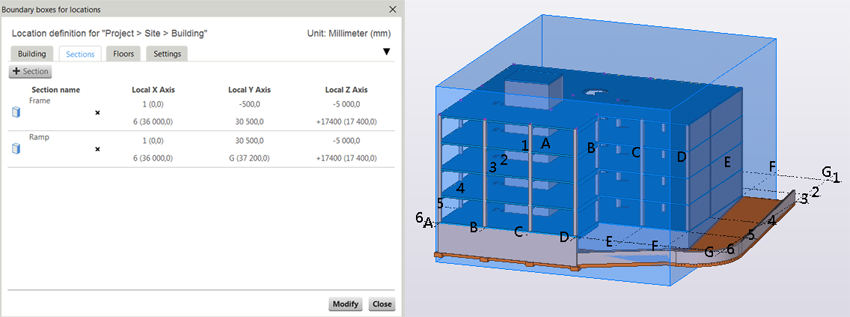
- Przejdź na kartę Piętra i utwórz system pięter w sekcji Rama na podstawie linii siatki.
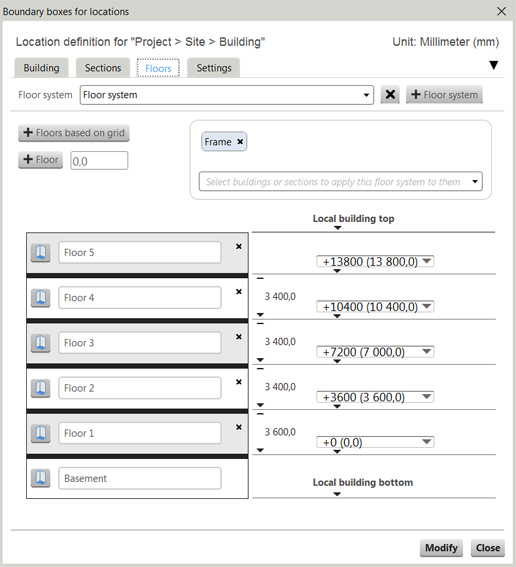
- Kliknij Zmień , a następnie Zamknij.
Teraz model jest zorganizowany w sekcje i piętra na podstawie położenia.
- W modelu znajdują się trzy obiekty rampy umieszczone w części Piwnica sekcji Rama. Należy je ręcznie przesunąć do sekcji Rampa :
- Wybierz kategorię Piwnica , kliknij prawym przyciskiem myszy i wybierz opcję Wybierz w modelu , aby wyświetlić obiekty w modelu.
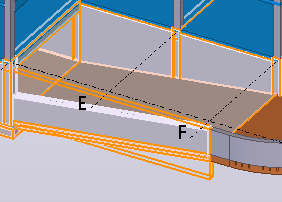
- Wybierz trzy obiekty rampy w modelu.
- Kliknij prawym przyciskiem myszy kategorię Rampa i wybierz opcję Przesuń wybrane obiekty.
- Wybierz kategorię Piwnica , kliknij prawym przyciskiem myszy i wybierz opcję Wybierz w modelu , aby wyświetlić obiekty w modelu.
Przykład: Tworzenie kategorii użytkownika za pomocą automatycznych podkategorii na podstawie nazw obiektów w Organizatorze
Na tym etapie zostanie utworzona kategoria użytkownika dla zespołów , a następnie podzielona na podkategorie na podstawie nazwy zespołu.
- Kliknij
 , aby utworzyć nową kategorię użytkownika.
, aby utworzyć nową kategorię użytkownika. - Kliknij prawym przyciskiem myszy opcję Kategoria niestandardowa i wybierz opcję Właściwości. Zmień nazwę kategorii na Obiekt.
- W obszarze Automatyczna zawartość obiektu dodaj do reguł filtry materiałów Material - Concrete i Material - Steel. Można również wybrać model Tekla Structures , aby uwzględnić obiekty Tekla Structures w zawartości kategorii.
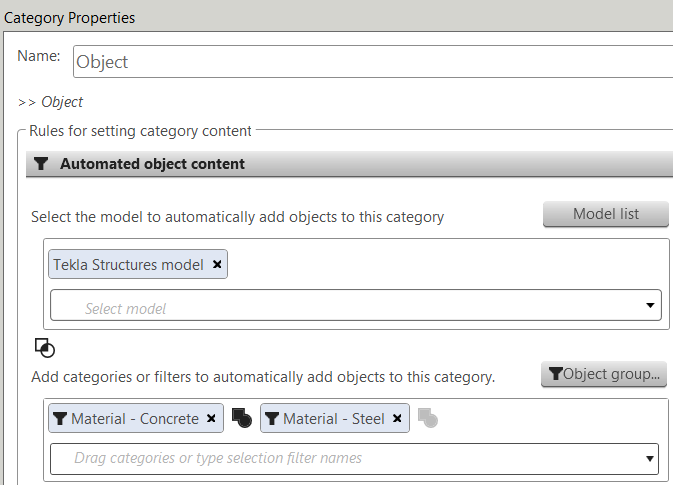
- Kliknij Zmień , aby dodać obiekty do kategorii.
- Następnie pogrupuj obiekty w Przeglądarce obiektów. Kliknij
 i wybierz opcję Grupuj , aby utworzyć grupowanie na podstawie kolumny Nazwa. Grupowanie widoczne w Przeglądarce obiektów zawiera podgląd automatycznych podkategorii.
i wybierz opcję Grupuj , aby utworzyć grupowanie na podstawie kolumny Nazwa. Grupowanie widoczne w Przeglądarce obiektów zawiera podgląd automatycznych podkategorii. 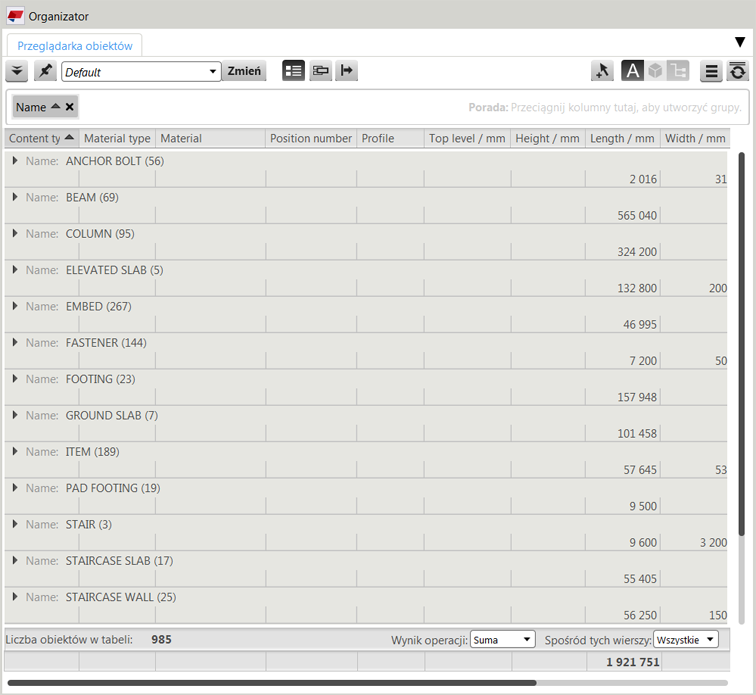
- Następnie utwórz automatyczne podkategorie dla danej kategorii na podstawie nazw obiektów. Kliknij prawym przyciskiem myszy nową kategorię, wybierz opcję Właściwości , a w obszarze Automatyczne podkategorie kliknij Grupowanie w przeglądarce obiektów. To umożliwi dodanie właściwości obiektów użytych w grupowaniu do właściwości kategorii.
- Zaznacz pole wyboru Dodaj zespół znajdujący się na najwyższym poziomie w modelu.
W przypadku wybrania opcji Dodaj zespół znajdujący się na najwyższym poziomie w modelu w kategorii zostaną uwzględnione wyłącznie zespoły i zespoły betonowe. W innym przypadku kategoria będzie zawierała zarówno elementy, jak i zespoły. Korzystanie z zespołów w kategoriach jest ważne, ponieważ na kolejnych etapach wybieranych i wyświetlanych jest wiele różnych kategorii, a to wymaga stosowania zależności hierarchicznych obiektów. Ponadto Organizator został opracowany pod kątem pracy z zespołami.
- W przypadku Przeglądarki obiektów wybierz szablon właściwości Domyślny.
- Kliknij Zmień.
Podkategorie są tworzone w polu kategorii Obiekt. Jeśli teraz zostaną wprowadzone zmiany w modelu, kategoria i podkategorie zostaną zaktualizowane. Przykładowo na podstawie nazw znalezionych w modelu utworzone zostaną nowe podkategorie, a stare zostaną usunięte.
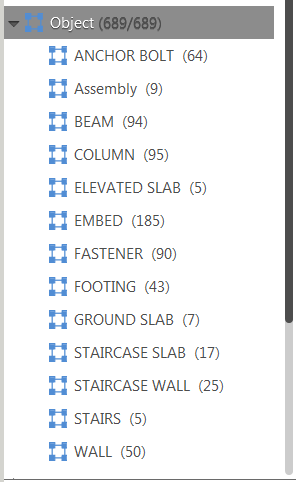
Kolejnym etapem będzie utworzenie kategorii użytkownika dla prętów zbrojeniowych.
Przykład: Tworzenie kategorii użytkownika prętów zbrojeniowych w Organizatorze
Na tym etapie zostanie utworzona kategoria użytkownika dla prętów zbrojeniowych.
- Utwórz nową kategorię i nadaj jej nazwę Zbrojenie. Wybierz zastosowanie w regułach właściwości kategorii filtra Object type - Reinforcement.
W przypadku braku filtra zbrojenia kliknij Grupa obiektów i utwórz filtr w sposób przedstawiony na poniższym rysunku.
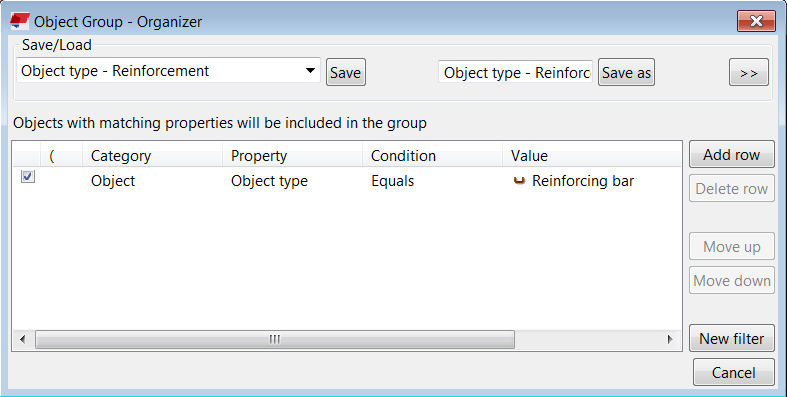
- Wybierz szablon właściwości Przeglądarki obiektów. W tym przykładzie wybierz szablon Rebar. W przypadku tej kategorii nie zaznaczaj pola wyboru Dodaj zespół znajdujący się na najwyższym poziomie w modelu. Jeśli zostaną uwzględnione jedynie zespoły, pojawią się wszystkie zespoły zawierające pręty zbrojeniowe. Najwyższym poziomem zespołu dla prętów zbrojeniowych jest zespół betonowy. Utwórz podkategorie na podstawie średnicy nominalnej.
- Kliknij Zmień , aby utworzyć kategorię.
W ten sposób zostały utworzone kategorie i można przystąpić do tworzenia raportów.
Kolejnym etapem będzie utworzenie przedmiaru betonu i przedmiaru prętów zbrojeniowych dla określonych obiektów w konkretnym położeniu.
Aby uniknąć ponownego tworzenia często używanych kategorii dla każdego projektu, można dostosować okno Kategorie , tak aby otwierało się z zestawem kategorii domyślnych. Eksportuj żądane kategorie w formacie xml , jako plik .category. Zapisz plik w folderze \ProjectOrganizerData znajdującym się w folderze firmy.
Przykład: Tworzenie przedmiaru betonu za pomocą Organizatora
Na tym etapie zostaną zebrane ilości i powierzchnie szalunków słupów na pierwszym piętrze. Dokładne ilości są potrzebne do zamówienia materiałów (szalunku i betonu) lub do zaplanowania pracy.
- Wybierz z drzewa kategorii kategorie Piętro 1 i Słup.
- Wybierz szablon właściwości dla przedmiarów. W Przeglądarce obiektów wyświetlą się ilości dla słupów na pierwszym piętrze.
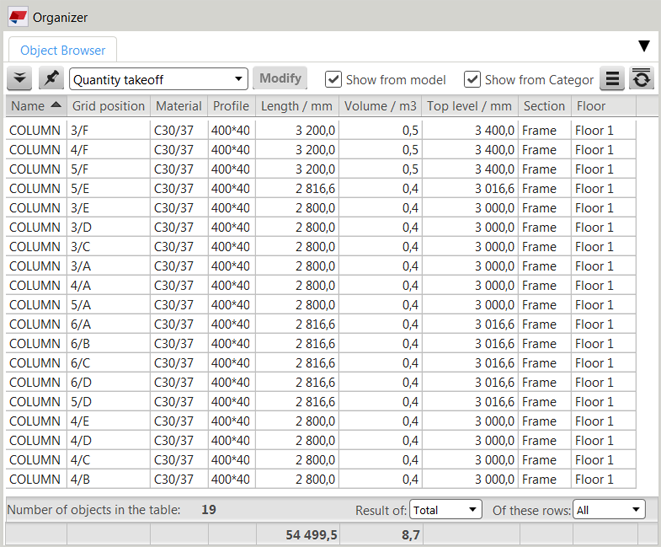
Ten przykład zawiera 19 słupów o łącznej objętości 8,7 m 3. Następnie można utworzyć raport poprzez wyeksportowanie lub po prostu sprawdzić poszczególne obiekty. Można też odczytać całkowitą objętość i skontaktować się z dostawcą betonu w celu zamówienia niezbędnej ilości.
- Wybierz szablon właściwości dla szalunku. Użycie innego szablonu właściwości pozwala uzyskać inne informacje dotyczące danego wyboru.
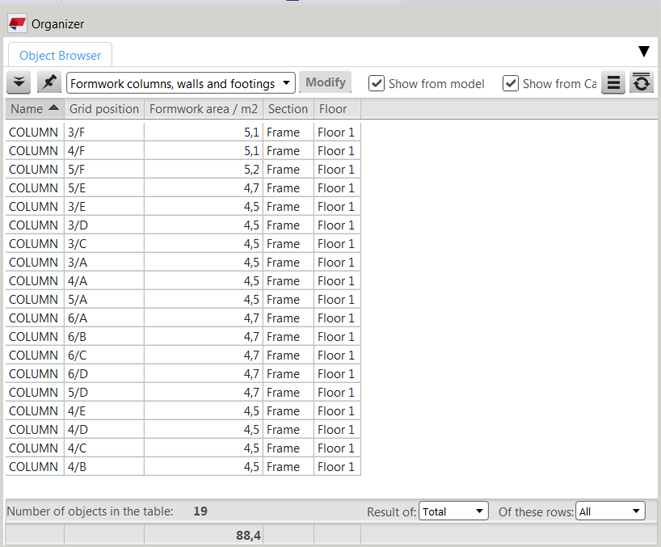
W ten sposób można uzyskać całkowitą powierzchnię szalunku dla słupów. Pole powierzchni szalunku jest obliczane przy pomocy wzoru. Można również wyświetlić pola powierzchni poszczególnych szalunków w przypadku każdego słupa.
- Aby sprawdzić rozbieżności, można wybrać słupy i zlokalizować je w modelu w celu sprawdzenia:
- Wybierz słupy w Przeglądarce obiektów.
- Kliknij prawym przyciskiem myszy na wybrane wiersze i wybierz opcję Wybierz w modelu.
- Użyj kombinacji klawiszy Ctrl + 5 , aby wyświetlić wyłącznie wybrane słupy. Inne obiekty będą niemal całkowicie przezroczyste.
- Za pomocą kombinacji klawiszy Ctrl + 4 wyświetl ponownie powierzchnie obiektów.
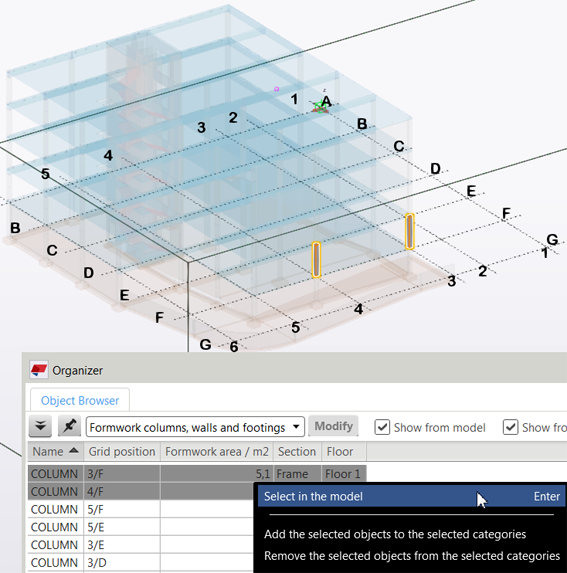
Kolejnym etapem będzie utworzenie przedmiaru prętów zbrojeniowych w słupach na pierwszym piętrze.
Przykład: Tworzenie przedmiaru prętów zbrojeniowych za pomocą Organizatora
Na tym etapie zostaną pobrane ilości prętów zbrojeniowych słupów na pierwszym piętrze.
- Wybierz kategorie Piętro 1 i Zbrojenie oraz podkategorię Słup.
- Kliknij
 , aby wyświetlić kategorie jako sumy i części wspólne w oknie wyboru, tak jak na poniższym rysunku. W tym przykładzie potrzebne są części wspólne kategorii.
, aby wyświetlić kategorie jako sumy i części wspólne w oknie wyboru, tak jak na poniższym rysunku. W tym przykładzie potrzebne są części wspólne kategorii. 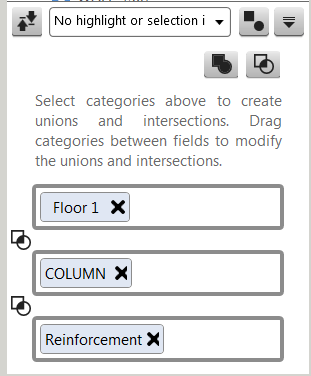
W Przeglądarce obiektów zostaną wyświetlone pręty zbrojeniowe należące do słupów kategorii Piętro 1 z zastosowaniem kombinacji szablonów właściwości wszystkich wybranych kategorii. Można wybrać inny szablon właściwości, aby wyświetlić inne właściwości, a także zmieniać grupowanie i sortowanie właściwości.
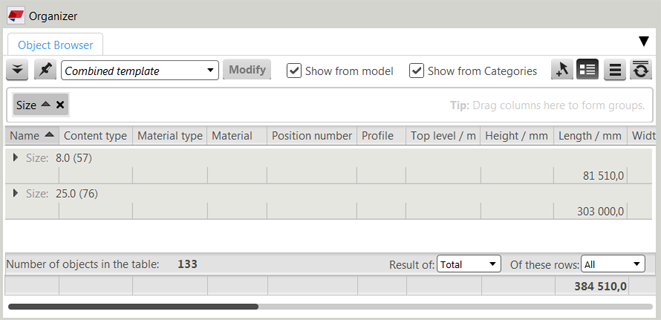
Można zmienić wybór kategorii, aby uzyskać inne kombinacje sumy i części wspólnych. Można na przykład dodać więcej niż jedną kategorię piętra, aby otrzymać sumę kategorii.
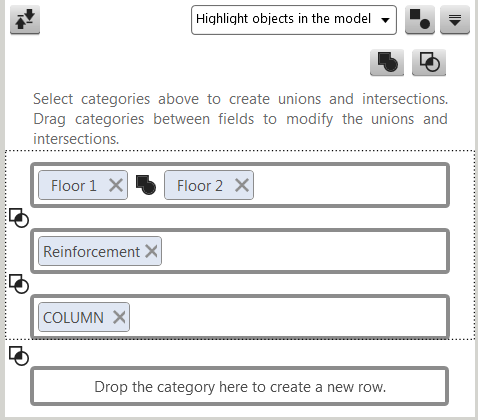
- Kliknij Eksportuj
 , aby utworzyć plik Excel zawierający wybrane elementy.
, aby utworzyć plik Excel zawierający wybrane elementy.
Jeśli konieczne jest częste sporządzanie tego samego raportu, można zapisać wybór jako nową kategorię i ustawić żądany szablon jako domyślny szablon właściwości. Za pomocą kategorii w regułach można zdefiniować zawartość nowej kategorii. Jest to przydatne zwłaszcza podczas budowania modelu, gdy zmiany w modelu mają być automatycznie uwzględniane w kategorii.