- Strona główna
- Tekla Structures
- Create models
- Get to know Tekla Structures basic working methods
- Customize the basic user interface elements
- Dostosowywanie układu panelu właściwości
Dostosowywanie układu panelu właściwości
Dostosowywanie układu panelu właściwości
Tekla Structures wyświetla właściwości większości obiektów modelu na panelu właściwości. Można dostosować panel właściwości do swoich potrzeb. Dla każdego typu obiektu można osobno określić właściwości, które mają być widoczne na panelu właściwości. Edytor panelu właściwości umożliwia wyświetlanie, ukrywanie i rozmieszczanie ustawień na panelu właściwości. Można też dodać najbardziej potrzebne atrybuty użytkownika (UDA) bezpośrednio do panelu właściwości.
Aby otworzyć Edytor panelu właściwości , kliknij: menu Plik > Ustawienia > Dostosuj > Panel właściwości .
Edytor panelu właściwości umożliwia
- organizować właściwości w odpowiedniej kolejności lub odpowiednich grupach
- usuwać nieużywane lub niepotrzebne właściwości
- tworzyć własne grupy dla właściwości, które uznasz za odpowiednie, łącznie z atrybutami użytkownika (UDA)
- dodawać właściwości do istniejącej już grupy, łącznie z atrybutami użytkownika (UDA)
- tworzyć zagnieżdżone grupy właściwości
- zmieniać nazwy właściwości lub grup
- zapisywać dostosowane układy panelu właściwości
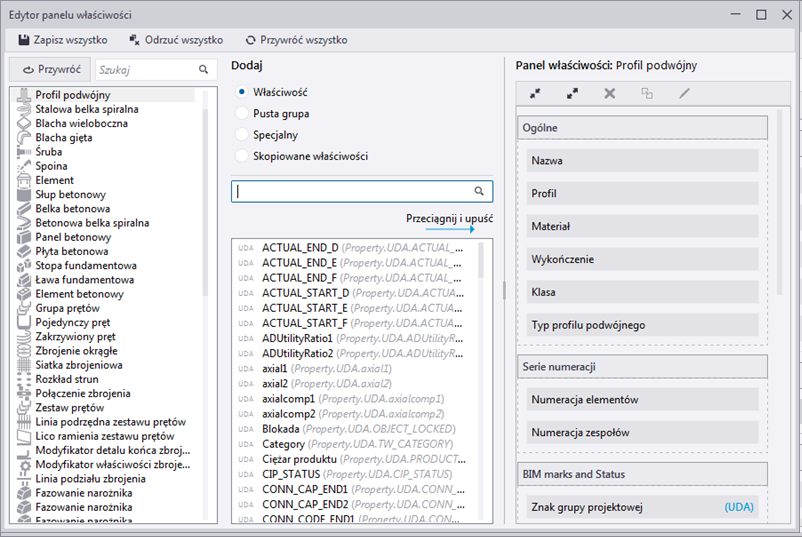
Dostosowane układy panelu właściwości są zapisywane w pliku PropertyTemplates.xml w folderze ..Users\<user>\AppData\Local\Trimble\TeklaStructures\<version>\UI\PropertyTemplates\. Jeśli nie możesz znaleźć folderu, upewnij się, że masz widoczne na komputerze ukryte pliki i foldery.
Administratorzy w firmie mogą dystrybuować dostosowane układy panelu właściwości w całej organizacji w taki sam sposób jak dostosowane wstążki lub karty.
Dodawanie właściwości lub grupy właściwości
Edytor panelu właściwości zawiera trzy kolumny:
- Lista typów obiektów po lewej stronie. Znajdują się na niej wszystkie obiekty mające panel właściwości. Wybierz z list typ obiektu, którego układ panelu właściwości chcesz zmodyfikować.
Podpowiedź do każdego typu obiektu wskazuje źródło, z którego wczytywana jest definicja typu obiektu: źródło domyślne, własne środowisko lub dostosowanie definiowane przez użytkownika.
- Lista właściwości na środku. Zawiera wszystkie dostępne właściwości i atrybuty użytkownika (UDA) dla każdego typu obiektu. Można dodać te właściwości i atrybuty użytkownika do układu panelu właściwości jako zwykłe właściwości. Nie można ponownie dodać właściwości, które są już używane, ale można zmieniać ich kolejność w układzie panelu właściwości. Nie można dodawać właściwości, które są niezgodne z wybranym typem obiektu.
- Układ panelu właściwości po prawej stronie. Pokazuje bieżący układ panelu właściwości w przypadku wybranego typu obiektu.
| Czynność | Procedura |
|---|---|
| Wybór typu obiektu, którego układ panelu właściwości chcesz zmodyfikować | Dokonaj wyboru na liście typów obiektów po lewej stronie lub użyj pola Szukaj , aby przefiltrować jej zawartość.
|
| Dodanie nowej właściwość do układu panelu właściwości |
|
| Dodanie nowej grupy do układu panelu właściwości |
Można utworzyć nową grupę lub wstawić nową grupę wewnątrz istniejącej grupy, aby utworzyć zagnieżdżone grupy. Można zmienić kolejność istniejących grup, przeciągając je. |
| Dodanie przycisku Więcej do układu panelu właściwości | Jeśli przypadkowo usuniesz przycisk Więcej z układu panelu właściwości, możesz dodać go ponownie.
|
Zmiana nazwy właściwości lub grupy właściwości
| Czynność | Procedura |
|---|---|
| Zmiana nazwy właściwości lub grupy właściwości |
Możesz też kliknąć prawym przyciskiem myszy nazwę właściwości lub grupy właściwości i wybrać polecenie Zmień nazwę. |
| Przywrócenie oryginalnej nazwy właściwości lub grupy właściwości |
|
Kopiowanie właściwości z jednego typu obiektu do innego
Właściwości można kopiować z jednego typu obiektu do innego, np. z belki stalowej do blachy stalowej.
- Na liście typów obiektów po lewej stronie wybierz typ obiektu, z którego chcesz skopiować właściwości.
- W układzie panelu właściwości po prawej stronie zaznacz właściwość, którą chcesz skopiować.
Aby wybrać wiele właściwości, użyj klawisza Ctrl lub Shift.
- Aby skopiować wybraną właściwość, kliknij
 .
. Możesz też kliknąć prawym przyciskiem myszy i wybrać polecenie Kopiuj właściwość.
Skopiowane właściwości są wyświetlane w środkowej kolumnie w obszarze Zawartość.
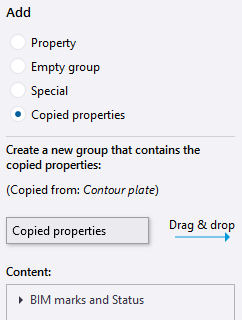
- Na liście typów obiektów po lewej stronie wybierz typ obiektu, do którego chcesz skopiować właściwości.
- Upewnij się, że w sekcji Dodaj jest wybrana opcja Skopiowane właściwości.
- Przeciągnij pole Skopiowane właściwości ze środkowej kolumny do układu panelu właściwości po prawej stronie.
Nazwa i zawartość skopiowanej grupy są wyświetlane w środkowej kolumnie, dopóki nie skopiujesz innej grupy lub nie zamkniesz narzędzia Edytor panelu właściwości.
Jeśli kopiujesz zagnieżdżone grupy, kopiowane są też wszystkie grup zagnieżdżone wewnątrz grupy głównej.
Note:Nie można ponownie dodać właściwości, które są już używane. W przypadku skopiowania właściwości, które są już używane, skopiowane właściwości będą miały tekst W użyciu w sekcji Zawartość.
Właściwości, których nie można dodać do wybranego typu obiektu, będą miały tekst Niekompatybilny w obszarze Zawartość.
Usuwanie dostosowania
| Czynność | Procedura |
|---|---|
| Usuwanie właściwości lub grupy właściwości |
Możesz też kliknąć właściwość lub grupę właściwości prawym przyciskiem myszy i wybrać polecenie Usuń. |
| Odrzucenie zmian | Aby odrzucić zmiany i przywrócić poprzedni zapisany stan, kliknij przycisk Odrzuć wszystko. |
| Usuwanie pojedynczego dostosowania | Aby usunąć dostosowanie panelu właściwości wybranego typu obiektu, kliknij przycisk Przywróć. Możesz też kliknąć wybrany typ obiektu prawym przyciskiem myszy i wybrać polecenie Przywróć wartości domyślne. |
| Usuwanie wszystkich dostosowań | Aby usunąć dostosowanie wszystkich układów panelu właściwości, kliknij przycisk Przywróć wszystko. |
Zapisanie zmian
Jeśli zmiany wydają się właściwe, zapisz dostosowany układ panelu właściwości.
- Kliknij przycisk Zapisz wszystko.
- Po powrocie do Tekla Structures , Tekla Structures zapyta, czy chcesz ponownie wczytać zmienione szablony panelu właściwości. Kliknij Tak , aby zatwierdzić dostosowany układ używanego panelu właściwości.
Atrybuty użytkownika (UDA) w dostosowanym panelu właściwości
W panelu właściwości przycisk Więcej w sekcji Właściwości niestandardowe otwiera okno dialogowe atrybutów użytkownika (UDA). Jeśli dostosujesz panel właściwości, możesz dodać najważniejsze atrybuty UDA bezpośrednio do panelu właściwości, aby nie musieć otwierać osobnych okien dialogowych UDA.
Podczas tworzenia lub modyfikowania obiektów modelu atrybuty UDA są automatycznie stosowane wraz ze wszystkimi właściwościami obiektu. Atrybuty UDA są stosowane automatycznie niezależnie od ich obecności w panelu właściwości lub w oknach dialogowych UDA.
Atrybuty UDA z następującymi typami jednostek są obsługiwane i działają prawidłowo, jeśli są dodane w panelu właściwości: Opcja , Łańcuch , Liczba całkowita , Liczba zmiennoprzecinkowa , Data , Odległość , Ciężar , Siła , Moment , Kąt , Współczynnik i Powierzchnia. Atrybuty UDA z innymi typami jednostek muszą być używane za pośrednictwem okien dialogowych UDA.
Przykład: jak dodać atrybuty użytkownika związane z IFC do układu panelu właściwości i skopiować je do innego typu obiektu
W tym przykładzie pokazano, jak dodać grupę atrybutów użytkownika (UDA) związanych z IFC do układu panelu właściwości słupa stalowego i skopiować grupę do układu panelu właściwości belki stalowej.
- Na liście typów obiektów wybierz pozycję Słup stalowy.
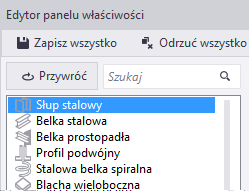
- W sekcji Dodaj wybierz pozycję Pusta grupa. Jako nazwę nowej grupy wprowadź IFC.
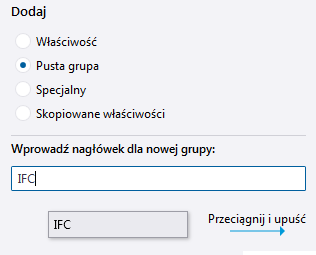
- Przeciągnij szablon grupy do układu panelu właściwości po prawej stronie.

- W obszarze Dodaj wybierz pozycję Właściwość. W polu wyszukiwania wprowadź IFC , aby znaleźć atrybuty użytkownika (UDA) związane z IFC.
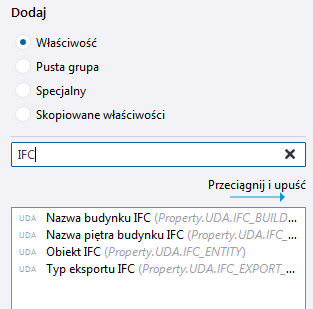
- Zaznacz wszystkie atrybuty użytkownika (UDA) związane z IFC i przeciągnij je do grupy utworzonej w układzie panelu właściwości.
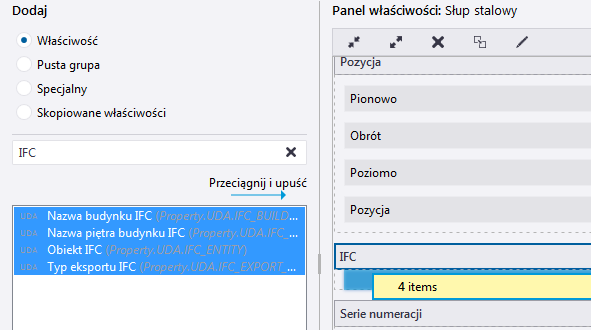
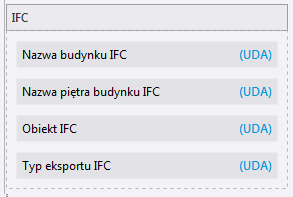
- Po dodaniu wszystkich niezbędnych atrybutów użytkownika (UDA) do nowej grupy skopiuj tę grupę, aby móc ją dodać również do układu panelu właściwości belki stalowej. Wybierz nazwę grupy i kliknij przycisk Kopiuj wybrane elementy
 .
. 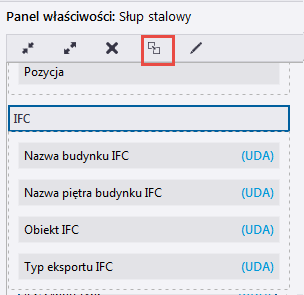
Nazwa i zawartość skopiowanej grupy są wyświetlane w środkowej kolumnie. Jak widać, właściwości zostały skopiowane ze słupa stalowego.
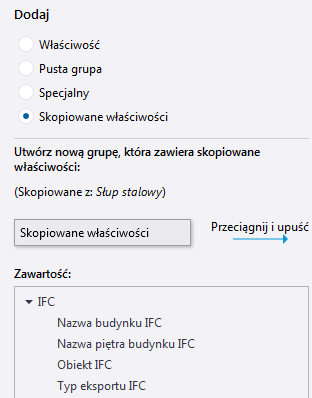
- Aby dodać skopiowaną grupę do układu panelu właściwości belki stalowej, na liście typów obiektów wybierz pozycję Belka stalowa.
- Przeciągnij skopiowaną grupę ze środkowej kolumny do układu panelu właściwości belki stalowej po prawej stronie.
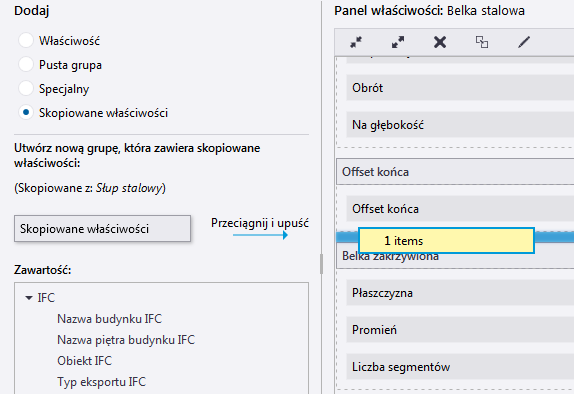
Teraz atrybuty UDA związane z IFC są dostępne zarówno w układzie panelu właściwości słupa stalowego i w układzie panelu właściwości belki stalowej.
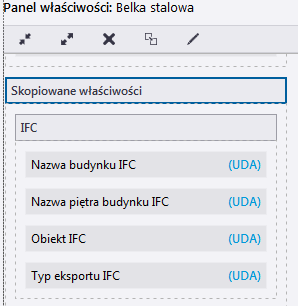
Skopiowane właściwości znajdują się zawsze w grupie Skopiowane właściwości w układzie panelu właściwości. Jeśli chcesz przenieść właściwości, możesz przeciągnąć je poza grupę Skopiowane właściwości , a następnie usunąć pustą grupę.
- Kliknij przycisk Zapisz wszystko , aby zapisać zmiany. Po powrocie do Tekla Structures , Tekla Structures zapyta, czy chcesz ponownie wczytać zmienione szablony panelu właściwości. Kliknij Tak , aby zatwierdzić dostosowany układ używanego panelu właściwości.
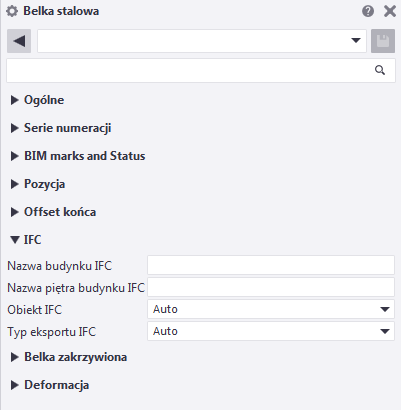
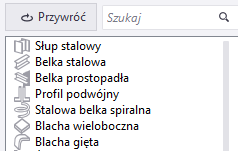
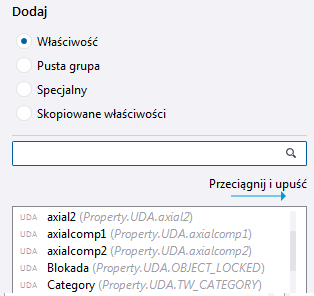
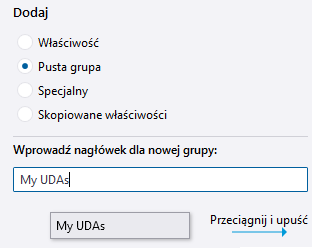
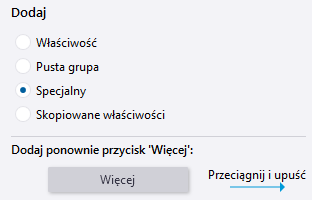
 .
. .
.